Είναι ασφαλές στη χρήση το MediaFire για Windows 10; Εδώ είναι η απάντηση! [Συμβουλές MiniTool]
Is Mediafire Safe Use
Περίληψη :

Το MediaFire είναι μια υπηρεσία για φιλοξενία αρχείων, συγχρονισμό αρχείων και αποθήκευση cloud. Είναι ασφαλές στη χρήση το MediaFire; Είναι απαραίτητο να αποθηκεύσετε αρχεία στο MediaFire; Αυτή η ανάρτηση από το MiniTool δείχνει αυτές τις απαντήσεις για εσάς και σας δείχνει πώς να προστατεύσετε τα αρχεία σας.
Γρήγορη πλοήγηση:
Τι είναι το MediaFire
Τι είναι το MediaFire; Το MediaFire είναι μια υπηρεσία φιλοξενίας αρχείων που χρησιμοποιεί το cloud, επιτρέποντας στους χρήστες να αποθηκεύουν, να μοιράζονται και να κατεβάζουν αρχεία. Μπορείτε να ανεβάσετε όλα τα δεδομένα στο MediaFire.com, όπως φωτογραφίες, βίντεο και κείμενα και να έχετε πρόσβαση σε αυτά ανά πάσα στιγμή, οπουδήποτε μέσω του κινητού τηλεφώνου, του υπολογιστή ή του δικτύου σας.
Χαρακτηριστικά του MediaFire
10 GB ελεύθερος χώρος / έως 4 GB ανά αρχείο - Μεγάλος χώρος για την αποθήκευση μεγάλων αρχείων, όπως βίντεο, PDF και ήχο.
Ανεβάστε πολλά αρχεία ταυτόχρονα - Ανεβάστε εκατοντάδες ή και χιλιάδες αρχεία ταυτόχρονα μέσω οποιουδήποτε προγράμματος περιήγησης ιστού, Android, Windows, iPhone ή iPad.
Κοινή χρήση εύκολα μετά τη μεταφόρτωση - Το MediaFire σάς επιτρέπει να μοιράζεστε εύκολα μέσω email, στον ιστότοπό σας, σε κοινωνικά μέσα ή οπουδήποτε με συνδέσμους.
Διαχειριστείτε με ευκολία - Μεταφόρτωση, αντιγραφή, μετακίνηση και έλεγχος πρόσβασης σε αρχεία από οπουδήποτε χρησιμοποιώντας επιτραπέζιο ή κινητό τηλέφωνο.
Πλεονεκτήματα και μειονεκτήματα του MediaFire
Πλεονεκτήματα
- Η διεπαφή ιστότοπου MediaFire είναι σαφής και εύχρηστη.
- Το MediaFire διευκολύνει την κοινή χρήση αρχείων. Ένα από τα πλεονεκτήματα του MediaFire είναι το υψηλό όριο μεταφόρτωσης.
Μειονεκτήματα
- Δεν διαθέτει εφαρμογή επιτραπέζιου υπολογιστή, επομένως δεν μπορείτε να συγχρονίσετε αρχεία με τον υπολογιστή σας.
- Δεν διαθέτει ενσωματωμένο πρόγραμμα αναπαραγωγής μουσικής ή βίντεο και δεν μπορεί καν να κάνει προεπισκόπηση εγγράφων, όπως αρχεία του Microsoft Office ή αρχεία PDF.
- Έχει κακή ταχύτητα μεταφόρτωσης και λήψης.
Πώς να χρησιμοποιήσετε το MediaFire
Πώς να χρησιμοποιήσετε το MediaFire; Εδώ είναι μια λεπτομερής εισαγωγή.
Βήμα 1: Μεταβείτε στον επίσημο ιστότοπο του MediaFire και κάντε κλικ στο ΕΓΓΡΑΦΕΙΤΕ κουμπί για να δημιουργήσετε έναν λογαριασμό MediaFire.
Βήμα 2: Επιλέξτε ένα σχέδιο . Υπάρχουν τρία σχέδια - Basic, Pro ή Business.
- Η βασική υπηρεσία είναι δωρεάν και σας επιτρέπει να αποθηκεύσετε έως και 10 GB αρχεία.
- Η επαγγελματική έκδοση κοστίζει 3,75 $ το μήνα και θα σας επιτρέψει να αποθηκεύσετε έως και 1 TB αρχεία.
- Η επιχειρηματική έκδοση κοστίζει 40 $ το μήνα και θα σας επιτρέψει να αποθηκεύσετε 100TB αρχεία.

Βήμα 3: Εισαγάγετε τα στοιχεία του λογαριασμού σας και ελέγξτε το Συμφωνώ με τους όρους χρήσης κουτί.
Βήμα 4: Κάντε κλικ στο ΚΑΤΑΧΩΡΗΣΤΕ κουμπί και επιλέξτε το αρχείο ή το φάκελο για μεταφόρτωση.
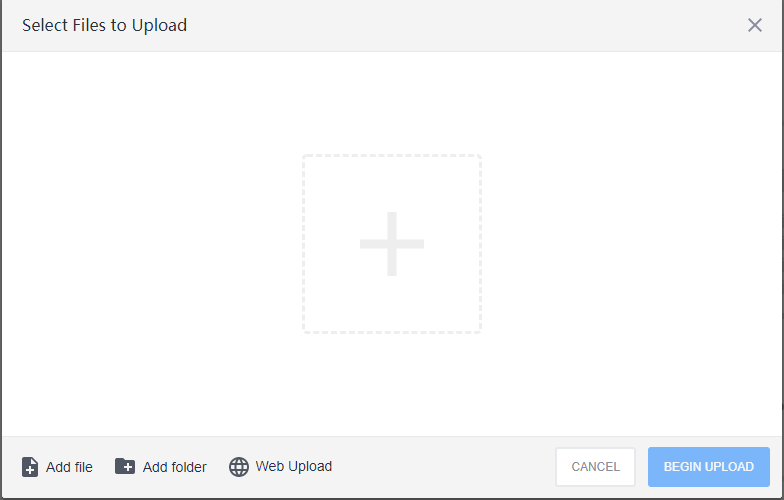
Βήμα 5: Κάντε κλικ στο ΕΝΑΡΞΗ ΕΝΗΜΕΡΩΣΗΣ κουμπί για να ξεκινήσει η διαδικασία.
Είναι το MediaFire ασφαλές
Αφού γνωρίζουν κάποιες βασικές πληροφορίες για το MediaFire, ορισμένοι ανησυχούν επίσης για την ασφάλεια του MediaFire και αναρωτιούνται εάν είναι ασφαλές να το κατεβάσετε από αυτό.
Είναι λοιπόν ασφαλές το MediaFire; Αυτή η ενότητα δείχνει την απάντηση για εσάς.
Είναι το MediaFire ασφαλές
Οι περισσότερες κριτικές χρηστών σχετικά με το MediaFire είναι θετικές, αλλά απαιτεί ιδιαίτερη προσοχή στις αναδυόμενες διαφημίσεις. Δεδομένου ότι η Media Fire πρόσθεσε διαφημίσεις και αναδυόμενα παράθυρα με συνδέσμους, αυτοί οι σύνδεσμοι ανακατευθύνουν τους χρήστες σε άλλους ιστότοπους.
Ορισμένοι χρήστες πιστεύουν επίσης ότι το MediaFire είναι πιθανό να κερδίσει χρήματα με αυτόν τον τρόπο, δεδομένου ότι διαθέτει μια δωρεάν έκδοση και πιστεύουν ότι το MediaFire μπορεί να πουλήσει τα δεδομένα τους στην Google.
Σχετικά Άρθρα:
- 2021 Best 6 δωρεάν Adblock για Chrome | Αποκλεισμός διαφημίσεων στο Chrome
- Πώς να αφαιρέσετε διαφημίσεις από τα Windows 10 - Ultimate Guide (2021)
Εκτός αυτού, το MediaFire δεν παρέχει κρυπτογράφηση για τα αρχεία σας, ακόμη και αν η κρυπτογράφηση από άκρο σε άκρο θεωρείται πρότυπο για οποιαδήποτε υπηρεσία κοινής χρήσης αρχείων ή αποθήκευσης cloud. Αυτό σημαίνει ότι δεν έχουν ληφθεί μέτρα για την αποτροπή της καταστροφής των επιθέσεων από αρχεία κατά τη μεταφορά και δεν υπάρχει προστασία για αρχεία όταν βρίσκονται στον διακομιστή MediaFire.
Επίσης, δεν υπάρχει έλεγχος ταυτότητας δύο παραγόντων στο MediaFire. Η μόνη προστασία που παίρνει το MediaFire είναι να σας επιτρέψει να ορίσετε έναν κωδικό πρόσβασης για τον κοινόχρηστο σύνδεσμο και πρέπει να πληρώσετε για να αποκτήσετε πρόσβαση σε αυτήν τη λειτουργία.
Είναι ασφαλές να κατεβάσετε από το MediaFire;
Είναι ασφαλές να κατεβάσετε από το MediaFire; Κατά τη λήψη προγραμμάτων από το MediaFire, ορισμένοι χρήστες ανησυχούν επίσης για πιθανούς ιούς που ενδέχεται να μολύνουν τη συσκευή τους. Ίσως σας ενδιαφέρει αυτή η ανάρτηση - Πώς να προστατεύσετε τον υπολογιστή σας από ιούς; (12 μέθοδοι).
Το MediaFire έχει ορισμένα ζητήματα, αλλά έχει και κάποια οφέλη. Η θετική πλευρά είναι ότι το MediaFire δεν αξιώνει ιδιοκτησία του περιεχομένου που ανεβάζετε. Έχει επίσης μια καλή στρατηγική διατήρησης δεδομένων και διαγράφει όλες τις πληροφορίες χρήστη 30 ημέρες μετά την ακύρωση του λογαριασμού σας.
Ζητήματα MediaFire
Ακολουθούν τα σχόλια ορισμένων χρηστών σχετικά με τη χρήση του MediaFire από φόρουμ.
Υπάρχει πρόβλημα με το MediaFire σε τουλάχιστον δύο περιοχές του Ηνωμένου Βασιλείου. Αναρωτιέμαι αυτήν τη στιγμή εάν το MediaFire αποκλείεται από την BT. Δεν μπορώ καν να κατεβάσω τα δικά μου αρχεία.- από το unsungcomposers.com
Καλός ιστότοπος αλλά δώστε προσοχή σε ποιο πρόγραμμα κατεβάζετε, επειδή μερικά από αυτά μπορεί να είναι ιοί ή επικίνδυνα προγράμματα που θέλουν να σας ελέγξουν από το απόρρητο. Προσέξτε τι κατεβάζετε.- από το unsungcomposers.com
Εάν θέλετε να χρησιμοποιήσετε το MediaFire για να αποθηκεύσετε τα αρχεία σας, υπάρχει τρόπος να προστατεύσετε ή να προστατεύσετε τα αρχεία σας; Φυσικά, μπορείτε να το κάνετε αυτό. Έτσι, στο επόμενο μέρος, θα σας δείξουμε πώς να διατηρείτε τα αρχεία MediaFire ασφαλή.
Είναι το MediaFire ασφαλές; Είναι ασφαλές να κατεβάσετε το MediaFire; Είμαι προβληματικός από αυτές τις ερωτήσεις. Αφού διάβασα αυτήν την ανάρτηση, έχω μια σαφή κατανόηση του MediaFire.Κάντε κλικ για να κάνετε tweet
Πώς να προστατεύσετε τα αρχεία του υπολογιστή σας
Μπορείτε να λάβετε ορισμένα μέτρα για να ασφαλίσετε τα αρχεία του υπολογιστή σας. Τώρα, θα σας δείξουμε πώς να το κάνετε αυτό.
Αποσύνδεση συσκευών
Το MediaFire σάς επιτρέπει να έχετε πρόσβαση στις αποθηκευμένες βιβλιοθήκες πολυμέσων σας από οποιαδήποτε συσκευή συνδεδεμένη στο Διαδίκτυο. Επομένως, εάν ο λογαριασμός σας είναι συνδεδεμένος με άλλες συσκευές, όπως smartphone, ενδέχεται να μην επαληθεύει τον λογαριασμό κατά τη σύνδεση στον λογαριασμό.
Λοιπόν, αποσυνδέστε τις συσκευές και θα απαιτηθούν επαληθεύσεις για την προστασία των αρχείων σας.
Ενεργοποιήστε το τείχος προστασίας του Windows Defender
Συνιστάται να ενεργοποιήσετε το Τείχος προστασίας του Windows Defender ή λογισμικό προστασίας από ιούς τρίτων για την προστασία των αρχείων σας. Μπορείτε να ενεργοποιήσετε το Τείχος προστασίας του Windows Defender με τα παρακάτω βήματα.
Βήμα 1: Ανοίξτε το Τρέξιμο πλαίσιο διαλόγου πατώντας το Παράθυρα + Ρ πλήκτρα και είσοδος firewall.cpl στο Τρέξιμο κουτί. Στη συνέχεια, κάντε κλικ στο Εντάξει για να ανοίξετε το τείχος προστασίας του Windows Defender.
Βήμα 2: Κάντε κλικ Ενεργοποιήστε ή απενεργοποιήστε το Τείχος προστασίας του Windows Defender για να ανοίξετε το Προσαρμογή ρυθμίσεων .
Βήμα 3: Ελέγξτε το Ενεργοποιήστε το τείχος προστασίας του Windows Defender επιλογή στο Ρυθμίσεις ιδιωτικού δικτύου και Ρυθμίσεις δημόσιου δικτύου μέρη και κάντε κλικ στο Εντάξει κουμπί.
Σάρωση των ληφθέντων αρχείων
Επειδή η λήψη αρχείων από το MediaFire μπορεί να προκαλέσει μόλυνση από ιούς, συνιστάται να σαρώσετε τα ληφθέντα αρχεία. Μπορείτε να χρησιμοποιήσετε το Windows Defender για σάρωση των ληφθέντων αρχείων. Εδώ είναι πώς να το κάνετε αυτό:
Βήμα 1: Μεταβείτε για να βρείτε το ληφθέν αρχείο ή φάκελο που θέλετε να σαρώσετε για κακόβουλο λογισμικό.
Βήμα 2: Κάντε δεξί κλικ στο ληφθέν αρχείο ή φάκελο για να επιλέξετε Σάρωση με Windows Defender.
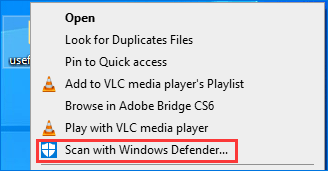
Βήμα 3: Κάντε κλικ Γρήγορη σάρωση ή Πλήρης σάρωση , ή Σάρωση πελατών και επιλέξτε το φάκελο. Αυτό το εργαλείο θα εμφανιστεί και θα αρχίσει τη σάρωση του επιλεγμένου αντικειμένου. Η όλη διαδικασία πρέπει να τελειώσει γρήγορα. Εάν δεν υπάρχει κακόβουλο λογισμικό, θα δείτε το μήνυμα να λέει Δεν υπάρχουν τρέχουσες απειλές .
Ωστόσο, εάν εντοπίσει ορισμένες απειλές στο επιλεγμένο στοιχείο, το Windows Defender θα σας δείξει ένα μήνυμα προειδοποίησης που λέει Βρέθηκαν απειλές. Ξεκινήστε τις προτεινόμενες ενέργειες και θα σας δείξει το αρχείο ή τα αρχεία που έχουν μολυνθεί. Στη συνέχεια, πρέπει να αφαιρέσετε τις εντοπισμένες απειλές. Για να το κάνετε αυτό, μπορείτε να κάνετε κλικ στο Ξεκινήστε τις ενέργειες κουμπί για να συνεχίσετε.
Βήμα 4: Το Windows Defender θα διαγράψει αυτόματα τις απειλές που εντοπίζονται από τον υπολογιστή σας. Μετά από αυτό, ο υπολογιστής σας θα πρέπει να είναι ασφαλής.
Χρησιμοποιήστε το MediaFire Alternative
Μπορείτε επίσης να επιλέξετε να χρησιμοποιήσετε μια εναλλακτική λύση στο MediaFire, όπως το Dropbox, το Google Drive κ.λπ.
Δείτε επίσης:
- Είναι το Dropbox ασφαλές ή ασφαλές στη χρήση; Πώς να προστατεύσετε τα αρχεία σας
- Είναι ασφαλές το Google Drive; Πόσο ασφαλές είναι το Google Drive;
Δημιουργία αντιγράφων ασφαλείας αρχείων τακτικά
Στις περισσότερες περιπτώσεις, η διατήρηση ενός τακτικού αντιγράφου ασφαλείας δεδομένων είναι εξίσου σημαντικό βήμα για την προστασία από απειλές. Έτσι, για να διατηρήσετε τα αρχεία σας ασφαλή, μπορείτε να επιλέξετε να τα δημιουργήσετε αντίγραφα ασφαλείας. Μόλις χαθούν τα δεδομένα σας λόγω της επίθεσης στον ιό, μπορείτε να χρησιμοποιήσετε το αντίγραφο ασφαλείας για να τα επαναφέρετε.
Για να το κάνετε αυτό, μπορείτε να χρησιμοποιήσετε το επαγγελματικό πρόγραμμα δημιουργίας αντιγράφων ασφαλείας - MiniTool ShadowMaker. Έχει σχεδιαστεί για να δημιουργεί αντίγραφα ασφαλείας των αρχείων, των φακέλων, των δίσκων, των διαμερισμάτων και του λειτουργικού συστήματος για την προστασία των αρχείων και του υπολογιστή σας.
Τώρα, ας δούμε πώς να χρησιμοποιήσετε το MiniTool ShdoaMaker για τη δημιουργία αντιγράφων ασφαλείας των αρχείων.
Βήμα 1: Λήψη του MiniTool ShadowMaker από το παρακάτω κουμπί, εγκατάσταση και εκκίνηση του.
Βήμα 2: Κάντε κλικ Συνεχίστε τη δοκιμή . Αφού εισαγάγετε την κύρια διεπαφή, μεταβείτε στο Αντιγράφων ασφαλείας σελίδα.
Βήμα 3: Κάντε κλικ στο Πηγή ενότητα για να επιλέξετε τα αρχεία που θέλετε να δημιουργήσετε αντίγραφα ασφαλείας και, στη συνέχεια, κάντε κλικ στο Εντάξει να συνεχίσει. Μπορείτε να επιλέξετε πολλά αρχεία ταυτόχρονα.
Βήμα 4: Στη συνέχεια, κάντε κλικ στο Προορισμός ενότητα για να επιλέξετε μια διαδρομή προορισμού για να αποθηκεύσετε τα αντίγραφα ασφαλείας των αρχείων. Μπορείτε να επιλέξετε να δημιουργήσετε αντίγραφα ασφαλείας αρχείων σε τοπικό σκληρό δίσκο, σε εξωτερικό σκληρό δίσκο ή σε μονάδα δίσκου δικτύου. Στη συνέχεια κάντε κλικ Εντάξει να συνεχίσει.
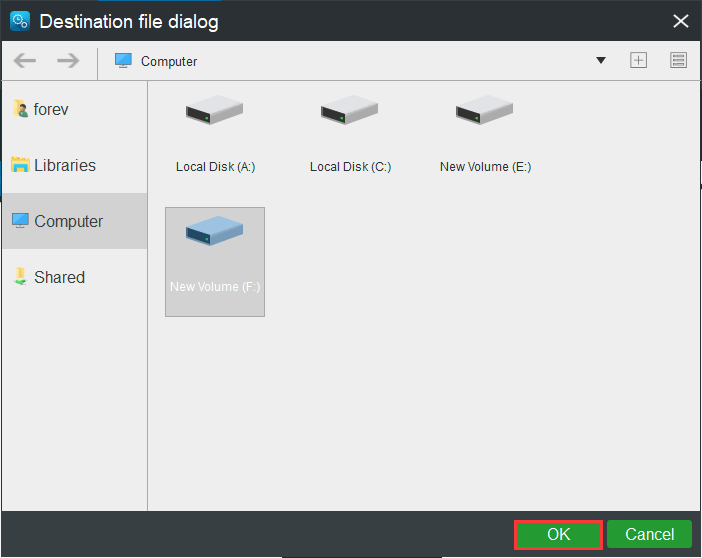
Βήμα 5: Αφού επιλέξετε την πηγή δημιουργίας αντιγράφων ασφαλείας και τον προορισμό, μπορείτε να κάνετε κλικ Δημιουργία αντιγράφων ασφαλείας τώρα για να ξεκινήσει η διαδικασία.
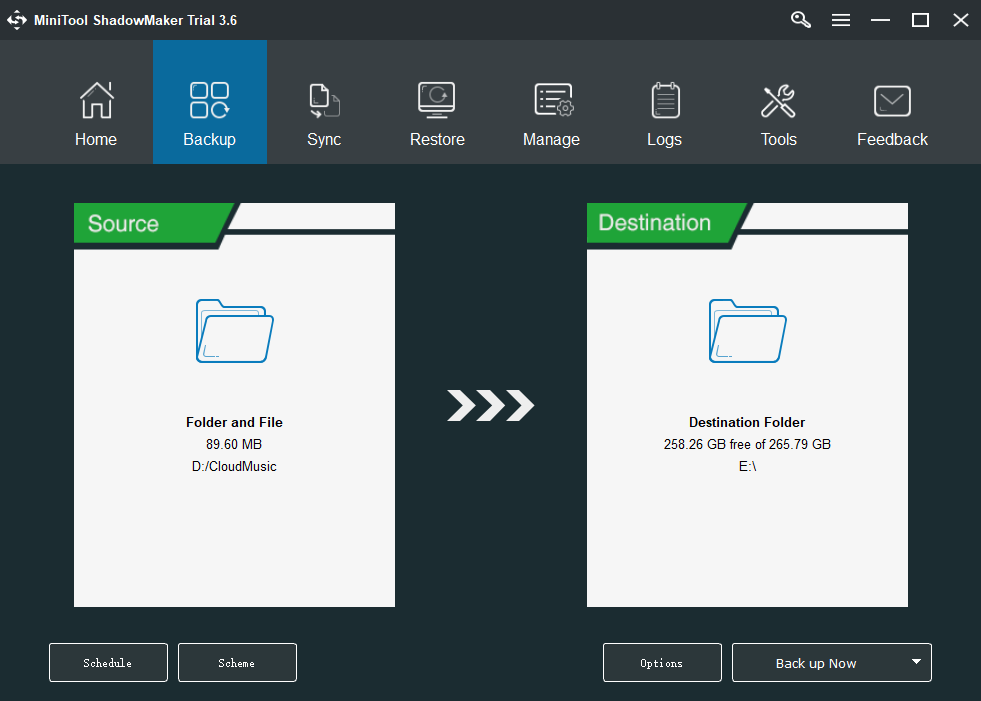
Όταν ολοκληρωθεί η διαδικασία, έχετε δημιουργήσει αντίγραφα ασφαλείας των αρχείων με επιτυχία και έχετε παράσχει προστασία για τα δεδομένα. Από τις παραπάνω πληροφορίες, μπορείτε να δείτε ότι το MiniTool ShadowMaker είναι ένα πολύ εύκολο και βολικό εργαλείο.
Περαιτέρω ανάγνωση
Εκτός αυτού, για να διατηρήσετε τα αρχεία σας ασφαλή και να αποφύγετε ζητήματα MediaFire, μπορείτε να επιλέξετε να συγχρονίσετε αρχεία με μια τοπική μονάδα δίσκου ή μια μονάδα δικτύου αντί για τις υπηρεσίες Cloud. Συνιστάται επίσης να χρησιμοποιήσετε τη δυνατότητα συγχρονισμού του MiniTool ShadowMaker.
Δείτε πώς μπορείτε να συγχρονίσετε αρχεία:
Βήμα 1: Μετά την εκκίνηση του MiniTool ShadowMaker, μεταβείτε στο Συγχρονισμός σελίδα.
Βήμα 2: Κάντε κλικ στο Πηγή και Προορισμός ενότητα για να επιλέξετε τα αρχεία που θέλετε να συγχρονίσετε και τη διαδρομή αποθήκευσης.
Βήμα 3: Κάντε κλικ στο Συγχρονισμός τώρα κουμπί για να εκτελέσετε αμέσως τη διαδικασία συγχρονισμού.
Συμπέρασμα
Τι είναι το MediaFire; Είναι ασφαλές το MediaFire.com; Αφού διαβάσετε αυτήν την ανάρτηση, ίσως έχετε πάρει τις απαντήσεις. Μπορείτε να αποκτήσετε περισσότερες πληροφορίες στο κύριο μέρος του κειμένου. Εκτός αυτού, εάν έχετε κάποιο πρόβλημα με το MiniTool ShadowMaker, μπορείτε να αφήσετε ένα μήνυμα στη ζώνη σχολίων ή να επικοινωνήσετε μαζί μας μέσω email Μας και θα σας απαντήσουμε το συντομότερο δυνατό.





![[Εύκολος οδηγός] Hogwarts Legacy Stuck on Loading Screen on Win 10/11](https://gov-civil-setubal.pt/img/news/51/hogwarts-legacy-stuck-loading-screen-win-10-11.png)





![Destiny 2 Error Code Marionberry: Εδώ είναι πώς να το διορθώσετε! [MiniTool News]](https://gov-civil-setubal.pt/img/minitool-news-center/20/destiny-2-error-code-marionberry.jpg)


![Πού εγκαθιστά το Microsoft Store παιχνίδια; Βρείτε την απάντηση εδώ [MiniTool News]](https://gov-civil-setubal.pt/img/minitool-news-center/15/where-does-microsoft-store-install-games.jpg)
![Τρόπος προσάρτησης ή αποσύνδεσης κάρτας SD | Διόρθωση κάρτας SD δεν θα τοποθετηθεί [Συμβουλές MiniTool]](https://gov-civil-setubal.pt/img/data-recovery-tips/30/how-mount-unmount-sd-card-fix-sd-card-won-t-mount.png)
![Κορυφαίοι 8 καλύτεροι ιστότοποι όπως τηλεόραση χωρίς έργα [Ultimate Guide]](https://gov-civil-setubal.pt/img/movie-maker-tips/84/top-8-best-sites-like-project-free-tv.png)
![Πώς να αποκρύψετε τη γραμμή εργασιών στα Windows 10; [Επιλύθηκε!] [MiniTool News]](https://gov-civil-setubal.pt/img/minitool-news-center/03/how-hide-taskbar-windows-10.jpg)
