Πώς να απενεργοποιήσετε το UAC στα Windows 10; Εδώ είναι τέσσερις απλοί τρόποι! [MiniTool News]
How Disable Uac Windows 10
Περίληψη :

Αν και η απενεργοποίηση του UAC είναι μια τρομερή ιδέα, αυτή η κίνηση είναι απαραίτητη εάν το UAC εμποδίζει την ορθή λειτουργία ορισμένων εφαρμογών. MiniTool θα σας δείξει πώς να απενεργοποιήσετε το UAC Windows 10. Επιπλέον, μερικές απλές συμβουλές σχετικά με τον τρόπο αλλαγής του UAC για τον τυπικό χρήστη για την αυτόματη άρνηση αιτήσεων ανύψωσης UAC εισάγονται επίσης.
Τι είναι το UAC στα Windows 10
Το UAC, συντομότερο για τον έλεγχο λογαριασμού χρήστη, είναι ένα στοιχείο του συστήματος ασφαλείας των Microsoft Windows. Μπορεί να βοηθήσει στον μετριασμό του αντίκτυπου του κακόβουλου λογισμικού εμποδίζοντας τις εφαρμογές να κάνουν ανεπιθύμητες αλλαγές στον υπολογιστή.
Τα Windows 10 θα εμφανίσουν ένα παράθυρο διαλόγου επιβεβαίωσης UAC για να σας ζητήσουν να επιβεβαιώσετε την αλλαγή ή όχι όταν κάποιο λογισμικό προσπαθεί να αλλάξει τμήματα του συστήματος αρχείων ή του μητρώου των Windows που σχετίζονται με το σύστημα. Με απλά λόγια, το UAC μπορεί να προσφέρει ένα ειδικό περιβάλλον ασφαλείας, το οποίο προστατεύει τον λογαριασμό χρήστη σας που έχει περιορισμένα δικαιώματα πρόσβασης.
Ωστόσο, η ενεργοποίηση του UAC μερικές φορές αποτρέπει την καλή λειτουργία των προγραμμάτων. Στη συνέχεια, μια λύση είναι να απενεργοποιήσετε το UAC στα Windows 10. Σε αυτήν την ανάρτηση, θα παρουσιάσουμε τέσσερις μεθόδους.
Υπόδειξη: Η ενεργοποίηση του UAC μπορεί να είναι μια πρόσθετη συμβουλή προστασίας για την πρόληψη επικίνδυνων εφαρμογών και ιών. Η απενεργοποίηση χωρίς λόγο είναι μια φοβερή ιδέα! Λοιπόν, προσέξτε αυτό.Σχετικό άρθρο: Πώς να προστατεύσετε τον υπολογιστή σας από ιούς
Πώς να απενεργοποιήσετε το UAC Windows 10
Επιλογή 1: Απενεργοποίηση UAC μέσω του Πίνακα Ελέγχου
Βήμα 1: Πληκτρολογήστε Πίνακας Ελέγχου στη γραμμή αναζήτησης των Windows 10 και κάντε κλικ σε αυτήν την εφαρμογή στο αποτέλεσμα για να την ανοίξετε.
Βήμα 2: Πηγαίνετε στο Λογαριασμοί χρηστών> Αλλαγή ρυθμίσεων ελέγχου λογαριασμού χρήστη .
Βήμα 3: Σύρετε το ρυθμιστικό του ρυθμιστή στο Ποτέ μην ειδοποιείτε και κάντε κλικ Εντάξει για να εφαρμόσετε την αλλαγή.
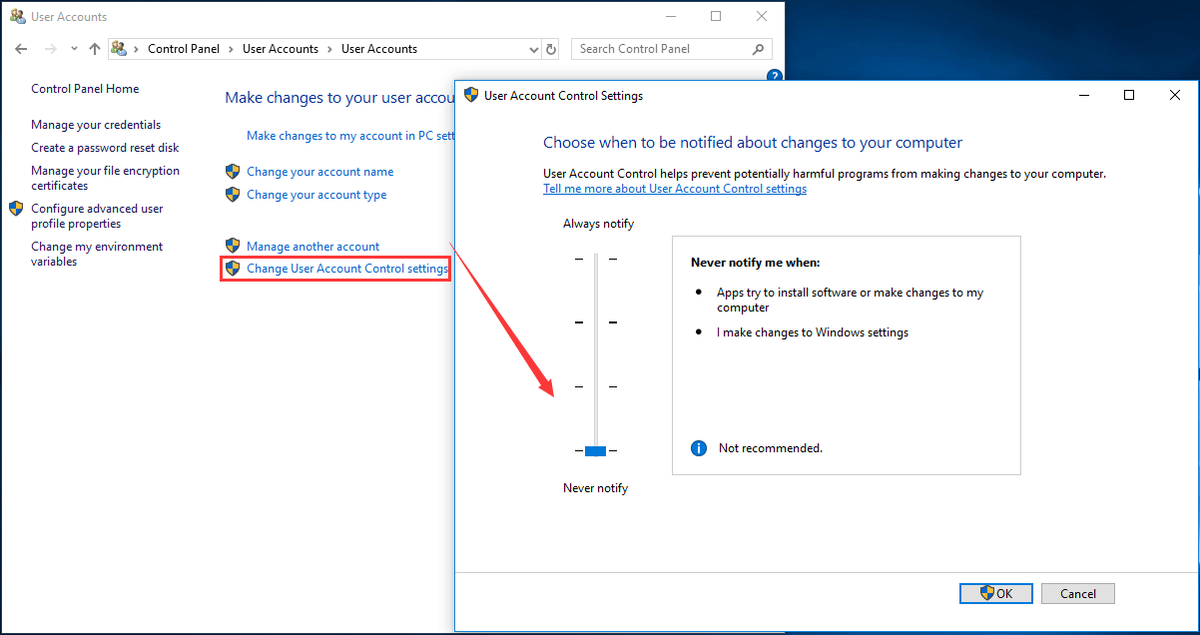
Με αυτόν τον τρόπο, το UAC είναι απενεργοποιημένο και δεν θα λάβετε καμία ειδοποίηση. Ωστόσο, αυτό δεν θα απενεργοποιήσει πλήρως τον Έλεγχο λογαριασμού χρήστη που εξακολουθεί να είναι ενεργός στο παρασκήνιο.
Επιλογή 2: Απενεργοποίηση γραμμής εντολών UAC Windows 10
Βήμα 1: Εκτελέστε τη γραμμή εντολών ως διαχειριστής.
Βήμα 2: Για να απενεργοποιήσετε το UAC Windows 10, εισαγάγετε την ακόλουθη εντολή και πατήστε Εισαγω :
reg.exe ΠΡΟΣΘΗΚΗ HKLM ΛΟΓΙΣΜΙΚΟ Microsoft Windows CurrentVersion Policies System / v EnableLUA / t REG_DWORD / d 0 / f .
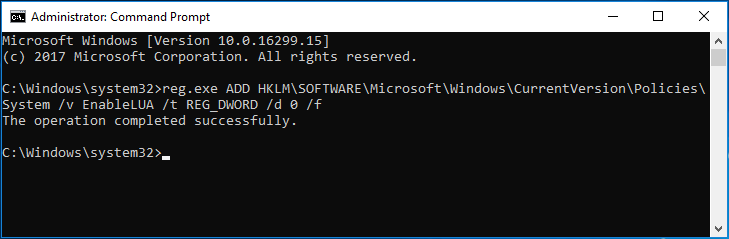
Βήμα 3: Επανεκκινήστε τον υπολογιστή σας για να αφήσει την αλλαγή να τεθεί σε ισχύ.
Επιλογή 3: Απενεργοποίηση πολιτικής ομάδας UAC
Βήμα 1: Εισαγωγή Πρόγραμμα επεξεργασίας πολιτικής στο πλαίσιο αναζήτησης των Windows 10 και κάντε κλικ στο Επεξεργασία πολιτικής ομάδας .
Βήμα 2: Πηγαίνετε στο Διαμόρφωση υπολογιστή> Ρυθμίσεις Windows> Ρυθμίσεις ασφαλείας> Τοπικές πολιτικές> Επιλογές ασφαλείας .
Βήμα 3: Κάντε κύλιση προς τα κάτω για να βρείτε Έλεγχος λογαριασμού χρήστη: Εκτελέστε όλους τους διαχειριστές σε λειτουργία έγκρισης διαχειριστή και κάντε διπλό κλικ πάνω του, επιλέξτε άτομα με ειδικές ανάγκες και κάντε κλικ Εντάξει .
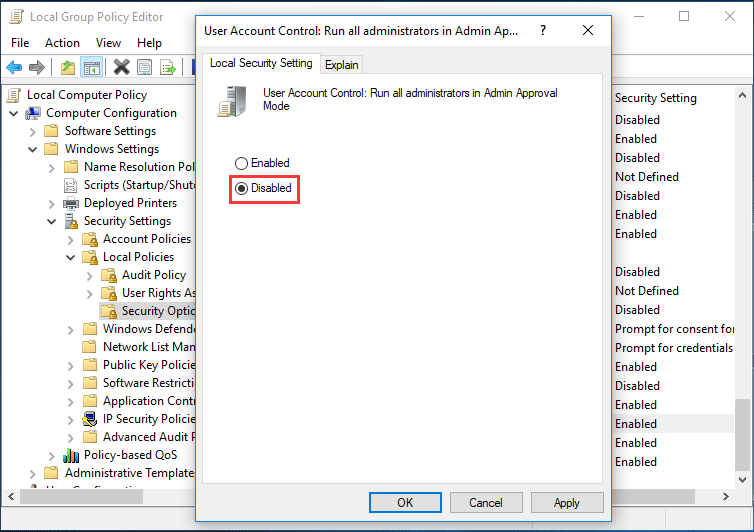
Επιλογή 4: Απενεργοποίηση κλειδιού μητρώου UAC Windows 10
Σημείωση: Πριν αλλάξετε το μητρώο των Windows, σας προτείνουμε να το κάνετε αντίγραφο ασφαλείας μητρώου για την αποφυγή ατυχημάτων του συστήματος.Βήμα 1: Πατήστε Νίκη περισσότερο Ρ για να ξεκινήσει το παράθυρο διαλόγου Εκτέλεση.
Βήμα 2: Εισαγωγή regedit.exe και κάντε κλικ Εντάξει .
Βήμα 3: Μεταβείτε στη διαδρομή:
HKEY_LOCAL_MACHINE ΛΟΓΙΣΜΙΚΟ Microsoft Windows CurrentVersion Policies System
Βήμα 4: Κάντε διπλό κλικ στο πλήκτρο - EnableLUA και αλλάξτε το Δεδομένα τιμής προς το 0 .
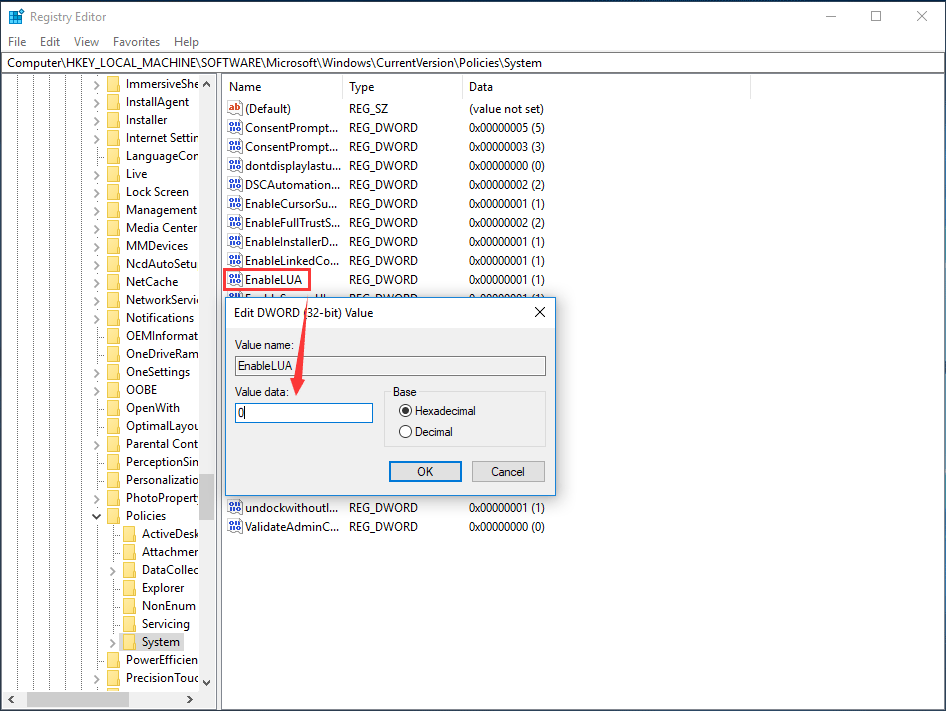
Βήμα 5: Αποθηκεύστε την αλλαγή και επανεκκινήστε τον υπολογιστή σας.
Τώρα, σας δείξαμε πώς να απενεργοποιήσετε τα UAC Windows 10 λεπτομερώς. Επιπλέον, μπορεί να θέλετε να ρυθμίσετε το UAC να απορρίπτει αυτόματα αιτήματα ανύψωσης από χρήστες με διαπιστευτήρια τυπικού επιπέδου, ώστε να μην σας ζητηθεί να εισαγάγετε διαπιστευτήρια διαχειριστή για επιβεβαίωση συνεχώς κατά την εκτέλεση ενός προγράμματος που απαιτεί αυξημένα δικαιώματα.
Πώς να απορρίψετε αυτόματα αιτήματα ανύψωσης UAC
Μπορείτε να το κάνετε αυτό μέσω του μητρώου των Windows ή της πολιτικής ομάδας.
Στην Πολιτική ομάδας, μεταβείτε στο Διαμόρφωση υπολογιστή / Ρυθμίσεις Windows / Ρυθμίσεις ασφαλείας / Τοπικές πολιτικές / Επιλογές ασφαλείας , κάντε διπλό κλικ στο Έλεγχος λογαριασμού χρήστη: Συμπεριφορά της προτροπής ανύψωσης για τυπικούς χρήστες και επιλέξτε Αυτόματη απόρριψη αιτημάτων ανύψωσης .
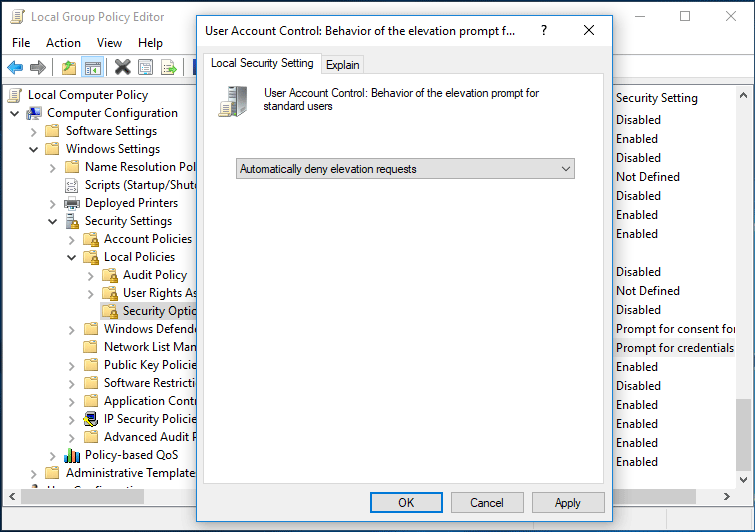
Στο παράθυρο του Επεξεργαστή Μητρώου, μεταβείτε στο HKEY_LOCAL_MACHINE ΛΟΓΙΣΜΙΚΟ Microsoft Windows CurrentVersion Policies System , κάντε διπλό κλικ στο ConsentPromptBehaviorUser κλειδί και να το αλλάξετε Δεδομένα τιμής προς το 0 ώστε να μπορείτε να απορρίπτετε αυτόματα αιτήματα ανύψωσης UAC.
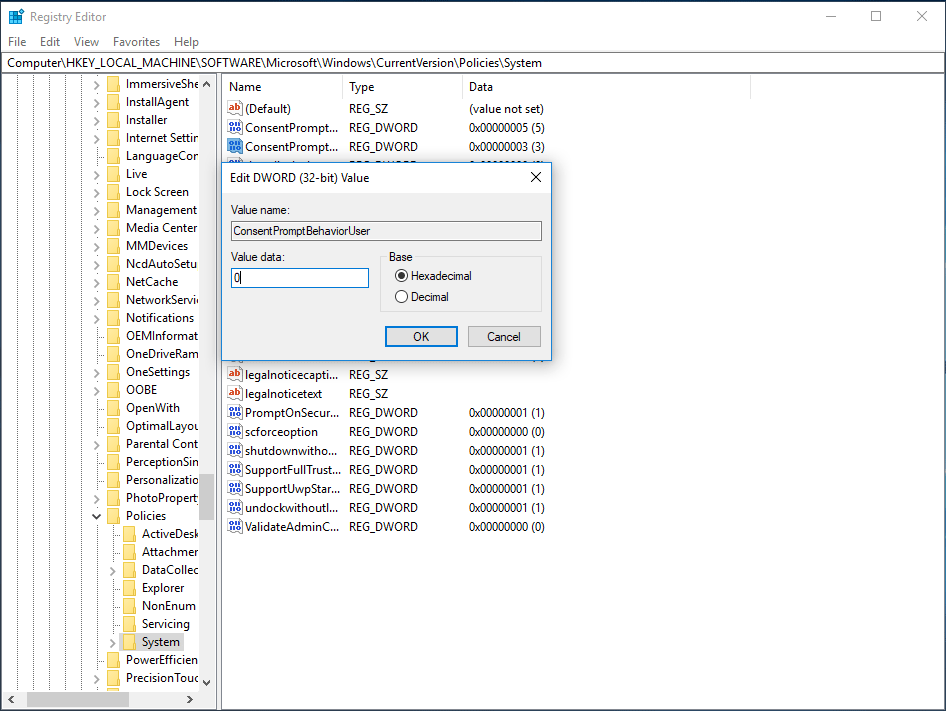
Το τέλος
Αφού διαβάσετε αυτήν την ανάρτηση, θα ξέρετε ξεκάθαρα πώς να απενεργοποιήσετε το UAC Windows 10 και πώς να αλλάξετε το UAC για τον τυπικό χρήστη ώστε να απορρίπτει αυτόματα αιτήματα ανύψωσης. Απλώς δοκιμάστε τις παραπάνω μεθόδους με βάση τις ανάγκες σας για να εκτελέσετε αυτές τις λειτουργίες στον Έλεγχο λογαριασμού χρήστη.




![Κορυφαίοι 5 τρόποι μετατροπής RAW σε NTFS στα Windows 7/8/10 εύκολα [Συμβουλές MiniTool]](https://gov-civil-setubal.pt/img/blog/25/las-mejores-5-maneras-de-convertir-raw-ntfs-en-windows-7-8-10-f-cilmente.jpg)

![Τρόπος επίλυσης του ζητήματος 'Μαύρη οθόνη Twitch' στο Google Chrome [MiniTool News]](https://gov-civil-setubal.pt/img/minitool-news-center/86/how-fix-twitch-black-screen-issue-google-chrome.jpg)

![Πώς να ενεργοποιήσετε εύκολα την Cortana στα Windows 10 εάν είναι απενεργοποιημένη [MiniTool News]](https://gov-civil-setubal.pt/img/minitool-news-center/06/how-enable-cortana-windows-10-easily-if-it-s-disabled.jpg)
![[Τέσσερις εύκολοι τρόποι] Πώς να μορφοποιήσετε έναν SSD M.2 στα Windows;](https://gov-civil-setubal.pt/img/news/9F/four-easy-ways-how-to-format-an-m-2-ssd-in-windows-1.jpg)

![Το ποντίκι συνεχίζει να κάνει κλικ μόνο του στα Windows 10! Πώς μπορεί να διορθωθεί; [MiniTool News]](https://gov-civil-setubal.pt/img/minitool-news-center/86/mouse-keeps-clicking-its-own-windows-10.png)
![[Διαφορές] PSSD εναντίον SSD – Εδώ είναι όλα όσα πρέπει να γνωρίζετε](https://gov-civil-setubal.pt/img/backup-tips/28/differences-pssd-vs-ssd-here-s-everything-you-need-to-know-1.jpg)




![Λήψη Realtek HD Audio Manager για Windows 10 [MiniTool News]](https://gov-civil-setubal.pt/img/minitool-news-center/48/realtek-hd-audio-manager-download.png)
