[ΛΥΣΗ] Τρόπος ανάκτησης διαγραμμένων αρχείων σε Mac | Πλήρης οδηγός [Συμβουλές MiniTool]
How Recover Deleted Files Mac Complete Guide
Περίληψη :

Είναι αναπόφευκτο να διαγράψετε ένα αρχείο σε Mac, όπως και στα Windows. Στην πραγματικότητα, υπάρχουν πολλοί τρόποι για να ανακτήσετε εύκολα τα διαγραμμένα αρχεία στο Mac. MiniTool τους συνόψισε για εσάς.
Εάν έχετε διαγράψει ένα σημαντικό αρχείο Mac κατά λάθος, ακολουθήστε τα παρακάτω βήματα για να επιστρέψετε το αρχείο που χρειάζεστε.
Γρήγορη πλοήγηση:
Μέρος 1 - Ανάκτηση διαγραμμένων αρχείων Mac
Πρόσφατα, βλέπουμε ακούσια μεγάλο αριθμό ατόμων να κάνουν ερωτήσεις στο Διαδίκτυο, όπως:
- Τα διαγραμμένα αρχεία έχουν εξαφανιστεί;
- Είναι δυνατή η ανάκτηση διαγραμμένων αρχείων σε Mac;
- Πώς μπορώ να επαναφέρω τον Κάδο απορριμμάτων σε Mac;
- Πώς μπορώ να ανακτήσω τα διαγραμμένα αρχεία στο Mac μου;
- Πώς μπορώ να ανακτήσω φωτογραφίες από τον Κάδο απορριμμάτων στο Mac μου;
Ελπίζουν να βρουν μια ικανοποιητική απάντηση.
Είναι λογικό να θέλετε ανακτήστε τα διαγραμμένα αρχεία μετά από εσφαλμένη διαγραφή. Αλλά το ερώτημα είναι πώς να το κάνετε ανάκτηση διαγραμμένων αρχείων σε Mac τερματικό.
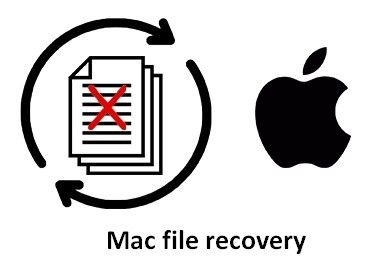
Συνιστούμε ανεπιφύλακτα τόσο από έμπειρους χρήστες όσο και για αρχάριους να λάβουν βοήθεια Stellar Data Recovery για Mac - ένα εργαλείο ανάκτησης δεδομένων Mac που σχεδιάστηκε από τους MiniTool και Stellar. Αυτό το εργαλείο απλοποιεί τη διαδικασία ανάκτησης χαμένων αρχείων, χωρίζοντάς το σε κυρίως 3 βήματα:
- Επιλέξτε τον τύπο αρχείου που θέλετε.
- Σάρωση της μονάδας προορισμού.
- Αποθηκεύστε αρχεία από το αποτέλεσμα σάρωσης.
Φυσικά, σας προσφέρουμε την ευκαιρία να γνωρίσετε την πραγματική απόδοση του λογισμικού πριν από την αγορά. Μπορείς Κατεβάστε αυτό το δωρεάν λογισμικό αποκατάστασης δεδομένων για Mac και να το εγκαταστήσετε. Στη συνέχεια, εκτελέστε το λογισμικό για να ξεκινήσετε την ανάκτηση δεδομένων Mac OS X ανεξάρτητα.
Προειδοποίηση: Η δωρεάν έκδοση του Stellar Data Recovery είναι σε θέση να σας βοηθήσει να σαρώσετε όλες τις συσκευές Mac για διαγραμμένα αρχεία. Παρέχει υποστήριξη σε διάφορους τύπους αρχείων και συστήματα αρχείων. Εκτός αυτού, προσφέρει δύο τρόπους σάρωσης και την υπέροχη λειτουργία προεπισκόπησης αρχείων για να σας βοηθήσει να ανακτήσετε δεδομένα από Mac ανά πάσα στιγμή. 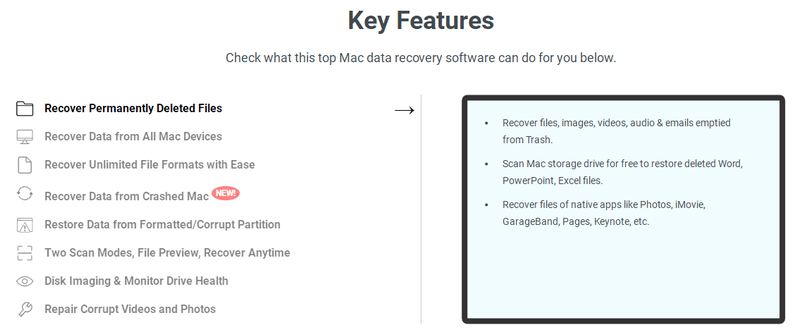
Θα πάρουμε το Stellar Data Recovery Premium ως παράδειγμα για να σας δείξουμε πώς να ανακτήσετε τα διαγραμμένα αρχεία Mac.
Μέρος 2 - Πώς να επαναφέρετε αρχεία από Mac
Για χρήστες Mac που δεν γνωρίζουν τι θα συμβεί κατά την απώλεια αρχείων ή την αρχή της ανάκτησης δεδομένων, θα θεωρήσουν την απώλεια αρχείων ως θανατηφόρο πλήγμα. Νομίζουν ότι είναι σαν το αρχείο να έχει χαθεί για πάντα τη στιγμή που χαθεί. Ωστόσο, η πραγματικότητα είναι ότι υπάρχουν διάφοροι τρόποι για να τους βοηθήσουμε ανάκτηση δεδομένων σε Mac .
Πώς μπορώ να ανακτήσω τα διαγραμμένα αρχεία στο Mac μου δωρεάν
Συμβαίνει συχνά ότι οι χρήστες Mac διαγράφουν σημαντικά αρχεία κατά λάθος: μπορεί να πατήσουν το λάθος κουμπί ή να το θεωρήσουν άχρηστο. Όταν τελικά διαπιστώσουν ότι έχουν κάνει ένα τεράστιο λάθος, μπορεί να αισθάνονται ενοχλημένοι, ελπίζοντας ότι δεν το έκαναν ποτέ πριν. Τυχεροί για αυτούς, θα παρουσιάσουμε 3 τρόπους για να σας βοηθήσουμε να ανακτήσετε τα διαγραμμένα αρχεία χωρίς Mac.
Διαβάστε αυτήν τη σελίδα για να μάθετε πώς να ανακτήσετε χαμένα αρχεία από σκληρό δίσκο (εσωτερικά και εξωτερικά) στα Windows.
Το Mac ανακτά τα διαγραμμένα αρχεία με 3 τρόπους:
# 1. Χρησιμοποιήστε το Mac Trash.
Όταν συνειδητοποιήσετε ότι έχετε διαγράψει τα αρχεία που χρειάζεστε πραγματικά από έναν σκληρό δίσκο (ή άλλο μέρος) κατά λάθος, θα πρέπει πρώτα να πάτε για να ελέγξετε τον Κάδο απορριμμάτων.
Τρόπος ανάκτησης διαγραμμένων αρχείων Mac χωρίς λογισμικό (αλλά είναι χρήσιμο μόνο σε ορισμένες περιπτώσεις).
- Ανοίξτε τον Κάδο απορριμμάτων και βρείτε τα στοιχεία που χρειάζεστε πραγματικά.
- Επιλέξτε όλα τα στοιχεία που χρειάζεστε και κάντε δεξί κλικ στην επισημασμένη περιοχή.
- Επιλέγω Βάλε πίσω από το αναδυόμενο μενού για να τα επαναφέρετε στην αρχική θέση (εάν η αρχική μονάδα δεν υπάρχει εδώ και καιρό, θα πρέπει να τα σύρετε απευθείας από τον Κάδο απορριμμάτων).
Μπορείτε επίσης να ολοκληρώσετε την ανάκτηση του Κάδου Ανακύκλωσης στα Windows.
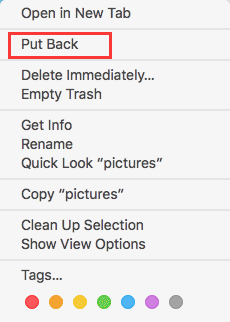
# 2. Χρησιμοποιήστε το Stellar Data Recovery.
Μερικές φορές, δεν έχετε συνειδητοποιήσει τη διαγραφή σημαντικών αρχείων έως ότου αδειάσετε τον Κάδο απορριμμάτων. Δεν υπάρχει πιθανότητα να τα επιστρέψετε μέσω του Κάδου απορριμμάτων. Σε αυτήν την περίπτωση, σας προτείνουμε να χρησιμοποιήσετε το Stellar Data Recovery για να επαναφέρετε αρχεία σε Mac μετά την εκκένωση του Κάδου απορριμμάτων.
Πώς να ανακτήσετε διαγραμμένα αρχεία από τον άδειο κάδο απορριμμάτων Mac:
- Εκτελέστε το λογισμικό κάνοντας διπλό κλικ στο εικονίδιο του. (Συνδέστε τον εξωτερικό σκληρό δίσκο ή τη μονάδα flash USB στον υπολογιστή, εάν χρειαστεί να ανακτήσετε δεδομένα από αυτόν.)
- Επιλέξτε τον τύπο αρχείου που θέλετε να ανακτήσετε (χαμένη λειτουργία ανάκτησης αρχείων Mac) από το κύριο παράθυρο του λογισμικού. Κάντε κλικ Επόμενο να συνεχίσει.
- Επιλέξτε το διαμέρισμα σκληρού δίσκου προορισμού / μονάδα flash και κάντε κλικ στο Σάρωση κουμπί για την ανίχνευση αρχείων. Μπορείτε να κρατήσετε Βαθιά σάρωση ενεργοποιημένη ή απενεργοποιημένη.
- Περιμένετε τη σάρωση και, στη συνέχεια, ελέγξτε τα αρχεία που χρειάζεστε από το αποτέλεσμα σάρωσης.
- Κάνε κλικ στο Αναρρώνω κουμπί για να αποθηκεύσετε τα διαγραμμένα αρχεία που θέλετε σε άλλη τοποθεσία σε Mac ή εξωτερικό δίσκο.
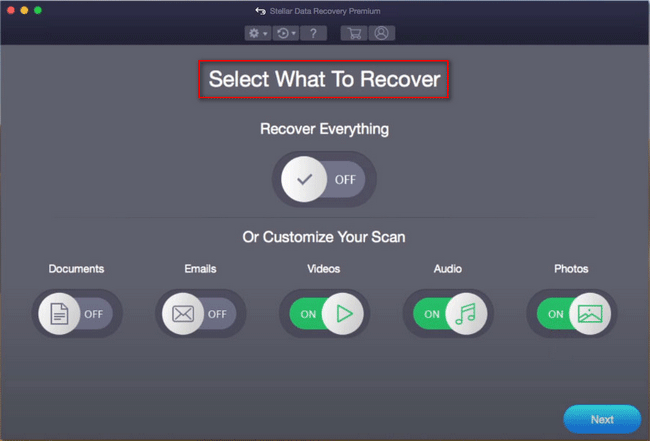
# 3. Βασιστείτε στο Time Machine.
Εάν έχετε δημιουργήσει αντίγραφα ασφαλείας των διαγραμμένων αρχείων χρησιμοποιώντας το Μηχανή του χρόνου , μπορείτε να επαναφέρετε εύκολα τις παλαιότερες εκδόσεις των διαγραμμένων αρχείων μόνοι σας.
Πώς να ανακτήσετε τα διαγραμμένα αρχεία Mac χρησιμοποιώντας το Time Machine:
- Ανοίξτε το διαμέρισμα ή το φάκελο στον οποίο βρίσκονται τα διαγραμμένα αρχεία αρχικά. (Εάν έχετε δημιουργήσει αντίγραφα ασφαλείας των αρχείων σε εξωτερική μονάδα δίσκου ή δικτύου χρησιμοποιώντας το Time Machine, θα πρέπει να επιβεβαιώσετε ότι η μονάδα είναι συνδεδεμένη τώρα.)
- Κάντε κλικ στο μενού Time Machine και επιλέξτε Εισαγάγετε το Time Machine από το αναπτυσσόμενο μενού.
- Χρησιμοποιήστε τα βέλη για να μετακινηθείτε εμπρός και πίσω μεταξύ στιγμιότυπων ή να χρησιμοποιήσετε το χρονοδιάγραμμα στη δεξιά πλευρά για να μεταβείτε απευθείας στα αντίγραφα ασφαλείας που χρειάζεστε. (Η γραμμή αναζήτησης μπορεί επίσης να χρησιμοποιηθεί για την εύρεση συγκεκριμένων αρχείων σε στιγμιότυπα.)
- Ανοίξτε ένα αρχείο κάνοντας διπλό κλικ για να προσδιορίσετε αν είναι αυτό που χρειάζεστε.
- Επιλέξτε όλα τα αρχεία που χρειάζεστε και μετά κάντε κλικ στο Επαναφέρω για να τα επαναφέρετε στην αρχική θέση. (Στην περίπτωση που τα αρχεία που διαγράψατε αρχικά βρίσκονταν σε διαφορετικούς φακέλους, θα πρέπει να δημιουργήσετε ξανά τους φακέλους για να τα ανακτήσετε όλα.)

Αυτό είναι το μόνο που πρέπει να γνωρίζετε για τον τρόπο ανάκτησης διαγραμμένων αρχείων από το τερματικό Mac.





![Γνωρίστε τα περίεργα χωρίσματα σε φορητούς υπολογιστές (τέσσερις τύποι) [Συμβουλές MiniTool]](https://gov-civil-setubal.pt/img/disk-partition-tips/13/get-know-about-strange-partitions-laptops.jpg)




![Τρόπος απενεργοποίησης των αυτόματων ενημερώσεων προγράμματος οδήγησης Windows 10 (3 τρόποι) [MiniTool News]](https://gov-civil-setubal.pt/img/minitool-news-center/34/how-disable-automatic-driver-updates-windows-10.jpg)
![Το MRT αποκλείστηκε από το διαχειριστή συστήματος; Εδώ είναι οι μέθοδοι! [MiniTool News]](https://gov-civil-setubal.pt/img/minitool-news-center/39/mrt-blocked-system-administrator.jpg)
![5 καλύτερα δωρεάν λογισμικό αποκατάστασης φωτογραφιών για ανάκτηση διαγραμμένων φωτογραφιών [MiniTool Tips]](https://gov-civil-setubal.pt/img/data-recovery-tips/73/5-best-free-photo-recovery-software-recover-deleted-photos.png)




![Δεν επιτρέπεται η πρόσβαση σε αρχεία: Τα Windows 10 δεν μπορούν να αντιγράψουν ή να μετακινήσουν αρχεία [Συμβουλές MiniTool]](https://gov-civil-setubal.pt/img/data-recovery-tips/16/file-access-denied-windows-10-cant-copy.png)
![CHKDSK Διαγράφει τα δεδομένα σας; Τώρα ανακτήστε τους με δύο τρόπους [Συμβουλές MiniTool]](https://gov-civil-setubal.pt/img/data-recovery-tips/75/chkdsk-deletes-your-data.png)
![Πώς να επιδιορθώσετε τον κωδικό σφάλματος Destiny 2 Centipede; Ακολουθήστε αυτόν τον οδηγό [MiniTool News]](https://gov-civil-setubal.pt/img/minitool-news-center/25/how-fix-destiny-2-error-code-centipede.jpg)