Πώς να επαναφέρετε εργοστασιακά το Toshiba Satellite στα Windows7 / 8/10; [Συμβουλές MiniTool]
How Factory Reset Toshiba Satellite Windows7 8 10
Περίληψη :

Πώς να επαναφέρετε εργοστασιακά έναν φορητό υπολογιστή Toshiba Satellite ; MiniTool προσφέρει λεπτομερή μαθήματα σχετικά με αυτό. Επιπλέον, όπως γνωρίζουμε, η εργοστασιακή επαναφορά ενός φορητού υπολογιστή θα διαγράψει όλα τα δεδομένα. Για να διατηρήσετε τα πράγματα σας ασφαλή, πρέπει να τα δημιουργήσετε αντίγραφα ασφαλείας και το σχετικό σεμινάριο περιλαμβάνεται επίσης σε αυτήν την ανάρτηση.
Γρήγορη πλοήγηση:
Γιατί η εργοστασιακή επαναφορά του δορυφόρου Toshiba;
Γιατί θέλετε να επαναφέρετε εργοστασιακά τον φορητό υπολογιστή Toshiba Satellite; Υπάρχουν διάφοροι λόγοι για την επαναφορά εργοστασιακού φορητού υπολογιστή:
- Επιτάχυνε έναν αργό υπολογιστή .
- Παράταση της διάρκειας ζωής του υπολογιστή (κάντε κλικ στο εδώ να μάθεις πόσο διαρκεί ένας υπολογιστής).
- Σκουπίστε όλα τα δεδομένα από έναν υπολογιστή πριν τα πουλήσετε.
- Ξεφορτώνομαι Σφάλματα BSOD .
- ...
Ορισμένοι χρήστες θέλουν να επαναφέρουν εργοστασιακά τους φορητούς υπολογιστές τους για να αφαιρέσουν κακόβουλο λογισμικό. Είναι δυνατόν? Υπάρχει πιθανότητα 50-50. Ένα κακόβουλο λογισμικό μπορεί να επιβιώσει από την επαναφορά των εργοστασίων στις ακόλουθες συνθήκες:
- Το κακόβουλο λογισμικό μπορεί να κρύβεται στο σύστημα των Windows BIOS ή τη μονάδα ανάκτησης, παρακάμπτοντας έτσι την επαναφορά εργοστασιακών ρυθμίσεων.
- Η επαναφορά του αντιγράφου ασφαλείας που περιέχει κακόβουλο λογισμικό μπορεί να επαναφέρει το κακόβουλο λογισμικό στο σύστημα.
Δημιουργήστε αντίγραφα ασφαλείας των στοιχείων σας πριν από την επαναφορά εργοστασιακών ρυθμίσεων
Η εργοστασιακή επαναφορά θα επαναφέρει μια συσκευή στην αρχική της κατάσταση εκτός συσκευασίας. Τα δεδομένα, οι λειτουργίες, οι αποθηκευμένες πληροφορίες, το πρόσφατα εγκατεστημένο λογισμικό και πολλά άλλα, που έχετε ορίσει θα τροποποιηθούν ή θα διαγραφούν.
Ως εκ τούτου, πρέπει να δημιουργήσετε αντίγραφα ασφαλείας των δεδομένων που χρειάζεστε πριν από την επαναφορά εργοστασιακού φορητού υπολογιστή. Για να δημιουργήσετε αντίγραφα ασφαλείας αυτών των αρχείων στον υπολογιστή σας, μπορείτε να δοκιμάσετε Οδηγός διαμερισμάτων MiniTool . Σχεδιάστηκε και αναπτύχθηκε από το MiniTool, αυτό το βοηθητικό πρόγραμμα είναι εξειδικευμένο στη διαχείριση διαμερισμάτων και δίσκων, δημιουργίας αντιγράφων ασφαλείας ενός ολόκληρου διαμερίσματος και δίσκου και ανάκτηση χαμένων δεδομένων από διαφορετικές συσκευές αποθήκευσης όπως σκληρούς δίσκους, μονάδες flash USB και κάρτα SD.
Ακολουθεί το σεμινάριο για το πώς να δημιουργείτε αντίγραφα ασφαλείας των αντικειμένων σας χρησιμοποιώντας MiniTool Partition Wizard.
Βήμα 1: Προετοιμάστε έναν άδειο και αρκετά μεγάλο εξωτερικό σκληρό δίσκο για να κρατάτε όλα τα δεδομένα που χρειάζεστε για να δημιουργήσετε αντίγραφα ασφαλείας και να το συνδέσετε με το Toshiba Satellite.
Σημείωση: Βεβαιωθείτε ότι ο εξωτερικός σκληρός δίσκος είναι κενός ή ότι δεν υπάρχουν σημαντικά αρχεία σε αυτήν τη μονάδα δίσκου, καθώς ο Οδηγός διαμερισμάτων MiniTool θα καταστρέψει τα αρχικά δεδομένα στη μονάδα δίσκου κατά τη διαδικασία δημιουργίας αντιγράφων ασφαλείας.Βήμα 2: Κάντε κλικ στο παρακάτω κουμπί αγοράς για να αγοράσετε το MiniTool Partition Wizard. Η πληρωμένη έκδοση μπορεί να σας βοηθήσει να ολοκληρώσετε τη δημιουργία αντιγράφων ασφαλείας του δίσκου συστήματος. Εάν θέλετε απλώς να δημιουργήσετε αντίγραφα ασφαλείας των διαμερισμάτων που δεν είναι συστήματα, μπορείτε να δοκιμάσετε τη δωρεάν έκδοση.
Αγορασε τωρα
Βήμα 3: Εγκαταστήστε το κιτ εργαλείων στο Toshiba Satellite και ξεκινήστε το για να αποκτήσετε πρόσβαση στο ελάχιστο περιβάλλον εργασίας του.
Βήμα 4: Κοιτάξτε το χάρτη δίσκων στο κάτω μέρος της διεπαφής και δείτε εάν έχει φορτωθεί ο συνδεδεμένος εξωτερικός σκληρός δίσκος σας.
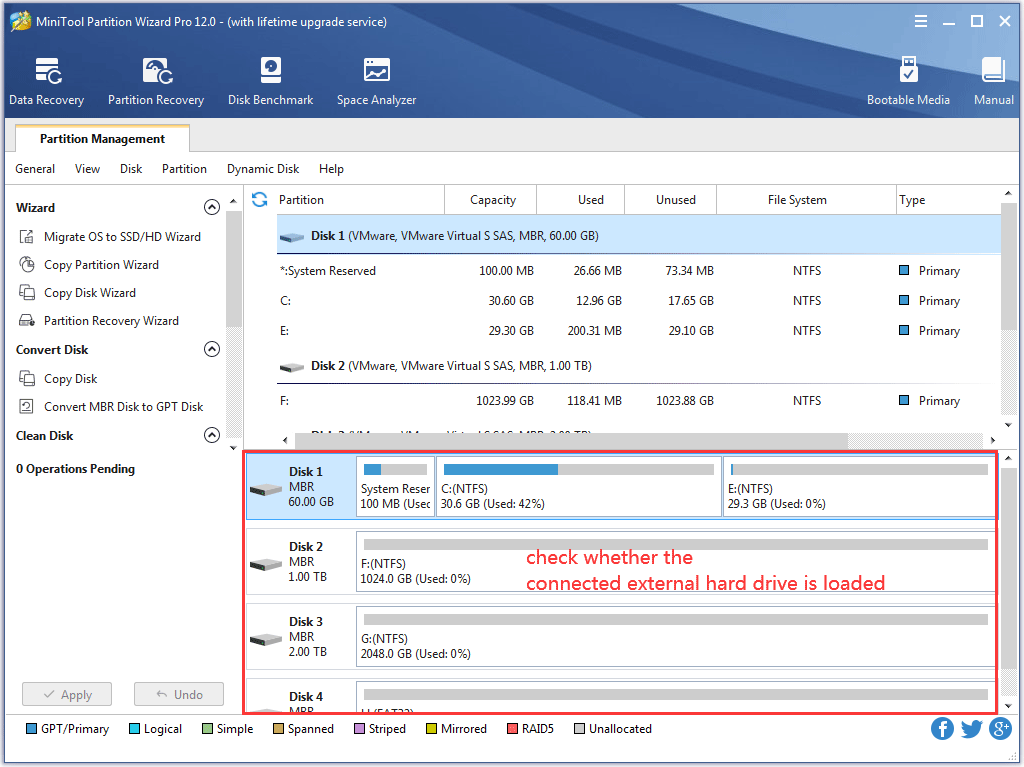
Βήμα 5: Κάντε κλικ στο Αντιγραφή οδηγού δίσκου από το αριστερό πλαίσιο και, στη συνέχεια, κάντε κλικ στο Επόμενο κουμπί στο επόμενο παράθυρο.
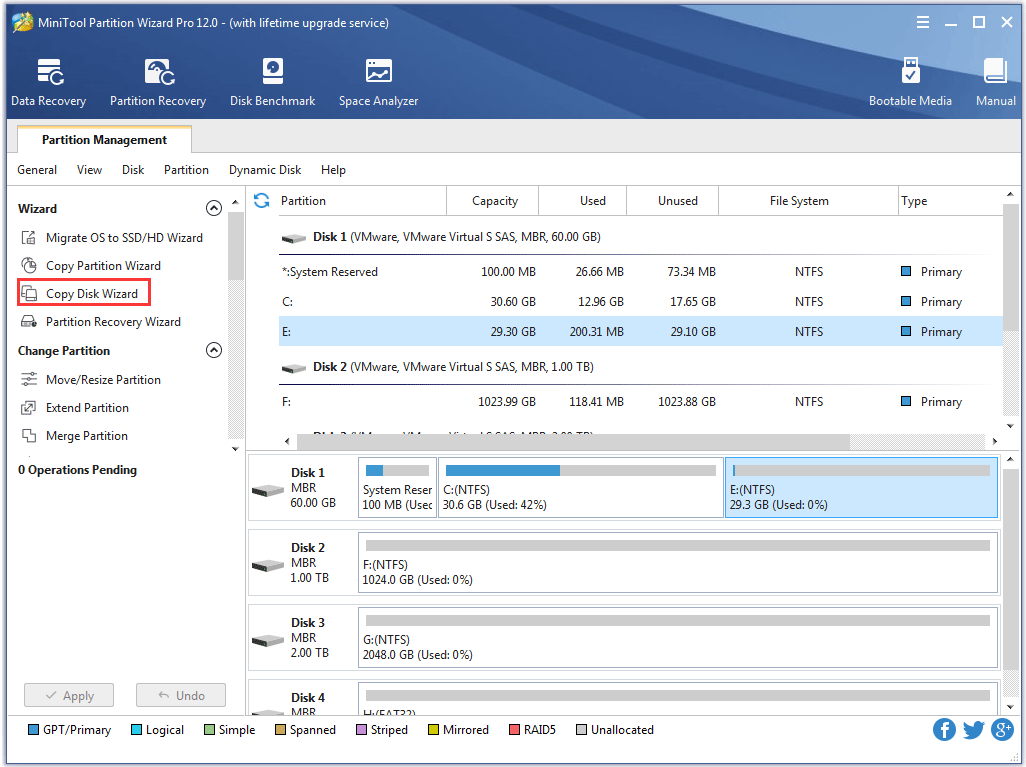
Βήμα 6: Επιλέξτε το δίσκο συστήματος και, στη συνέχεια, κάντε κλικ στο Επόμενο κουμπί για να συνεχίσετε.
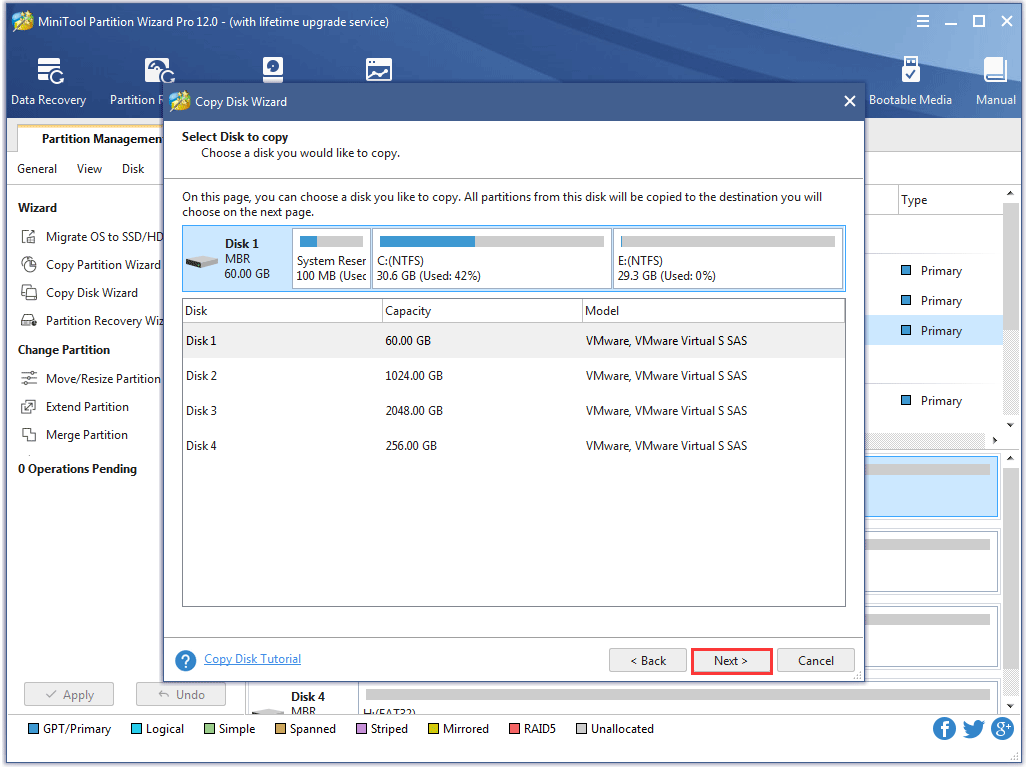
Βήμα 7: Επιλέξτε τον συνδεδεμένο εξωτερικό σκληρό δίσκο ως δίσκο προορισμού και μετά κάντε κλικ στο Επόμενο κουμπί για να συνεχίσετε.
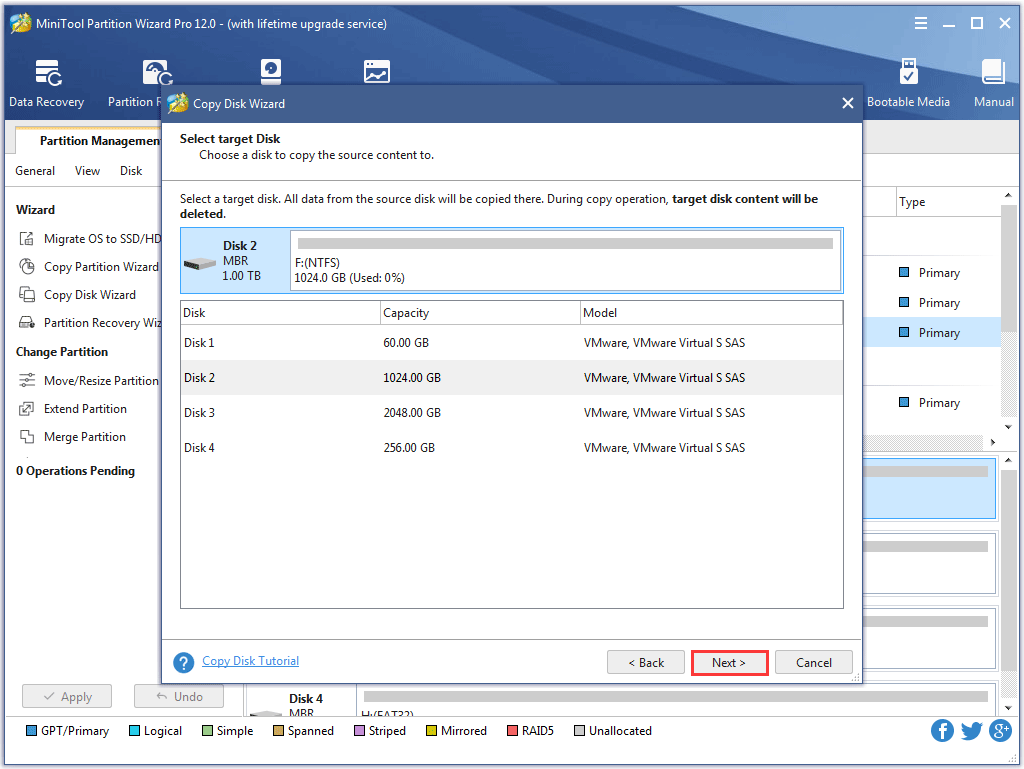
Βήμα 8: Επιλέξτε μια μέθοδο αντιγραφής και κάντε κλικ στο Επόμενο κουμπί.
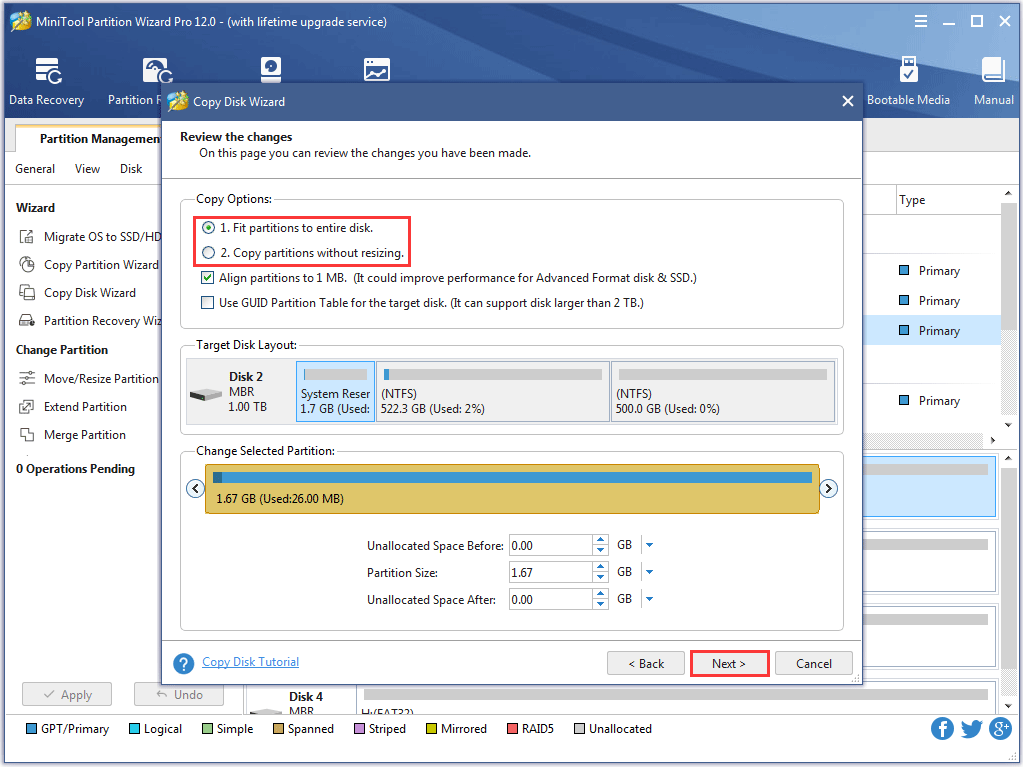
Βήμα 9: Κάντε κλικ στο Φινίρισμα κουμπί μετά την ανάγνωση των πληροφοριών στο νέο παράθυρο.
Βήμα 10: Θα επιστρέψετε απευθείας στην κύρια διεπαφή. Κάντε κλικ στο Ισχύουν κουμπί στη διεπαφή για να ξεκινήσετε τη δημιουργία αντιγράφων ασφαλείας του δίσκου συστήματος.
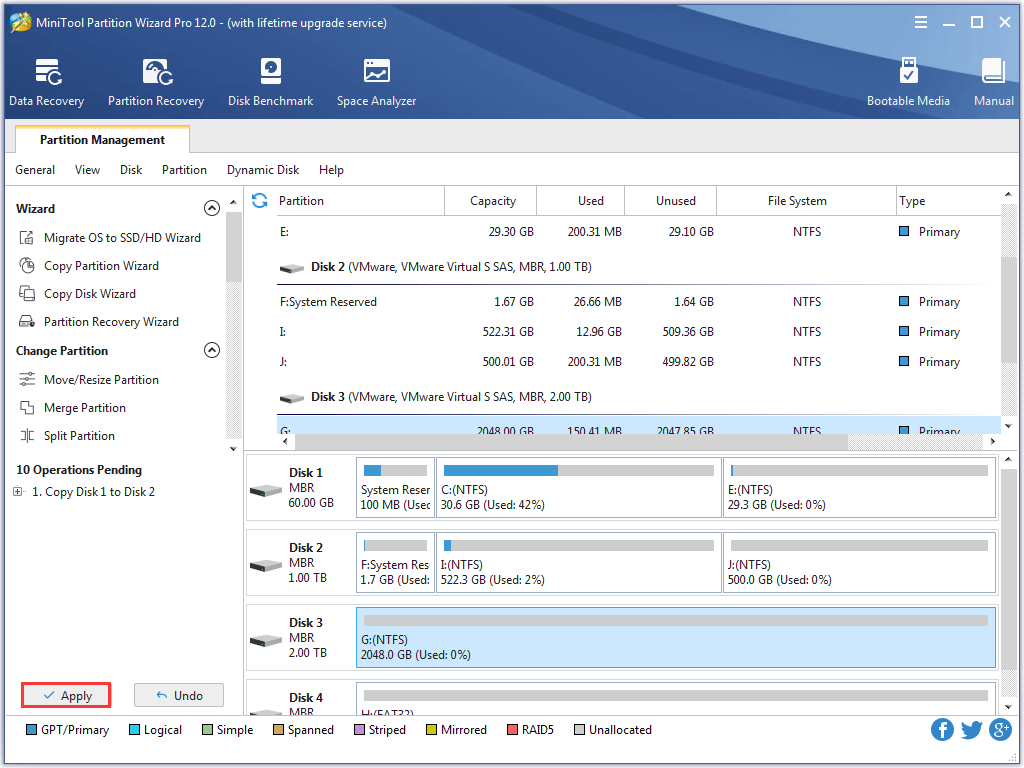
Τώρα, έχουν δημιουργηθεί αντίγραφα ασφαλείας όλων των αρχείων και μπορείτε να ξεκινήσετε την επαναφορά εργοστασιακών ρυθμίσεων του Toshiba Satellite.

![Πώς να επιδιορθώσετε το iPhone συνεχίζει την επανεκκίνηση ή το σφάλμα λειτουργίας 9 τρόποι [Συμβουλές MiniTool]](https://gov-civil-setubal.pt/img/ios-file-recovery-tips/86/how-fix-iphone-keeps-restarting.jpg)

![Τι είναι το Adobe AIR; Πρέπει να το αφαιρέσετε; [Υπέρ και κατά]](https://gov-civil-setubal.pt/img/news/37/what-is-adobe-air-should-you-remove-it.png)
![Πώς μπορείτε να ανακτήσετε τα διαγραμμένα μηνύματα κειμένου Android με ευκολία; [Συμβουλές MiniTool]](https://gov-civil-setubal.pt/img/android-file-recovery-tips/59/how-can-you-recover-deleted-text-messages-android-with-ease.jpg)



![5 λύσεις για να επιδιορθώσετε το σφάλμα Wnaspi32.dll που λείπει [MiniTool News]](https://gov-civil-setubal.pt/img/minitool-news-center/59/5-solutions-fix-wnaspi32.png)





![Διόρθωση δωρεάν στο SD του τηλεφώνου μου: Επιδιόρθωση κατεστραμμένης κάρτας SD και επαναφορά δεδομένων 5 τρόποι [Συμβουλές MiniTool]](https://gov-civil-setubal.pt/img/data-recovery-tips/56/fix-my-phone-sd-free.jpg)


![Κορυφαίοι 6 τρόποι για να διορθώσετε το Bootres.dll κατεστραμμένα Windows 10 [Συμβουλές MiniTool]](https://gov-civil-setubal.pt/img/backup-tips/94/top-6-ways-fix-bootres.png)

