Πού εγκαθιστά το Microsoft Store παιχνίδια; Βρείτε την απάντηση εδώ [MiniTool News]
Where Does Microsoft Store Install Games
Περίληψη :

Μπορείτε να χρησιμοποιήσετε το Steam με πρόσβαση στο Windows Store για να κατεβάσετε και να εγκαταστήσετε παιχνίδια στον υπολογιστή σας. Όμως, ξέρετε πού εγκαθιστά παιχνίδια το Microsoft Store ή πού αποθηκεύονται τα παιχνίδια Steam; Αυτό MiniTool Η ανάρτηση θα μιλήσει για την τοποθεσία του παιχνιδιού των Windows 10. Μπορείτε να το διαβάσετε για να λάβετε την απάντηση.
Πού αποθηκεύονται τα παιχνίδια των Windows;
Εάν είστε παίκτης παιχνιδιών Windows 10, μπορείτε να αναζητήσετε παιχνίδια σε διαφορετικές πλατφόρμες. Για παράδειγμα, το Windows Store, το Steam, καθώς και ορισμένοι άλλοι επίσημοι ιστότοποι λήψης παιχνιδιών. Το Windows Store και το Steam είναι δύο κοινά χρησιμοποιούμενες πλατφόρμες για τη λήψη παιχνιδιών των Windows 10.
Τα αρχεία λήψης των παιχνιδιών των Windows 10 θα πρέπει να αποθηκευτούν σε μια ειδική τοποθεσία στον υπολογιστή σας. Ωστόσο, δεν μπορείτε να βρείτε αυτήν την τοποθεσία αφού δοκιμάσετε.
Τότε:
- Πού αποθηκεύονται τα παιχνίδια των Windows;
- Πού εγκαθιστά το Microsoft Store παιχνίδια;
- Πού αποθηκεύονται τα παιχνίδια Steam;
Μπορεί να ανησυχείτε για τις παραπάνω ερωτήσεις. Σε αυτό το άρθρο, θα μιλήσουμε για το ζήτημα της θέσης των παιχνιδιών των Windows 10.
Τοποθεσία παιχνιδιού των Windows 10
Συνήθως, ανεξάρτητα από το πού έχετε κατεβάσει τα παιχνίδια των Windows και μετά τα εγκαταστήσετε στον υπολογιστή σας,η προεπιλεγμένη τοποθεσία παιχνιδιών των Windows είναι C:> Αρχεία προγράμματος> WindowsApps .
Από προεπιλογή, ο φάκελος WindowsApps είναι κρυμμένος στον υπολογιστή σας. Πρέπει να εμφάνιση κρυφών φακέλων και μετά προσπαθήστε να αποκτήσετε πρόσβαση σε αυτό.
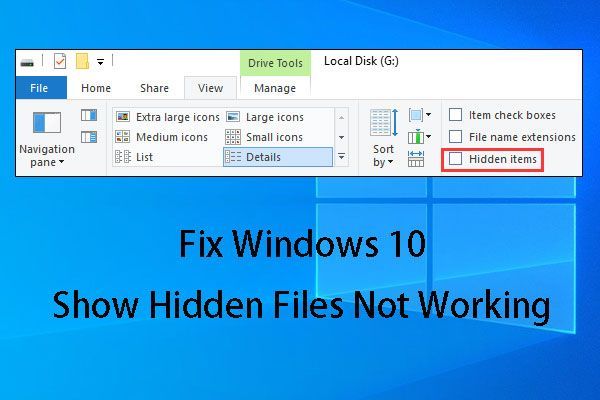 [SOLVED] Εμφάνιση κουμπιού κρυφών αρχείων που δεν λειτουργεί στα Windows 10 - Επιδιόρθωση
[SOLVED] Εμφάνιση κουμπιού κρυφών αρχείων που δεν λειτουργεί στα Windows 10 - Επιδιόρθωση Έχετε αντιμετωπίσει ποτέ τα Windows 10 να εμφανίζουν κρυφά αρχεία που δεν λειτουργούν; Ορισμένες λύσεις και συμβουλές ανάκτησης αρχείων παρουσιάζονται εδώ για να το αντιμετωπίσουμε.
Διαβάστε περισσότεραΩστόσο, όταν θέλετε να αποκτήσετε πρόσβαση στην τοποθεσία εγκατάστασης παιχνιδιού του Microsoft Store, θα λάβετε ένα ρητό προειδοποίησης Προς το παρόν δεν έχετε άδεια πρόσβασης σε αυτόν το φάκελο .
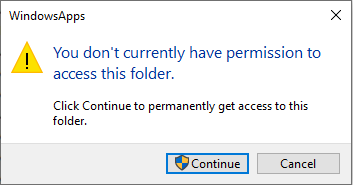
Αφού κάνετε κλικ στο Συνέχεια, θα λάβετε μια άλλη προειδοποίηση: Δεν σας δόθηκε άδεια πρόσβασης σε αυτόν το φάκελο .
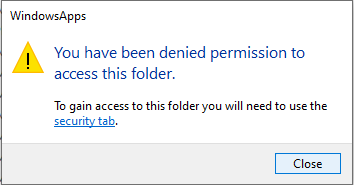
Γιατί δεν επιτρέπεται η πρόσβαση στην τοποθεσία παιχνιδιού των Windows 10; Επειδή χρειάζεστε αυστηρή διοικητική άδεια για να αποκτήσετε πρόσβαση σε αυτήν. Σε κανονική κατάσταση, δεν υπάρχει ανάγκη πρόσβασης σε αυτόν το φάκελο. Ωστόσο, εάν θέλετε να το ανοίξετε και μετά να μετακινήσετε τα αρχεία των εγκαταστάσεων παιχνιδιών σε άλλη τοποθεσία, πρέπει πρώτα να αποκτήσετε την κυριότητα αυτού του φακέλου.
Πώς να αποκτήσετε πρόσβαση στην τοποθεσία παιχνιδιού των Windows 10;
- Αποκτήστε την κυριότητα του φακέλου WindowsApps.
- Πρόσβαση στο φάκελο WindowsApps.
Πώς να αποκτήσετε πρόσβαση στο φάκελο WindowsApps στα Windows 10;
Αποκτήστε την κυριότητα του φακέλου WindowsApps
Μπορείτε να ακολουθήσετε αυτά τα βήματα για να αποκτήσετε την κυριότητα του φακέλου WindowsApps:
1. Μεταβείτε σε αυτό το μονοπάτι: C:> Αρχεία προγράμματος .
2. Κάντε κλικ στο Θέα στο παραπάνω μενού.
3. Ελέγξτε Κρυμμένα αντικείμενα .
4. Κάντε δεξί κλικ στο WindowsApps φάκελο και στη συνέχεια επιλέξτε Ιδιότητες .
5. Μεταβείτε στο Ασφάλεια
6. Κάντε κλικ Προχωρημένος .
7. Κάντε κλικ στο Αλλαγή που είναι δίπλα Ιδιοκτήτης: Δεν είναι δυνατή η εμφάνιση του τρέχοντος κατόχου .
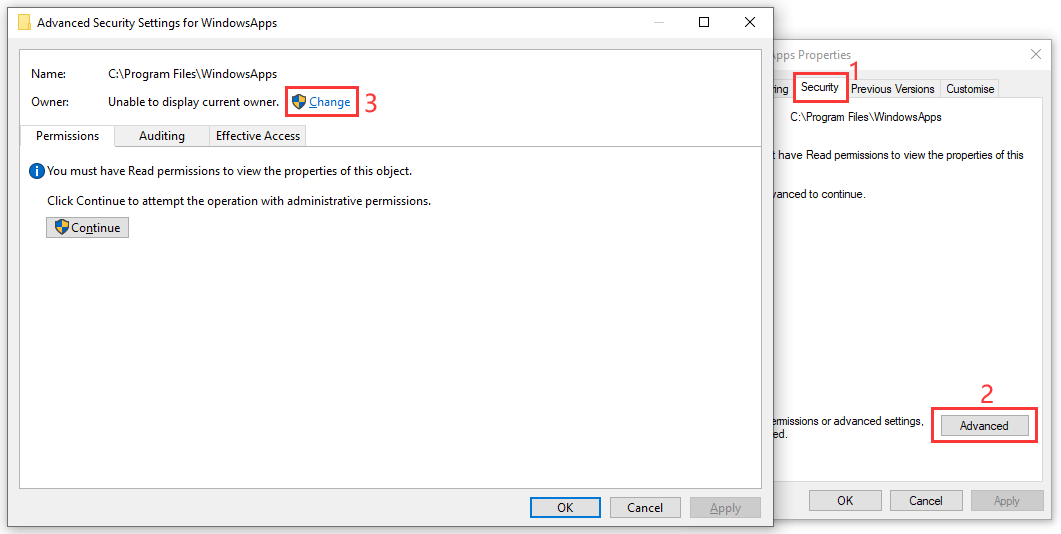
8. Κάντε κλικ στο Προχωρημένος .
9. Κάντε κλικ στο Βρείτε τώρα κουμπί στο Επιλέξτε Χρήστης ή Ομάδα διεπαφή.
10. Επιλέξτε το δικό σας Όνομα χρήστη των Windows από το αποτέλεσμα αναζήτησης.
11. Κάντε κλικ Εντάξει .
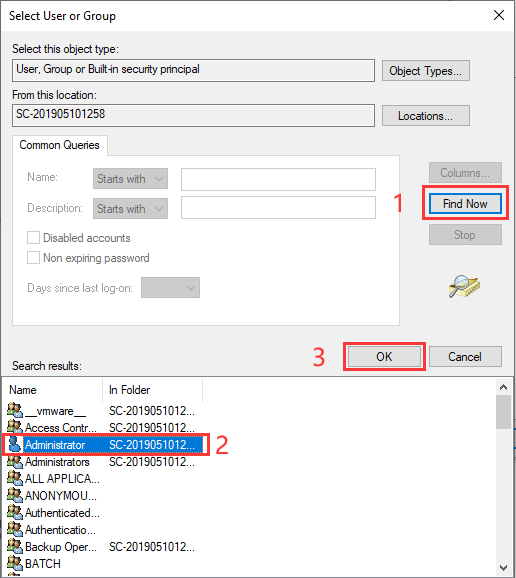
12. Κάντε κλικ στο Εντάξει στο Επιλέξτε Χρήστης ή Ομάδα διεπαφή.
13. Κάντε κλικ Ισχύουν .
14. Κάντε κλικ Εντάξει .
15. Κάντε κλικ Εντάξει πάλι.
16. Κάντε κλικ Εντάξει άλλη μια φορά για να διατηρήσετε την αλλαγή.
Πρόσβαση στο φάκελο WindowsApps
Αφού λάβετε την άδεια πρόσβασης στο φάκελο WindowsApps, μπορείτε στη συνέχεια να ανοίξετε αυτόν τον φάκελο για να κάνετε τα πράγματα που θέλετε να κάνετε.
Πώς να καταργήσετε τις εγκατεστημένες εφαρμογές και παιχνίδια στον υπολογιστή;
Τώρα, μπορείτε να μετακινήσετε τα εγκατεστημένα παιχνίδια και τις εφαρμογές σας στην επιθυμητή τοποθεσία. Εδώ είναι ένας απλός οδηγός:
- Πάτα το Παράθυρα κλειδί και το Εγώ κλειδί στο πληκτρολόγιό σας ταυτόχρονα για άνοιγμα Ρυθμίσεις των Windows .
- Παω σε Εφαρμογές .
- Κάντε κλικ στο παιχνίδι ή την εφαρμογή που θέλετε να μετακινήσετε και μετά κάντε κλικ στο Κίνηση για να το μεταφέρετε στην τοποθεσία προορισμού.
Πώς να αλλάξετε την προεπιλεγμένη τοποθεσία για νέα παιχνίδια και εφαρμογές;
Μπορείτε να δείτε ότι τα αρχεία εγκατάστασης παιχνιδιών και εφαρμογών αποθηκεύονται στη μονάδα δίσκου C. Αυτό θα καταλάβει πολύ χώρο σε αυτήν τη μονάδα δίσκου και θα επιβραδύνει τον υπολογιστή σας με την πάροδο του χρόνου.
Για να επιταχύνετε τον υπολογιστή σας, μπορείτε να επιλέξετε να αλλάξετε την προεπιλεγμένη τοποθεσία λήψης και εγκατάστασης για νέα παιχνίδια και εφαρμογές.
Εδώ μπορείτε να κάνετε:
1. Πατήστε Windows + I για να ανοίξω Ρυθμίσεις των Windows .
2. Πηγαίνετε στο Σύστημα> Αποθήκευση> Αλλαγή όπου αποθηκεύεται νέο περιεχόμενο .
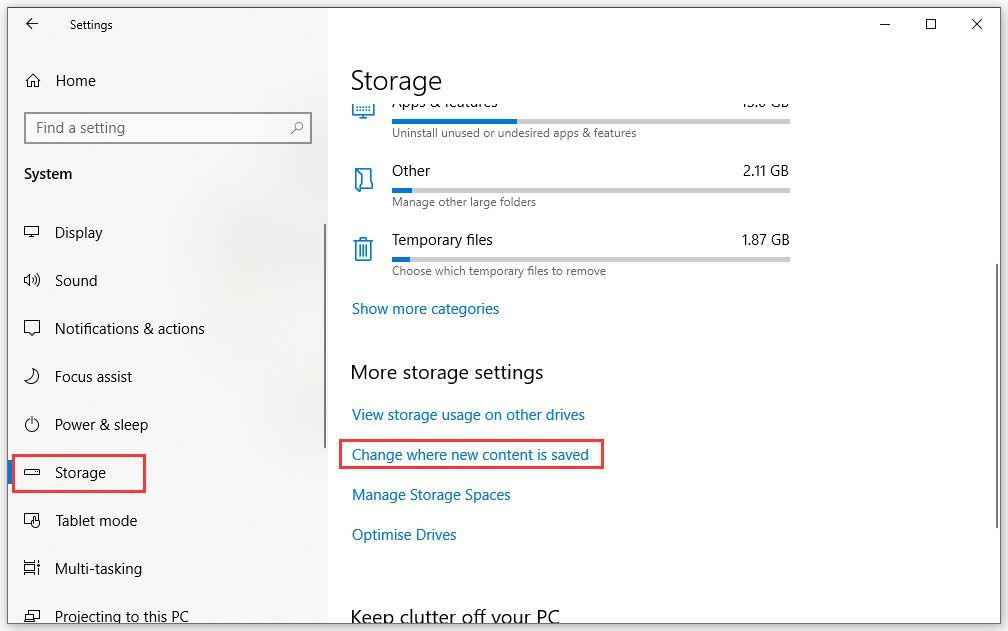
3. Κάντε κλικ στο Βέλος προς τα κάτω κουμπί και επιλέξτε μια εναλλακτική τοποθεσία για να αποθηκεύσετε τις νέες εφαρμογές και παιχνίδια.
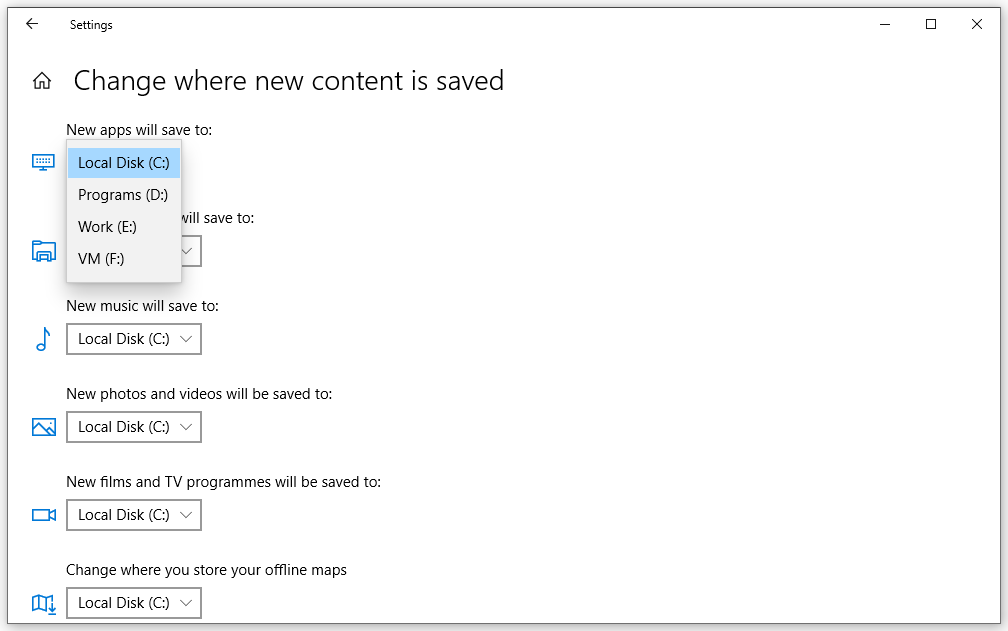
Συμπέρασμα
Αφού διαβάσετε αυτήν την ανάρτηση, θα πρέπει να γνωρίζετε πού εγκαθιστά τα παιχνίδια το Microsoft Store και πού αποθηκεύονται τα παιχνίδια Steam. Ναι, όλα αποθηκεύονται στην ίδια τοποθεσία από προεπιλογή: C:> Αρχεία προγράμματος> WindowsApps . Μπορείτε επίσης να βρείτε έναν οδηγό σχετικά με τον τρόπο πρόσβασης στο φάκελο WindowsApps σε αυτήν την ανάρτηση.
Εάν έχετε οποιεσδήποτε σχετικές ερωτήσεις, μπορείτε απλώς να μας ενημερώσετε στο σχόλιο.
Πού εγκαθίσταται το Microsoft Store Ερωτήσεις για παιχνίδια
Πού κατεβάζουν τα παιχνίδια του Microsoft Store; Από προεπιλογή, γίνεται λήψη των παιχνιδιών του Microsoft Store C:> Αρχεία προγράμματος> WindowsApps . Εάν έχετε αλλάξει την προεπιλεγμένη τοποθεσία λήψης για εφαρμογές, μπορείτε να μεταβείτε στη διεύθυνση Ρυθμίσεις Windows> Σύστημα> Χώρος αποθήκευσης> Αλλαγή του χώρου αποθήκευσης νέου περιεχομένου για να ελέγξετε την τρέχουσα θέση αποθήκευσης για εφαρμογές στον υπολογιστή σας. Πώς μπορώ να εγκαταστήσω παιχνίδια στο Microsoft Store;- Συνδεθείτε στον λογαριασμό σας Microsoft.
- Μεταβείτε στο Microsoft Store.
- Αναζητήστε το παιχνίδι που θέλετε να εγκαταστήσετε.
- Κάντε κλικ στο Παίρνω κουμπί για λήψη και εγκατάσταση αυτού του παιχνιδιού στον υπολογιστή σας.
- Τύπος Πλήκτρο Windows + X .
- Επιλέγω Windows PowerShell (Διαχειριστής) .
- Πληκτρολογήστε την ακόλουθη εντολή στη διεπαφή και μετά πατήστε Εισαγω :
Λήψη-AppXPackage * WindowsStore * -AllUsers | Foreach {Add-AppxPackage -DisableDevelopmentMode -Register '$ ($ _. InstallLocation) AppXManifest.xml'}




![[SOLVED] Η αναβάθμιση σε Windows 10 θα διαγράψει τα αρχεία μου; ΕΥΚΟΛΗ Διόρθωση [Συμβουλές MiniTool]](https://gov-civil-setubal.pt/img/data-recovery-tips/67/will-upgrading-windows-10-delete-my-files.jpg)
![Τι είναι ασφαλές να διαγραφεί στην Εκκαθάριση Δίσκου; Εδώ είναι η απάντηση [Συμβουλές MiniTool]](https://gov-civil-setubal.pt/img/data-recovery-tips/02/what-is-safe-delete-disk-cleanup.jpg)









![Λήψη και εγκατάσταση του VMware Workstation Player/Pro (16/15/14) [Συμβουλές MiniTool]](https://gov-civil-setubal.pt/img/news/19/download-and-install-vmware-workstation-player/pro-16/15/14-minitool-tips-1.png)
![Θέλετε να κάνετε Acer Recovery; Γνωρίστε αυτές τις συμβουλές [Συμβουλές MiniTool]](https://gov-civil-setubal.pt/img/data-recovery-tips/31/want-do-acer-recovery.jpg)
![Αποτυχία μεταφόρτωσης εικόνας Steam: Τώρα προσπαθήστε να το διορθώσετε (6 τρόποι) [MiniTool News]](https://gov-civil-setubal.pt/img/minitool-news-center/25/steam-image-failed-upload.png)

![Πώς να βελτιστοποιήσετε τη διαμόρφωση συστήματος στα Windows 10 [MiniTool News]](https://gov-civil-setubal.pt/img/minitool-news-center/36/how-optimize-system-configuration-windows-10.png)