Πώς να επιδιορθώσετε το σφάλμα 'Αποτυχία αρχικοποίησης γραφικών Unity'; [MiniTool News]
How Fix Failed Initialize Unity Graphics Error
Περίληψη :

Εάν αντιμετωπίζετε το μήνυμα σφάλματος που αναφέρει ότι 'Αποτυχία προετοιμασίας γραφικών ενότητας', μην ανησυχείτε πάρα πολύ. Είναι εύκολο να επιλύσετε αυτό το σφάλμα. Αυτήν τη στιγμή, μπορείτε να διαβάσετε αυτήν την ανάρτηση που προσφέρεται από Λύση MiniTool για να πάρετε μερικές χρήσιμες μεθόδους.
Όταν ξεκινάτε το Unity, το οποίο είναι μια μηχανή παιχνιδιών πολλαπλών πλατφορμών που αναπτύχθηκε από την Unity Technologies και, στη συνέχεια, θα εμφανιστεί ένα μήνυμα σφάλματος που θα λέει 'Fatal Error! Αποτυχία προετοιμασίας γραφικών ενότητας ', μην πανικοβληθείτε. Είναι ένα κοινό σφάλμα στα Windows και μπορείτε να το διορθώσετε εύκολα.
Ακολουθούν ορισμένες αιτίες για αυτό το σφάλμα: απέτυχε να προετοιμάσει το Unity Graphics Linux , αδυναμία αρχικοποίησης Unity Engine ή απέτυχε να προετοιμάσει το Direct3D Unity .
Αυτήν τη στιγμή, μπορείτε να ακολουθήσετε τις παρακάτω λύσεις για να διορθώσετε το σφάλμα 'Αποτυχία προετοιμασίας γραφικών ενότητας'.
Διορθώσεις για αποτυχία προετοιμασίας Unity Graphics
Επιδιόρθωση 1: Ενεργοποιήστε τις δυνατότητες DirectX
Για να επιλύσετε το σφάλμα 'Αποτυχία αρχικοποίησης γραφικών ενότητας', το πρώτο πράγμα που πρέπει να κάνετε είναι να βεβαιωθείτε ότι οι δυνατότητες DirectX, ιδίως η επιτάχυνση Direct3D στον υπολογιστή σας, είναι ενεργοποιημένες και λειτουργούν σωστά. Εδώ είναι τα βήματα για να κάνετε αυτήν τη δουλειά.
Βήμα 1: Πατήστε το Νίκη κλειδί + Ρ ταυτόχρονα για να ανοίξετε το Τρέξιμο κουτί διαλόγου. Στη συνέχεια, πληκτρολογήστε dxdiag στο πλαίσιο διαλόγου και πατήστε Εισαγω .
Βήμα 2: Στο Εργαλείο διάγνωσης DirectX παράθυρο, μεταβείτε στο Απεικόνιση αυτί.
Βήμα 3: Κάτω από το Χαρακτηριστικά DirectX ενότητα, ελέγξτε για να δείτε εάν Επιτάχυνση DirectDraw , Direct3D Επιτάχυνση και Επιτάχυνση υφής AGP επισημαίνονται ως Ενεργοποιήθηκε .
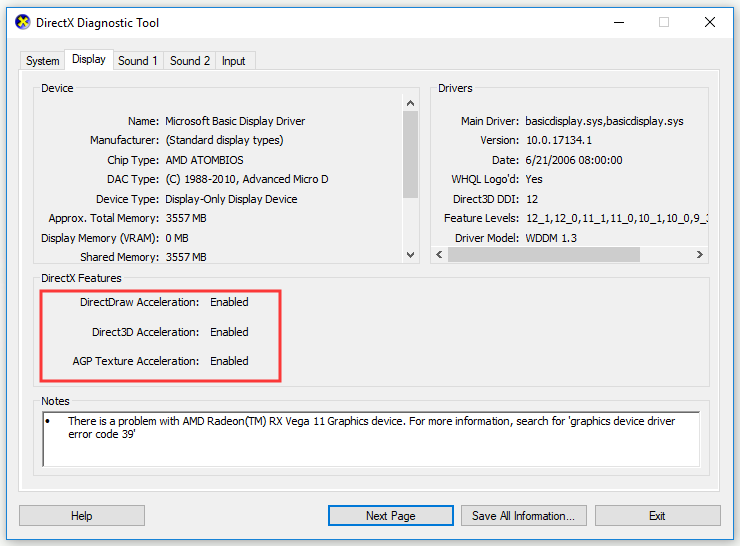
Βήμα 4: Εάν κάποια από τις δυνατότητες είναι απενεργοποιημένη, ενεργοποιήστε τις και επανεκκινήστε τον υπολογιστή σας. Υπάρχουν 2 τρόποι με τους οποίους μπορείτε να προσπαθήσετε να ενεργοποιήσετε τις δυνατότητες DirectX: ενημέρωση του προγράμματος οδήγησης γραφικών ή λήψη της τελευταίας έκδοσης του DirectX στον υπολογιστή σας. Μεταβείτε στο Επίσημος ιστότοπος DirectX για να εγκαταστήσετε το DirectX.
Βήμα 5: Περιμένετε να ολοκληρωθεί η διαδικασία εγκατάστασης, επανεκκινήστε τον υπολογιστή σας και προσπαθήστε να ξεκινήσετε ξανά το Unity.
Τώρα, ελέγξτε εάν έχει επιλυθεί το σφάλμα 'Αποτυχία αρχικοποίησης γραφικών ενότητας'. Εάν όχι, μεταβείτε στην παρακάτω διόρθωση.
Επιδιόρθωση 2: Ενημέρωση προγράμματος οδήγησης κάρτας γραφικών
Εάν το πρόγραμμα οδήγησης κάρτας γραφικών στον υπολογιστή σας λείπει ή δεν είναι ενημερωμένο, θα εμφανιστεί το σφάλμα 'Αποτυχία προετοιμασίας γραφικών ενότητας'. Σε αυτήν την περίπτωση, πρέπει να ενημερώσετε το πρόγραμμα οδήγησης της κάρτας γραφικών σας για να επιλύσετε αυτό το πρόβλημα.
Υπάρχουν 2 τρόποι για να το κάνετε αυτό: ενημερώστε ή κατεβάστε αυτόματα το πρόγραμμα οδήγησης από τον ιστότοπο του κατασκευαστή και εγκαταστήστε το στον υπολογιστή σας. Ακολουθούν τα βήματα σχετικά με τον τρόπο αυτόματης ενημέρωσης.
 Τρόπος ενημέρωσης προγραμμάτων οδήγησης συσκευών Windows 10 (2 τρόποι)
Τρόπος ενημέρωσης προγραμμάτων οδήγησης συσκευών Windows 10 (2 τρόποι) Πώς να ενημερώσετε τα προγράμματα οδήγησης συσκευών στα Windows 10; Ελέγξτε τους 2 τρόπους ενημέρωσης προγραμμάτων οδήγησης Windows 10. Οδηγός για τον τρόπο ενημέρωσης όλων των προγραμμάτων οδήγησης Τα Windows 10 είναι επίσης εδώ.
Διαβάστε περισσότεραΒήμα 1: Πατήστε το Νίκη κλειδί + Ρ ταυτόχρονα για να ανοίξετε το Τρέξιμο κουτί διαλόγου. Στη συνέχεια, πληκτρολογήστε devmgmt.msc στο πλαίσιο διαλόγου και πατήστε Εισαγω .
Βήμα 2: Μόλις βρεθείτε στο Διαχειριστή της συσκευής παράθυρο, κάντε κλικ Προσαρμογείς οθόνης για επέκταση, κάντε δεξί κλικ στο πρόγραμμα οδήγησης της κάρτας γραφικών και επιλέξτε Ενημέρωση προγράμματος οδήγησης .
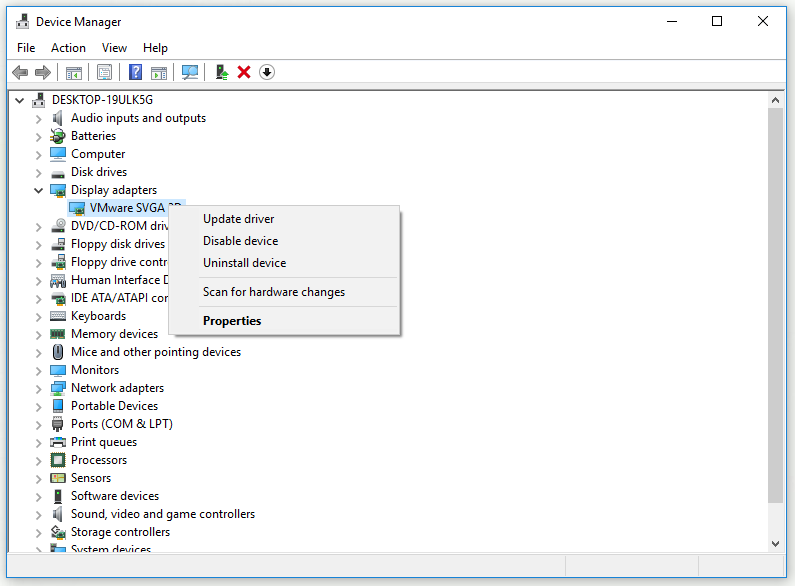
Βήμα 3: Κάντε κλικ Αναζήτηση αυτόματα για ενημερωμένο λογισμικό προγράμματος οδήγησης .
Βήμα 4: Ακολουθήστε τις οδηγίες στην οθόνη για να ολοκληρώσετε την ενημέρωση του προγράμματος οδήγησης της κάρτας γραφικών σας.
Αφού ολοκληρώσετε όλα τα παρακάτω βήματα, ελέγξτε αν το σφάλμα 'Αποτυχία προετοιμασίας γραφικών ενότητας' έχει πάει.
Επιδιόρθωση 3: Ανατροπή προγράμματος οδήγησης κάρτας γραφικών
Εάν όλες οι παραπάνω επιδιορθώσεις δεν μπορούν να σας βοηθήσουν, τώρα μπορείτε να προσπαθήσετε να επαναφέρετε το πρόγραμμα οδήγησης της κάρτας γραφικών σας. Εδώ είναι ένας γρήγορος οδηγός για το πώς να το κάνετε αυτό.
 Πώς να επαναφέρετε ένα πρόγραμμα οδήγησης στα Windows; Ένας οδηγός βήμα προς βήμα
Πώς να επαναφέρετε ένα πρόγραμμα οδήγησης στα Windows; Ένας οδηγός βήμα προς βήμα Μερικές φορές, ίσως χρειαστεί να επαναφέρετε το πρόγραμμα οδήγησης για συγκεκριμένη συσκευή. Σε αυτήν την ανάρτηση, θα σας δείξουμε πώς να επαναφέρετε ένα πρόγραμμα οδήγησης για μια συσκευή στη Διαχείριση συσκευών.
Διαβάστε περισσότεραΒήμα 1: Κάντε δεξί κλικ στο Αρχή μενού και μετά επιλέξτε Διαχειριστή της συσκευής από το αναδυόμενο μενού για να το ανοίξετε.
Βήμα 2: Κάντε κλικ Προσαρμογείς οθόνης για να το επεκτείνει.
Βήμα 3: Κάντε διπλό κλικ στο πρόγραμμα οδήγησης της κάρτας γραφικών σας για να το ανοίξετε Ιδιότητες παράθυρο.
Βήμα 4: Μετάβαση στο Οδηγός και στη συνέχεια κάντε κλικ στο Roll Back Driver κουμπί. Τέλος, κάντε κλικ στο Ναί .
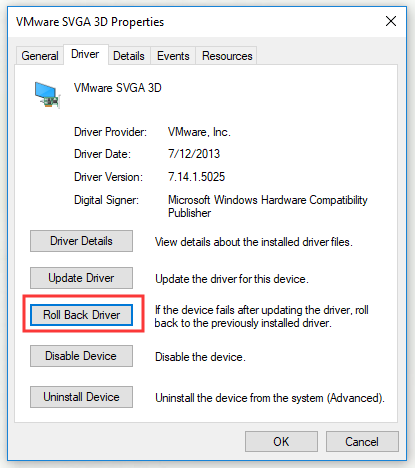
Βήμα 5: Ακολουθήστε τις οδηγίες για να ολοκληρώσετε τη διαδικασία επαναφοράς του προγράμματος οδήγησης.
Επανεκκινήστε τον υπολογιστή σας και ελέγξτε αν το σφάλμα έχει πάει.
Συμπέρασμα
Συμπερασματικά, αυτή η ανάρτηση σας έχει δείξει 3 διορθώσεις για το σφάλμα 'Fatal Error! Αποτυχία προετοιμασίας γραφικών ενότητας ». Εάν ανησυχείτε για αυτό το σφάλμα, ήρθε η ώρα να δοκιμάσετε τις διορθώσεις που αναφέρονται σε αυτήν την ανάρτηση.





![Διορθώθηκε - Κωδικός 37: Δεν είναι δυνατή η προετοιμασία των Windows από το πρόγραμμα οδήγησης συσκευών [MiniTool News]](https://gov-civil-setubal.pt/img/minitool-news-center/42/fixed-code-37-windows-cannot-initialize-device-driver.jpg)


![Bitdefender VS Avast: Ποιο θα πρέπει να επιλέξετε το 2021 [Συμβουλές MiniTool]](https://gov-civil-setubal.pt/img/backup-tips/39/bitdefender-vs-avast.jpg)






![Τρόπος παρακολούθησης αποκλεισμένων βίντεο YouTube - 4 λύσεις [Συμβουλές MiniTool]](https://gov-civil-setubal.pt/img/blog/32/como-ver-videos-de-youtube-bloqueados-4-soluciones.jpg)


![Αρχείο BUP: Τι είναι και πώς να το ανοίξετε και να το μετατρέψετε στα Windows 10 [MiniTool Wiki]](https://gov-civil-setubal.pt/img/minitool-wiki-library/55/bup-file-what-is-it.png)
![Τρόπος ενημέρωσης προγραμμάτων οδήγησης συσκευών Windows 10 (2 τρόποι) [MiniTool News]](https://gov-civil-setubal.pt/img/minitool-news-center/09/how-update-device-drivers-windows-10.jpg)