Οδηγός για το πώς να συγχρονίσετε το Ημερολόγιο του Outlook με το Ημερολόγιο Google
Odegos Gia To Pos Na Synchronisete To Emerologio Tou Outlook Me To Emerologio Google
Αναζητάτε έναν τρόπο να συγχρονίσετε το Ημερολόγιο του Outlook με το Ημερολόγιο Google; Είστε τυχεροί και αυτή η ανάρτηση εστιάζει σε αυτό το θέμα. MiniTool θα σας δείξει πώς να συγχρονίσετε το Ημερολόγιο του Outlook με το Ημερολόγιο Google σε υπολογιστή Windows, τηλέφωνο Mac Android και iPhone. Ας δούμε τον οδηγό.
Στη συσκευή σας, ενδέχεται να έχετε δύο ημερολόγια – Ημερολόγιο του Outlook και Ημερολόγιο Google. Μπορείτε να χρησιμοποιήσετε ένα για τη ζωή και ένα άλλο για εργασία. Μερικές φορές τα πράγματα μπορεί να γίνουν πολύπλοκα όταν χρησιμοποιείτε δύο εφαρμογές ταυτόχρονα και είναι εύκολο να ανακατέψετε τα πράγματα. Ευτυχώς, μπορείτε να επιλέξετε να συγχρονίσετε αυτά τα δύο ημερολόγια για να διευκολύνετε τα πράγματα.
Στην προηγούμενη ανάρτησή μας, μπορείτε να μάθετε Πώς να συγχρονίσετε το Ημερολόγιο Google με το Outlook ή το iPhone . Σήμερα σε αυτήν την ανάρτηση, θα σας δείξουμε πώς να συγχρονίσετε το Ημερολόγιο του Outlook με το Ημερολόγιο Google σε υπολογιστή Windows, iPhone, τηλέφωνο Android και Mac.
Συγχρονίστε το Ημερολόγιο του Outlook με το Ημερολόγιο Google με τη διεύθυνση URL στα Windows
Είναι εύκολο να προσθέσετε το Ημερολόγιο του Outlook στο Ημερολόγιο Google. Εάν χρησιμοποιείτε υπολογιστή με Windows, αυτός είναι ένας αποτελεσματικός τρόπος. Δείτε πώς να κάνετε αυτήν την εργασία:
Βήμα 1: Συνδεθείτε στο Outlook με τον λογαριασμό σας. Μπορείτε να επισκεφθείτε τη σελίδα - https://outlook.live.com/ ή μεταβείτε για να συνδεθείτε στον λογαριασμό σας στο Office 365 και επιλέξτε Αποψη .
Βήμα 2: Κάντε κλικ στο εικονίδιο με το γρανάζι για να ανοίξω Ρυθμίσεις και κάντε κλικ Προβολή όλων των ρυθμίσεων του Outlook .
Βήμα 3: Κάντε κλικ Ημερολόγιο > Κοινόχρηστα ημερολόγια .
Βήμα 4: Στο Δημοσιεύστε ένα ημερολόγιο ενότητα, επιλέξτε Ημερολόγιο και Μπορεί να δει όλες τις λεπτομέρειες από τα αναπτυσσόμενα μενού και κάντε κλικ στο Δημοσιεύω κουμπί για να συνεχίσετε.

Βήμα 5: Αντιγράψτε το Σύνδεσμος ICS κάτω από τη σελίδα.
Βήμα 6: Μεταβείτε στο Ημερολόγιο Google, μεταβείτε στο Άλλα ημερολόγια και κάντε κλικ στο + εικονίδιο για να επιλέξετε Από τη διεύθυνση URL .
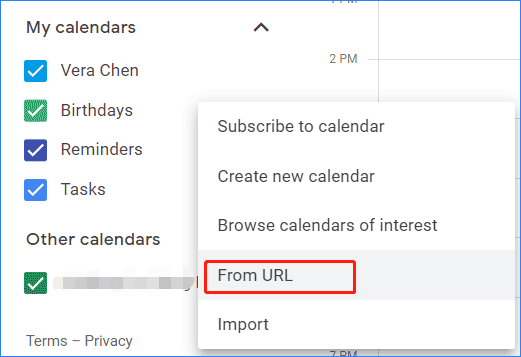
Βήμα 7: Επικολλήστε τον σύνδεσμο που έχετε αντιγράψει και Προσθήκη ημερολογίου . Στη συνέχεια, το Ημερολόγιο του Outlook προστίθεται στο Ημερολόγιο Google. Μπορείς να πας Άλλα ημερολόγια για να το μετονομάσετε, να αλλάξετε το χρώμα του και να κάνετε ρυθμίσεις ημερολογίου. Εάν θέλετε να αποσυνδέσετε αυτά τα δύο ημερολόγια, κάντε κλικ στο Χ κουμπί για να αφαιρέσετε το Ημερολόγιο του Outlook από την Google
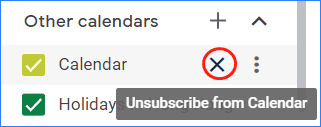
Συγχρονίστε το Ημερολόγιο του Outlook με το Ημερολόγιο Google σε iPhone/iPad
Εάν χρησιμοποιείτε το Ημερολόγιο του Outlook και το Ημερολόγιο Google στο iPhone ή το iPad σας, μπορείτε να επιλέξετε να προσθέσετε αυτά τα δύο ημερολόγια στην εφαρμογή Ημερολόγιο στη συσκευή σας iOS, ώστε να μπορείτε να προβάλλετε καθαρά όλες τις συσκέψεις σας χωρίς να συγχρονίζετε τους λογαριασμούς Google και Outlook.
Βήμα 1: Άνοιγμα Ρυθμίσεις στο iPhone/iPad σας.
Βήμα 2: Πατήστε Ημερολόγιο > Λογαριασμοί .
Βήμα 3: Κάντε κλικ Google και Αποψη για να προσθέσετε αυτούς τους δύο λογαριασμούς πληκτρολογώντας τυχόν απαιτούμενα διαπιστευτήρια.
Βήμα 4: Σύρετε το Ημερολόγια Κάντε εναλλαγή για να εμφανιστεί πράσινο.
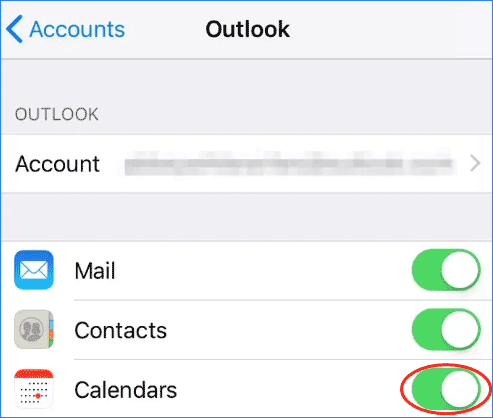
Αφού ολοκληρώσετε όλες τις λειτουργίες, όλα τα δεδομένα θα εμφανιστούν στην εφαρμογή Ημερολόγιο στη συσκευή σας.
Προσθήκη/Συγχρονισμός Ημερολογίου του Outlook στο Ημερολόγιο Google Android
Πώς να προσθέσετε το Ημερολόγιο του Outlook στο Ημερολόγιο Google στο τηλέφωνό σας Android; Ο απλούστερος τρόπος είναι να χρησιμοποιήσετε το Microsoft Outlook.
Βήμα 1: Ανοίξτε το Google Play για να εγκαταστήσετε το Microsoft Outlook.
Βήμα 2: Ανοίξτε αυτήν την εφαρμογή και κάντε κλικ ΑΝΟΙΞΕ για να συνδεθείτε στον λογαριασμό σας.
Βήμα 3: Στο αναδυόμενο παράθυρο, συνδέστε τον λογαριασμό σας με άλλους λογαριασμούς Google.
Συγχρονίστε το Ημερολόγιο του Outlook με το Ημερολόγιο Google Mac
Εάν χρησιμοποιείτε Mac, πώς να προσθέσετε το Ημερολόγιο του Outlook στο Ημερολόγιο Google; Δείτε τον οδηγό:
Βήμα 1: Εκκινήστε το Outlook και μεταβείτε στο Outlook > Προτιμήσεις .
Βήμα 2: Επιλέξτε Λογαριασμοί , κάντε κλικ στο + κουμπί στην κάτω αριστερή γωνία και επιλέξτε Νέος λογαριασμός .
Βήμα 3: Εισαγάγετε τη διεύθυνση email σας στο Google και κάντε κλικ Να συνεχίσει .
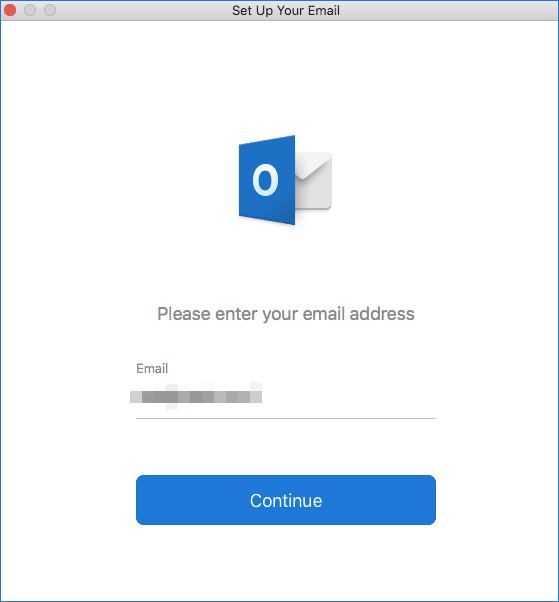
Alt=συγχρονισμός Ημερολογίου του Outlook με το Ημερολόγιο Google
Βήμα 4: Επιλέξτε τον λογαριασμό Google που θέλετε να συγχρονίσετε με το Outlook και επιτρέψτε στις εφαρμογές της Microsoft να έχουν πρόσβαση στο ημερολόγιό σας.
Βήμα 5: Κάντε κλικ Ανοίξτε τον Λογαριασμό Microsoft > Τέλος . Στη συνέχεια, μπορείτε να κάνετε κλικ στο εικονίδιο ημερολογίου για να δείτε όλα τα δεδομένα του Outlook και του Ημερολογίου Google.
Σχετική ανάρτηση: Πώς να προσθέσετε το Ημερολόγιο Google στο Outlook και να κάνετε το αντίστροφο
Τελικές Λέξεις
Αυτές είναι όλες οι πληροφορίες σχετικά με τον τρόπο συγχρονισμού του Ημερολογίου του Outlook με το Ημερολόγιο Google σε iPhone, τηλέφωνο Android, Mac και Windows PC. Απλώς ακολουθήστε έναν τρόπο σε αυτήν την ανάρτηση με βάση την κατάστασή σας για να προσθέσετε το Ημερολόγιο του Outlook στο Google για να διευκολύνετε τα πράγματα.
Μερικές φορές μπορεί να αντιμετωπίσετε το πρόβλημα ότι το Ημερολόγιο του Outlook δεν συγχρονίζεται με το Ημερολόγιο Google. Για να διορθώσετε αυτό το ενοχλητικό ζήτημα, μεταβείτε σε αυτήν την ανάρτηση - Δεν συγχρονίζεται το Ημερολόγιο του Outlook; Εδώ είναι οι διορθώσεις !
![Οι 10 κορυφαίες λύσεις για την επίλυση αυτής της εφαρμογής δεν μπορούν να εκτελεστούν στον υπολογιστή σας στο Win 10 [MiniTool Tips]](https://gov-civil-setubal.pt/img/backup-tips/64/top-10-solutions-fix-this-app-cant-run-your-pc-win-10.jpg)










![Οδηγός βήμα προς βήμα: Πώς να μετακινήσετε παιχνίδια προέλευσης σε άλλο Drive [Συμβουλές MiniTool]](https://gov-civil-setubal.pt/img/disk-partition-tips/40/step-step-guide-how-move-origin-games-another-drive.png)
![Σταθερός! - Πώς να επιδιορθώσετε τον κωδικό σφάλματος Disney Plus 83 σε οποιαδήποτε συσκευή; [MiniTool News]](https://gov-civil-setubal.pt/img/minitool-news-center/56/fixed-how-fix-disney-plus-error-code-83-any-devices.jpg)
![D3dcompiler_43.dll Λείπει σε υπολογιστή με Windows 10/8/7; Ταιριάζει! [MiniTool News]](https://gov-civil-setubal.pt/img/minitool-news-center/45/d3dcompiler_43-dll-is-missing-windows-10-8-7-pc.jpg)
![Τι πρέπει να κάνετε εάν η πρόσβαση στο Διαδίκτυο αποκλείεται στα Windows 10; [MiniTool News]](https://gov-civil-setubal.pt/img/minitool-news-center/81/what-do-if-your-internet-access-is-blocked-windows-10.png)
![3 τρόποι εκκίνησης σφάλματος 30005 Η δημιουργία αρχείου απέτυχε με 32 [MiniTool News]](https://gov-civil-setubal.pt/img/minitool-news-center/68/3-ways-launch-error-30005-create-file-failed-with-32.png)
![Οδηγός MBR εναντίον GPT: Ποια είναι η διαφορά και ποιο είναι καλύτερο [Συμβουλές MiniTool]](https://gov-civil-setubal.pt/img/disk-partition-tips/84/mbr-vs-gpt-guide-whats-difference.jpg)


