Πώς να διορθώσετε το Gigabyte RGB Fusion που δεν λειτουργεί στα Windows 10/11;
How Fix Gigabyte Rgb Fusion Not Working Windows 10 11
Αντιμετωπίζετε κάποια προβλήματα κατά την εκτέλεση του Gigabyte RGB Fusion στα Windows 10/11; Εάν το Gigabyte RGB Fusion σας σταματήσει να λειτουργεί και να ανιχνεύει οτιδήποτε, τότε αυτός ο οδηγός στον ιστότοπο του MiniTool είναι για εσάς! Χωρίς περαιτέρω καθυστέρηση, ας πηδήξουμε σε αυτό.Σε αυτήν την σελίδα :- Το Gigabyte RGB Fusion δεν λειτουργεί
- Πώς να διορθώσετε το Gigabyte RGB Fusion που δεν λειτουργεί στα Windows 10/11;
- Τελειώνοντας τα πράγματα
Το Gigabyte RGB Fusion δεν λειτουργεί
Το RGB Fusion είναι ένα από τα εξαιρετικά εργαλεία που αναπτύχθηκε από την Gigabyte. Σας επιτρέπει να διαχειρίζεστε διακριτές ζώνες και μέρη με διάφορα εφέ φωτισμού και μοτίβα. Όπως κάθε άλλο λογισμικό στον υπολογιστή σας, το Gigabyte RGB Fusion μπορεί να πάει στραβά και να σταματήσει να λειτουργεί για κάποιο λόγο. Εάν το Gigabyte RGB Fusion εμφανίζει επίσης ορισμένα προβλήματα ή σφάλματα ανίχνευσης κατά την εκτέλεση, κάντε κύλιση προς τα κάτω για να βρείτε μερικούς εύκολους και αποτελεσματικούς τρόπους αντιμετώπισης τώρα.
Συμβουλές: Για να αποφύγετε την απώλεια κρίσιμων δεδομένων, συνιστάται να αναπτύξετε τη συνήθεια να δημιουργείτε ένα προγραμματισμένο αντίγραφο ασφαλείας στην καθημερινή ζωή. Μιλώντας για δημιουργία αντιγράφων ασφαλείας δεδομένων, ένα λογισμικό δημιουργίας αντιγράφων ασφαλείας των Windows που ονομάζεται MiniTool ShadowMaker είναι η κορυφαία επιλογή για εσάς. Αυτό το ισχυρό εργαλείο είναι αφιερωμένο στην παροχή επαγγελματικών λύσεων για τη δημιουργία αντιγράφων ασφαλείας και την αποκατάσταση δεδομένων με απλά βήματα. Δοκιμάστε τη δωρεάν δοκιμή τώρα!Δοκιμή MiniTool ShadowMakerΚάντε κλικ για λήψη100%Καθαρό & Ασφαλές
Πώς να διορθώσετε το Gigabyte RGB Fusion που δεν λειτουργεί στα Windows 10/11;
Επιδιόρθωση 1: Επανεγκαταστήστε το RGB Fusion
Εάν αντιμετωπίζετε προβλήματα με το RGB Fusion να μην ανταποκρίνεται ή να κολλάει, μπορείτε να δοκιμάσετε να εγκαταστήσετε ξανά αυτό το λογισμικό από την αρχή. Δείτε πώς να το κάνετε:
Βήμα 1. Πληκτρολογήστε Πίνακας Ελέγχου στη γραμμή αναζήτησης και πατήστε Εισαγω .
Βήμα 2. Κάντε κλικ στο Προγράμματα > Προγράμματα και χαρακτηριστικά .
Βήμα 3. Κάντε κύλιση προς τα κάτω στη λίστα εφαρμογών για να βρείτε το Gigabyte RGB Fusion και κάντε δεξί κλικ πάνω του για να επιλέξετε Απεγκατάσταση .
Βήμα 4. Μετά την απεγκατάσταση, επανεκκινήστε τον υπολογιστή σας και, στη συνέχεια, πραγματοποιήστε λήψη και εγκατάσταση της πιο πρόσφατης έκδοσης της έκδοσης RGB από τον επίσημο ιστότοπο.
Διόρθωση 2: Απεγκατάσταση προγραμμάτων Anti-Cheat
Κάποιο λογισμικό κατά της εξαπάτησης, όπως το Riot Vanguard, μπορεί να προκαλέσει ορισμένα προβλήματα, με αποτέλεσμα το Gigabyte RGB Fusion να μην λειτουργεί. Σε αυτήν την περίπτωση, μπορείτε να εξετάσετε το ενδεχόμενο απεγκατάστασης αυτών των προγραμμάτων για να δείτε εάν το RGB Fusion μπορεί να λειτουργήσει σωστά. Δείτε πώς να το κάνετε:
Βήμα 1. Πατήστε Νίκη + R να ανοίξει το Τρέξιμο κουτί.
Βήμα 2. Πληκτρολογήστε appwiz.cpl και χτυπήστε Εισαγω για να ανοίξω Προγράμματα και χαρακτηριστικά .
Βήμα 3. Τώρα, μπορείτε να δείτε όλα τα προγράμματα που είναι εγκατεστημένα στον υπολογιστή σας, κάντε δεξί κλικ στην εφαρμογή που θέλετε να διαγράψετε και πατήστε Απεγκατάσταση .

Βήμα 4. Ακολουθήστε τις οδηγίες στην οθόνη για να ολοκληρώσετε την απεγκατάσταση.
Διόρθωση 3: Εκκαθάριση CMOS
Για να αντιμετωπίσετε το RGB Fusion που δεν ανοίγει, μια άλλη λύση είναι να διαγράψετε το CMOS στη μητρική σας πλακέτα. Με αυτόν τον τρόπο, οι ρυθμίσεις του BIOS θα επιστρέψουν στις εργοστασιακές προεπιλογές. Ακολουθήστε αυτά τα βήματα:
Βήμα 1. Απενεργοποιήστε τον υπολογιστή σας και αποσυνδέστε το τροφοδοτικό.
Βήμα 2. Αφαιρέστε το πλαϊνό πλαίσιο του περιβλήματος του υπολογιστή.
Βήμα 3. Βρείτε την ασημένια μπαταρία σε σχήμα νομίσματος στη μητρική πλακέτα και αφαιρέστε την.
Βήμα 4. Περιμένετε περίπου 10 λεπτά και μετά τοποθετήστε ξανά την μπαταρία.
Βήμα 5. Συνδεθείτε στο τροφοδοτικό και ενεργοποιήστε τον υπολογιστή σας για να ξεκινήσει η εκκαθάριση του CMOS.
Επιδιόρθωση 4: Ενημέρωση προγραμμάτων οδήγησης
Τα ξεπερασμένα προγράμματα οδήγησης μπορεί επίσης να είναι ένας πιθανός ένοχος για τη μη λειτουργία του Gigabyte RGB fusion. Επομένως, μπορείτε να δοκιμάσετε να ενημερώσετε όλα τα προγράμματα οδήγησης της συσκευής σας για να ελέγξετε για τυχόν βελτίωση. Να το πράξουν:
Βήμα 1. Κάντε δεξί κλικ στο Αρχή εικονίδιο και επιλέξτε Διαχειριστή της συσκευής από το γρήγορο μενού.
Βήμα 2. Αναπτύξτε την κατηγορία συσκευών και κάντε δεξί κλικ στο πρόγραμμα οδήγησης για επιλογή Ενημέρωση προγράμματος οδήγησης .
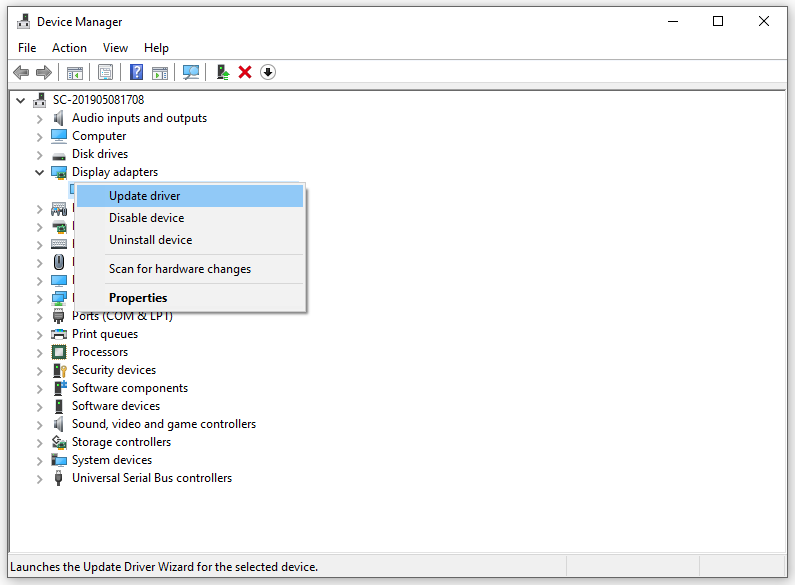
Βήμα 3. Επιλέξτε Αναζητήστε αυτόματα προγράμματα οδήγησης και ακολουθήστε τις οδηγίες που εμφανίζονται στην οθόνη.
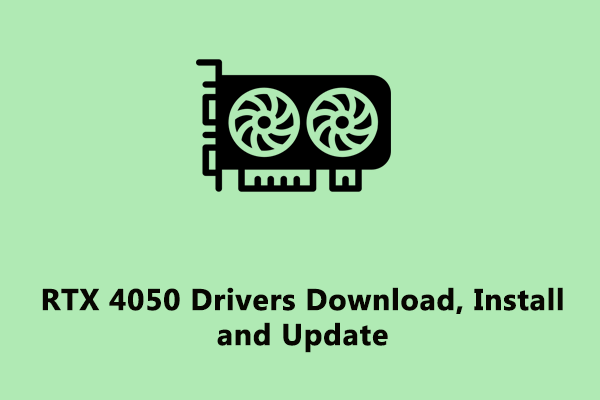 Λήψη, εγκατάσταση και ενημέρωση προγραμμάτων οδήγησης NVIDIA GeForce RTX 4050
Λήψη, εγκατάσταση και ενημέρωση προγραμμάτων οδήγησης NVIDIA GeForce RTX 4050Τι είναι το NVIDIA GeForce RTX 4050 Ti; Πώς να κατεβάσετε, να εγκαταστήσετε και να ενημερώσετε το πρόγραμμα οδήγησης γραφικών; Διαβάστε αυτήν την ανάρτηση για να λάβετε λεπτομερείς συμβουλές.
Διαβάστε περισσότεραΤελειώνοντας τα πράγματα
Τώρα, δεν πρέπει να είστε απαλλαγμένοι από το ενδεχόμενο συντριβής του Gigabyte RGB Fusion, να μην λειτουργεί ή να μην ανοίγει κατά την κανονική χρήση ή κατά την αναπαραγωγή παιχνιδιών υπολογιστή. Τελευταίο αλλά εξίσου σημαντικό, είναι καλύτερο να δημιουργείτε αντίγραφα ασφαλείας των ζωτικών δεδομένων σας τακτικά με το MiniTool ShadowMaker. Μόλις δημιουργηθεί ένα αντίγραφο ασφαλείας, δεν θα φοβάστε ποτέ ξανά την απώλεια δεδομένων.

![Πώς να ενεργοποιήσετε μόνιμα τα Windows 10 δωρεάν με CMD [MiniTool News]](https://gov-civil-setubal.pt/img/minitool-news-center/77/how-permanently-activate-windows-10-free-with-cmd.jpg)

![Καταργήστε το 'Windows Defender Alert Zeus Virus' από τον υπολογιστή σας τώρα! [Συμβουλές MiniTool]](https://gov-civil-setubal.pt/img/backup-tips/94/remove-windows-defender-alert-zeus-virus-from-your-pc-now.jpg)

![Τι είναι το αρχείο Conhost.exe και γιατί και πώς να το διαγράψετε [MiniTool Wiki]](https://gov-civil-setubal.pt/img/minitool-wiki-library/29/what-is-conhost-exe-file.jpg)
![2 τρόποι διόρθωσης προσωρινών αρχείων Internet Η τοποθεσία έχει αλλάξει [MiniTool News]](https://gov-civil-setubal.pt/img/minitool-news-center/53/2-ways-fix-temporary-internet-files-location-has-changed.png)


![Πώς να επιδιορθώσετε το ζήτημα 'Avast League of Legends' στα Windows 10 [MiniTool News]](https://gov-civil-setubal.pt/img/minitool-news-center/20/how-fix-avast-league-legends-issue-windows-10.jpg)
![Το Google Drive έχει κολλήσει κατά την έναρξη της μεταφόρτωσης; Εδώ είναι Λύσεις! [MiniTool News]](https://gov-civil-setubal.pt/img/minitool-news-center/38/is-google-drive-stuck-starting-upload.png)






![Η σύνδεση τοπικής περιοχής δεν έχει έγκυρη διαμόρφωση IP [MiniTool News]](https://gov-civil-setubal.pt/img/minitool-news-center/97/local-area-connection-doesnt-have-valid-ip-configuration.png)

