Πώς να επιλύσετε ζητήματα ή σφάλματα εγκατάστασης ενημερώσεων επιφάνειας;
How To Resolve Surface Updates Installation Issues Or Errors
Σας ενοχλούν προβλήματα ή σφάλματα εγκατάστασης ενημερώσεων Surface; Για να σας βοηθήσουμε να επιλύσετε τα προβλήματα, Λογισμικό MiniTool συλλέγει μερικές εύκολες και χρήσιμες λύσεις και τις δείχνει σε αυτό το ιστολόγιο.
Κατά την εγκατάσταση ενημερώσεων σε μια συσκευή Surface, ενδέχεται να αντιμετωπίσετε διάφορα είδη προβλημάτων όπως οι ενημερώσεις δεν θα εγκατασταθούν στο Surface, το Surface παγώνει κατά την ενημέρωση, το σφάλμα Windows Update 80072F8F, το σφάλμα Windows Update 8024004C ή το σφάλμα Windows Update 80248007. Μπορείτε να δοκιμάσετε οποιοδήποτε. από τις ακόλουθες λύσεις για την αντιμετώπιση προβλημάτων εγκατάστασης ενημερώσεων Surface.
Επιδιόρθωση 1: Εκτελέστε το Windows Update Troubleshooter
Το εργαλείο αντιμετώπισης προβλημάτων του Windows Update, ένα ενσωματωμένο εργαλείο των Windows, μπορεί να διορθώσει ορισμένα κοινά προβλήματα ενημέρωσης. Εάν οι ενημερώσεις δεν εγκατασταθούν στο Surface, εκτελέστε αυτό το πρόγραμμα αυτόματης αντιμετώπισης προβλημάτων του Windows Update για να δοκιμάσετε.
Στα Windows 10
Βήμα 1. Μεταβείτε στο Έναρξη > Ρυθμίσεις > Ενημέρωση και ασφάλεια > Αντιμετώπιση προβλημάτων .
Βήμα 2. Επιλέξτε Πρόσθετα εργαλεία αντιμετώπισης προβλημάτων από το δεξί παράθυρο.
Βήμα 3. Στην επόμενη σελίδα, αναπτύξτε το Ενημερωμένη έκδοση για Windows κάτω από Σηκωθείτε και τρέξτε . Στη συνέχεια, κάντε κλικ στο Εκτελέστε το εργαλείο αντιμετώπισης προβλημάτων κουμπί για να το εκτελέσετε. Αυτό το εργαλείο θα εντοπίσει και θα διορθώσει αυτόματα τα προβλήματα που βρέθηκαν σχετικά με τις ενημερώσεις.
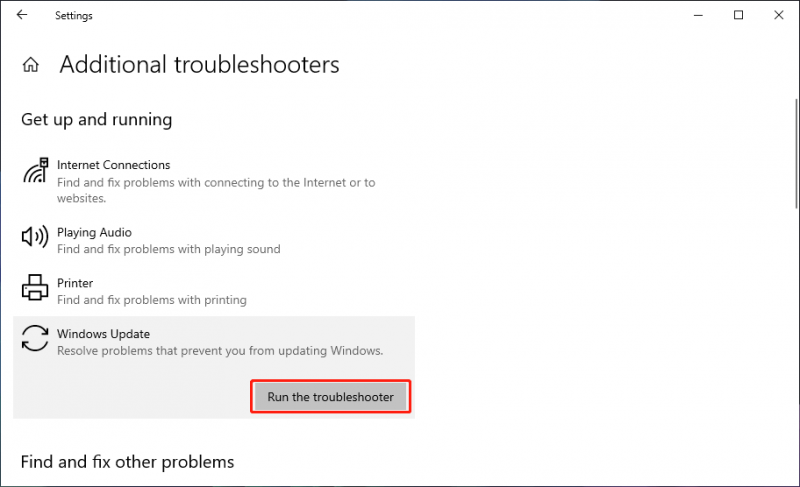
Στα Windows 11
Βήμα 1. Μεταβείτε στο Έναρξη > Ρυθμίσεις > Σύστημα > Αντιμετώπιση προβλημάτων .
Βήμα 2. Επιλέξτε Άλλα εργαλεία αντιμετώπισης προβλημάτων . Αφού αναπτύξετε το Windows Update, επιλέξτε Τρέξιμο .
Διόρθωση 2: Ελέγξτε τις ρυθμίσεις ημερομηνίας και ώρας
Εάν οι ρυθμίσεις ημερομηνίας και ώρας δεν είναι σωστές στη συσκευή Surface, ενδέχεται να δείτε το σφάλμα 80072F8F του Windows Update κατά τον έλεγχο για ενημερώσεις ή ενδέχεται να μην εγκατασταθούν σωστά οι ενημερώσεις στο Windows Update.
Για να διορθώσετε αυτό το πρόβλημα εγκατάστασης ενημερώσεων Surface, πρέπει:
Παω σε Έναρξη > Ρυθμίσεις > Ώρα και γλώσσα και μετά αλλάξτε τις ρυθμίσεις ημερομηνίας και ώρας.
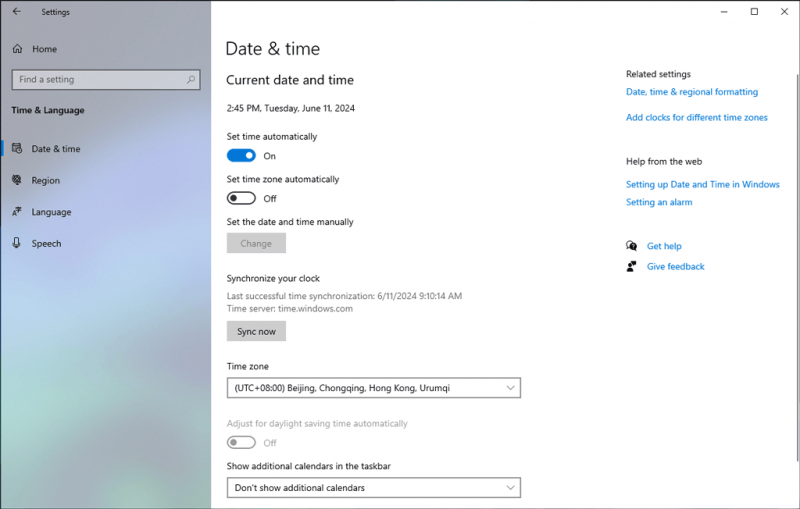
Επίλυση 3: Φόρτιση της μπαταρίας
Σημείωση: Το Surface Studio δεν έχει μπαταρία. Έτσι, αυτή η μέθοδος δεν λειτουργεί για αυτό.Πριν εγκαταστήσετε ενημερώσεις σε μια συσκευή Surface, πρέπει να βεβαιωθείτε ότι η μπαταρία είναι φορτισμένη τουλάχιστον στο 4 τοις εκατό. Εάν όχι, ενδέχεται να δείτε το σφάλμα 8024004C του Windows Update. Μπορείτε να αφαιρέσετε και να εγκαταστήσετε ξανά το πρόγραμμα οδήγησης της μπαταρίας για να διορθώσετε το πρόβλημα.
Βήμα 1. Συνδέστε το Surface σας.
Βήμα 2. Κάντε δεξί κλικ στο Αρχή κουμπί και επιλέξτε Διαχειριστή της συσκευής να το ανοίξω.
Βήμα 3. Κάντε κλικ στο βέλος δίπλα στο Μπαταρίες κατηγορία.
Βήμα 4. Κάντε διπλό κλικ Μπαταρία μεθόδου ελέγχου συμβατό με το Microsoft ACPI και κάντε κλικ Απεγκατάσταση > ΟΚ σύμφωνα με το Οδηγός αυτί.
Βήμα 5. Επανεκκινήστε το Surface για να εγκαταστήσετε ξανά το πρόγραμμα οδήγησης της μπαταρίας.
Όταν η μπαταρία φορτίζει πάνω από 40 τοις εκατό μετά την επανεγκατάσταση του προγράμματος οδήγησης, μπορείτε να δοκιμάσετε να εγκαταστήσετε ξανά ενημερώσεις.
Διόρθωση 4: Επανεκκινήστε τη συσκευή Surface
Εάν αντιμετωπίσετε ένα από τα ακόλουθα σφάλματα ή προβλήματα εγκατάστασης ενημερώσεων Surface, η επανεκκίνηση της συσκευής Surface μπορεί να βοηθήσει:
- Σφάλμα Windows Update 80248007.
- Η εγκατάσταση της ενημέρωσης παγώνει για περισσότερα από 20 λεπτά.
- Η ενημέρωση κολλάει Προετοιμασία συσκευών… οθόνη για περισσότερα από 20 λεπτά.
- Η ενημέρωση κολλάει στο Περιμένετε μέχρι να εγκαταστήσουμε μια ενημέρωση συστήματος οθόνη για περισσότερα από 20 λεπτά.
- Εμφανίζεται το ιστορικό ενημερώσεων εκκρεμεί επανεκκίνηση .
- Το ιστορικό ενημερώσεων εμφανίζει ενημέρωση απέτυχε .
Εάν οι ενημερώσεις παγώσουν τη συσκευή σας, μπορείτε να αναγκάσετε κλείστε τη συσκευή Surface και μετά επανεκκινήστε την .
Διόρθωση 5: Μη αυτόματη εγκατάσταση ενημερώσεων σε συσκευή Surface
Σημείωση: Δεν μπορείτε να πραγματοποιήσετε μη αυτόματη λήψη και εγκατάσταση ενημερώσεων Surface στο Surface Pro ή στο Surface Pro 2.Εάν εξακολουθείτε να μην μπορείτε να εγκαταστήσετε ενημερώσεις στη συσκευή Surface αφού δοκιμάσετε τις παραπάνω μεθόδους, μπορείτε εγκαταστήστε μη αυτόματα τις ενημερώσεις . Αυτά τα αρχεία ενημέρωσης προορίζονται αποκλειστικά για υλικό και υλικολογισμικό Surface. Οι ενημερώσεις των Windows δεν μπορούν να εγκατασταθούν χρησιμοποιώντας αυτήν τη μέθοδο.
Διόρθωση 6: Επαναφορά ή επαναφορά της συσκευής επιφάνειας σας
Εάν τα σφάλματα εγκατάστασης των ενημερώσεων Surface παραμένουν, πρέπει να το κάνετε επαναφέρετε ή επαναφέρετε τη συσκευή Surface στις εργοστασιακές ρυθμίσεις .
Πριν επαναφέρετε τη συσκευή Surface, θα πρέπει να δημιουργήσετε αντίγραφα ασφαλείας της συσκευής σας σε έναν εξωτερικό σκληρό δίσκο για να προστατεύσετε τα δεδομένα του υπολογιστή σας. Μπορείς να χρησιμοποιήσεις MiniTool ShadowMaker για να δημιουργήσετε αντίγραφα ασφαλείας του Surface σας.
Δοκιμή MiniTool ShadowMaker Κάντε κλικ για λήψη 100% Καθαρό & Ασφαλές
Εάν χάσετε κάποια αρχεία κατά λάθος και δεν μπορείτε να τα βρείτε στον Κάδο Ανακύκλωσης, μπορείτε να χρησιμοποιήσετε MiniTool Power Data Recovery για να σαρώσει τη μονάδα σας για αρχεία που λείπουν και να τα ανακτήσει εάν τα βρει.
MiniTool Power Data Recovery Δωρεάν Κάντε κλικ για λήψη 100% Καθαρό & Ασφαλές
Συμπέρασμα
Αυτές είναι οι μέθοδοι αντιμετώπισης προβλημάτων εγκατάστασης ενημερώσεων Surface. Θα πρέπει να βρείτε μια λειτουργική λύση εδώ. Εάν αντιμετωπίζετε προβλήματα σχετικά με το λογισμικό MiniTool, μπορείτε να μας ενημερώσετε μέσω [email προστατεύεται] .
![Καλύτερος ιστότοπος Torrent για μουσική το 2021 [100% λειτουργεί]](https://gov-civil-setubal.pt/img/movie-maker-tips/68/best-torrent-site-music-2021.png)
![Εάν το iTunes δεν μπόρεσε να δημιουργήσει αντίγραφα ασφαλείας του iPhone, δοκιμάστε αυτές τις μεθόδους [Συμβουλές MiniTool]](https://gov-civil-setubal.pt/img/ios-file-recovery-tips/21/if-your-itunes-could-not-back-up-iphone.jpg)
![[Λύθηκε!] Το MacBook Pro / Air / iMac δεν θα ξεπεράσει το λογότυπο της Apple! [Συμβουλές MiniTool]](https://gov-civil-setubal.pt/img/data-recovery-tips/52/macbook-pro-air-imac-won-t-boot-past-apple-logo.png)




![2 τρόποι επίλυσης σφαλμάτων DistributedCOM 10016 Windows 10 [MiniTool News]](https://gov-civil-setubal.pt/img/minitool-news-center/48/2-ways-solve-distributedcom-error-10016-windows-10.png)



![Πώς να διαγράψετε το φάκελο WindowsApps και να λάβετε άδεια [Συμβουλές MiniTool]](https://gov-civil-setubal.pt/img/data-recovery-tips/64/how-delete-windowsapps-folder-get-permission.png)
![LG Data Recovery - Πώς μπορείτε να ανακτήσετε δεδομένα από LG Phone; [Συμβουλές MiniTool]](https://gov-civil-setubal.pt/img/android-file-recovery-tips/03/lg-data-recovery-how-can-you-recover-data-from-lg-phone.jpg)
![Τρόπος ανάκτησης αρχείων με χρήση CMD: Ultimate Οδηγός χρήσης [Συμβουλές MiniTool]](https://gov-civil-setubal.pt/img/data-recovery-tips/29/how-recover-files-using-cmd.jpg)
![Firefox εναντίον Chrome | Ποιο είναι το καλύτερο πρόγραμμα περιήγησης στο Web το 2021 [MiniTool News]](https://gov-civil-setubal.pt/img/minitool-news-center/49/firefox-vs-chrome-which-is-best-web-browser-2021.png)
![Κορυφαίοι 8 τρόποι: Διορθώστε τη Διαχείριση εργασιών που δεν ανταποκρίνεται στα Windows 7/8/10 [Συμβουλές MiniTool]](https://gov-civil-setubal.pt/img/backup-tips/05/top-8-ways-fix-task-manager-not-responding-windows-7-8-10.jpg)



