Πώς να διορθώσετε την καθυστέρηση ποντικιού στα Windows 10; Δοκιμάστε αυτές τις απλές μεθόδους! [MiniTool News]
How Fix Mouse Lag Windows 10
Περίληψη :

Η καθυστέρηση του ποντικιού είναι ένα σημαντικό πρόβλημα όταν χρησιμοποιείτε ασύρματο ποντίκι. Αυτό θα επηρεάσει την εμπειρία του χρήστη σας και εμφανίζεται πάντα στα Windows 10 κατά τη μετάβαση σε αυτό το λειτουργικό σύστημα, όταν πρόκειται για παιχνίδια κ.λπ. Τώρα, ας διαβάσουμε αυτήν την ανάρτηση από MiniTool και μάθετε πώς να διορθώσετε την υστέρηση ποντικιού των Windows 10.
Το ποντίκι μου καθυστερεί
Η καθυστέρηση στον υπολογιστή είναι ένα κοινό ζήτημα που έχει αναφερθεί στο προηγούμενο άρθρο μας - 10 λόγοι για καθυστέρηση υπολογιστή και πώς να διορθώσετε το αργό υπολογιστή . Επιπλέον, όταν χρησιμοποιείτε έναν υπολογιστή, μπορείτε επίσης να αντιμετωπίσετε ένα άλλο πρόβλημα καθυστέρησης - καθυστέρηση ποντικιού.
Συχνά συμβαίνει κατά την κύλιση ενός δρομέα ποντικιού με ασύρματο ποντίκι. Αυτή η κατάσταση είναι κοινή εάν μεταβείτε στο λειτουργικό σύστημα Windows 10 ή παίζετε παιχνίδια. Στη συνέχεια, μπορείτε να ρωτήσετε: γιατί το ποντίκι μου υστερεί. Το τραύλισμα ή η καθυστέρηση του ποντικιού προκαλείται κυρίως από πρόγραμμα οδήγησης ποντικιού, ξεπερασμένη κάρτα γραφικών, πρόβλημα στο Διαδίκτυο κ.λπ.
Τώρα, το σημαντικό είναι να διορθώσουμε το ποντίκι με καθυστέρηση. Λοιπόν, το παρακάτω είναι πώς να διορθώσετε την υστέρηση του ποντικιού στα παιχνίδια στα Windows 10.
Λύσεις στο Wireless Mouse Lag
Επανεγκαταστήστε ή ενημερώστε το πρόγραμμα οδήγησης του ποντικιού σας
Πριν ξεκινήσετε την επιδιόρθωση του προβλήματος, μπορείτε να δοκιμάσετε το ποντίκι σας σε άλλον υπολογιστή για να ελέγξετε εάν το ζήτημα υστερεί. Εάν λειτουργεί καλά, είναι πιθανό να υπάρχει ελαττωματικό πρόγραμμα οδήγησης ποντικιού στον υπολογιστή σας, προκαλώντας το ποντίκι που έχει καθυστερήσει στα Windows 10. Η επανεγκατάσταση ή ενημέρωση του προγράμματος οδήγησης θα μπορούσε να είναι μια λύση.
Βήμα 1: Πατήστε το Λογότυπο των Windows και Χ για να ανοίξετε το μενού Έναρξη και, στη συνέχεια, επιλέξτε Διαχειριστή της συσκευής .
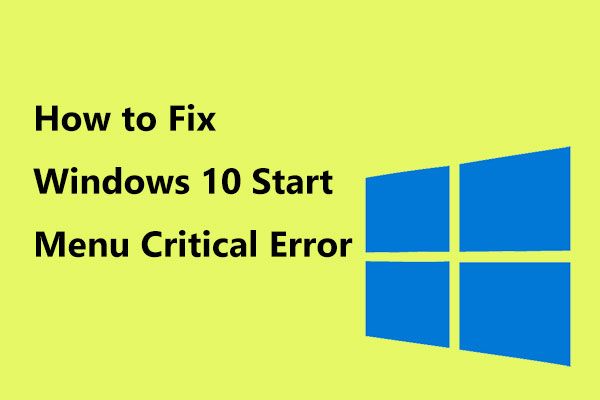 Εδώ είναι χρήσιμες λύσεις στα Windows 10 Μενού Έναρξη Κρίσιμο σφάλμα!
Εδώ είναι χρήσιμες λύσεις στα Windows 10 Μενού Έναρξη Κρίσιμο σφάλμα! Έχετε λάβει το μήνυμα 'Το κρίσιμο μενού έναρξης σφάλματος δεν λειτουργεί'; Αυτή η ανάρτηση θα σας καθοδηγήσει σε ορισμένες αποτελεσματικές διορθώσεις για το σφάλμα μενού έναρξης.
Διαβάστε περισσότεραΒήμα 2: Ανάπτυξη Ποντίκια και άλλες συσκευές κατάδειξης , κάντε δεξί κλικ στο πρόγραμμα οδήγησης του ποντικιού σας και επιλέξτε Απεγκαταστήστε τη συσκευή .
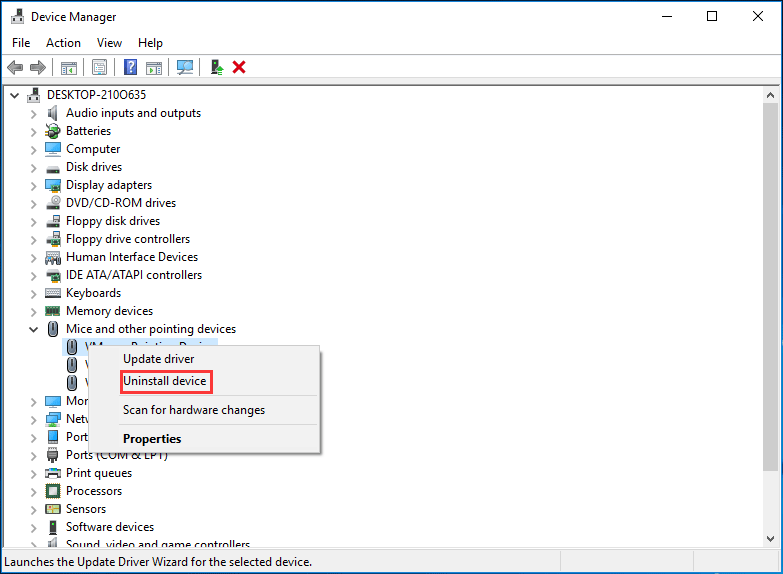
Βήμα 3: Επανεκκινήστε τον υπολογιστή σας και τα Windows 10 θα εγκαταστήσουν αυτόματα ένα πρόγραμμα οδήγησης.
Εναλλακτικά, μπορείτε να κάνετε δεξί κλικ στο πρόγραμμα οδήγησης του ποντικιού σας, να κάνετε κλικ Ενημέρωση προγράμματος οδήγησης και ακολουθήστε τις οδηγίες που εμφανίζονται στην οθόνη για να ενημερώσετε το πρόγραμμα οδήγησης του ποντικιού για να διορθώσετε το ποντίκι που υστερεί.
 Τρόπος ενημέρωσης προγραμμάτων οδήγησης συσκευών Windows 10 (2 τρόποι)
Τρόπος ενημέρωσης προγραμμάτων οδήγησης συσκευών Windows 10 (2 τρόποι) Πώς να ενημερώσετε τα προγράμματα οδήγησης συσκευών στα Windows 10; Ελέγξτε τους 2 τρόπους ενημέρωσης των προγραμμάτων οδήγησης των Windows 10. Οδηγός για τον τρόπο ενημέρωσης όλων των προγραμμάτων οδήγησης Τα Windows 10 είναι επίσης εδώ.
Διαβάστε περισσότεραΕνημερώστε το πρόγραμμα οδήγησης κάρτας γραφικών
Όπως αναφέρθηκε παραπάνω, το πρόβλημα της καθυστέρησης του ποντικιού μπορεί να προκληθεί από ένα ξεπερασμένο πρόγραμμα οδήγησης κάρτας γραφικών, οπότε η λύση είναι να ενημερώσετε αυτό το πρόγραμμα οδήγησης. Τα βήματα είναι επίσης πολύ απλά.
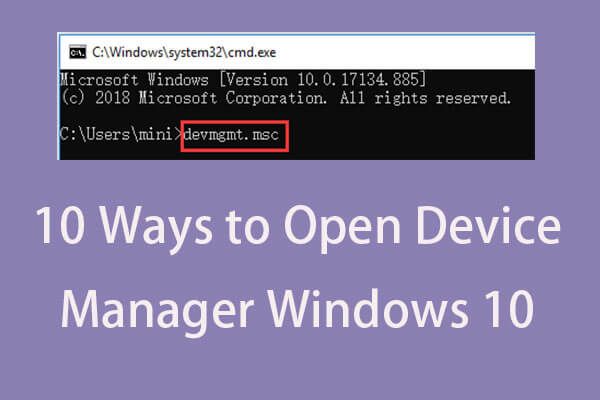 10 τρόποι για να ανοίξετε τη Διαχείριση συσκευών Windows 10
10 τρόποι για να ανοίξετε τη Διαχείριση συσκευών Windows 10 Αυτό το σεμινάριο προσφέρει 10 τρόπους για το πώς να ανοίξετε τη Διαχείριση συσκευών Windows 10 συμπεριλαμβανομένου. ανοίξτε τη Διαχείριση συσκευών των Windows 10 με cmd / εντολή, συντόμευση κ.λπ.
Διαβάστε περισσότεραΒήμα 1: Πηγαίνετε στο Διαχειριστή της συσκευής (όπως περιγράφεται στη μέθοδο 1).
Βήμα 2: Κάντε κλικ Προσαρμογείς οθόνης , κάντε δεξί κλικ στο πρόγραμμα οδήγησης γραφικών και επιλέξτε Ενημέρωση προγράμματος οδήγησης .
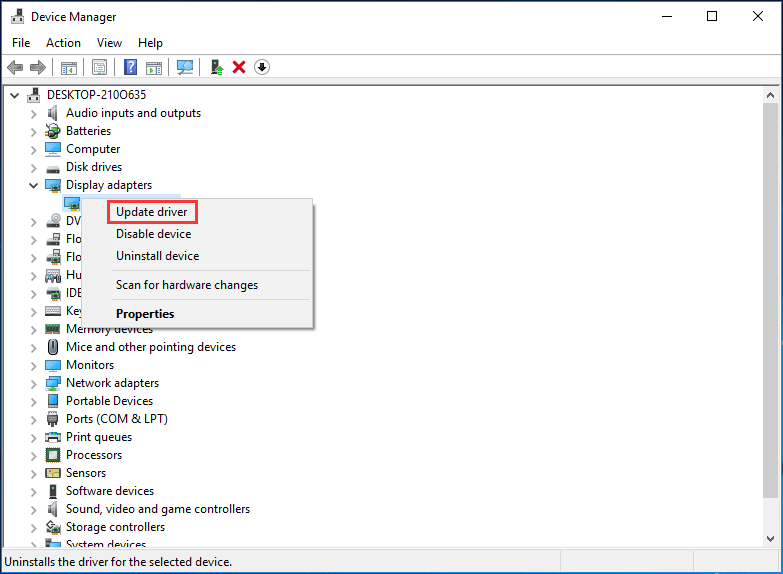
Βήμα 3: Αυτόματη αναζήτηση για ενημερωμένο λογισμικό προγράμματος οδήγησης και εγκατάσταση. Μετά από αυτό, ελέγξτε εάν έχετε επιλύσει την καθυστέρηση του ποντικιού των Windows 10.
Απενεργοποίηση κύλισης ανενεργή δυνατότητα των Windows
Στα Windows 10, μπορείτε απλά να τοποθετήσετε το δείκτη του ποντικιού σε ένα ανενεργό παράθυρο και, στη συνέχεια, να χρησιμοποιήσετε τον τροχό του ποντικιού για να μετακινηθείτε σε ένα τέτοιο παράθυρο. Και τα περιεχόμενα του ανενεργού παραθύρου μπορούν να μετακινηθούν. Η απενεργοποίηση αυτής της δυνατότητας μπορεί να είναι χρήσιμη για την επίλυση του προβλήματος καθυστέρησης ασύρματου ποντικιού.
Βήμα 1: Πηγαίνετε στο Έναρξη> Ρυθμίσεις> Συσκευές .
Βήμα 2: Κάτω από το Ποντίκι καρτέλα, εντοπίστε στο Κάντε κύλιση σε ανενεργά παράθυρα όταν το τοποθετώ πάνω επιλογή και απενεργοποιήστε το. Στη συνέχεια, ελέγξτε εάν το πρόβλημά σας έχει επιλυθεί.
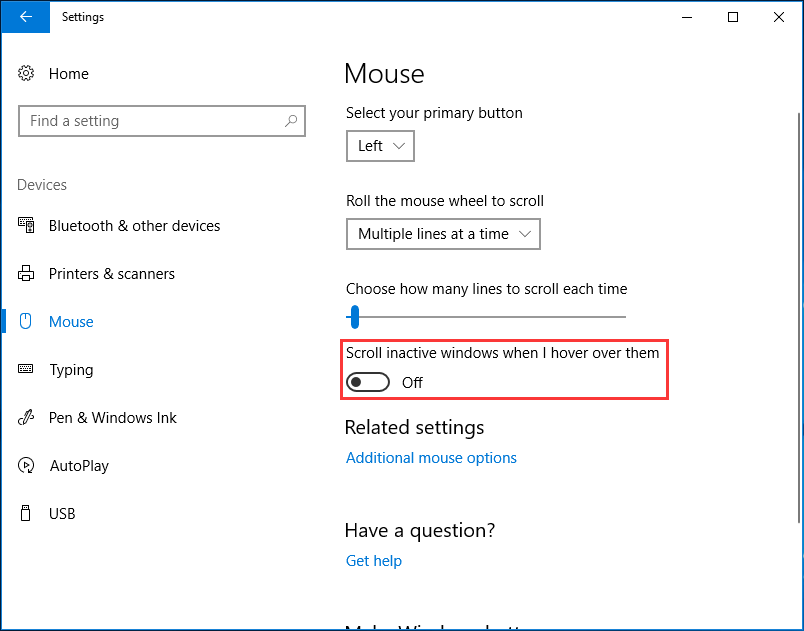
Τερματισμός διαδικασίας ήχου Realtek
Η κάρτα ήχου Realtek ενδέχεται να επηρεάσει το ποντίκι σας, προκαλώντας το πρόβλημα καθυστέρησης. Έτσι μπορείτε να τερματίσετε ή να τερματίσετε τη διαδικασία ήχου Realtek για να διορθώσετε αυτό το πρόβλημα.
Βήμα 1: Κάντε δεξί κλικ στο Αρχή κουμπί για να επιλέξετε Διαχειριστής εργασιών στα Windows 10.
Βήμα 2: Βρείτε το Realtek audio.exe διαδικασία από το Διαδικασίες και κάντε δεξί κλικ για να επιλέξετε Τέλος εργασίας .
Αλλες επιλογές
Τώρα, σας έχουμε δείξει τέσσερις κοινές μεθόδους για να διορθώσετε την υστέρηση ποντικιού των Windows 10. Επιπλέον, μπορείτε να δοκιμάσετε άλλες λύσεις.
- Απενεργοποιήστε την Cortana
- Αποσυνδέστε άλλες συσκευές USB
- Αλλαγή ρυθμίσεων διαχείρισης ενέργειας για USB
- Απενεργοποίηση γρήγορης εκκίνησης
Ελπίζω να μπορείτε να διορθώσετε εύκολα το πρόβλημα της καθυστέρησης ασύρματου ποντικιού αφού δοκιμάσετε αυτές τις μεθόδους.
![Διορθώθηκε - Η εικονικοποίηση υλικού ενεργοποιείται κατά την επιτάχυνση [MiniTool News]](https://gov-civil-setubal.pt/img/minitool-news-center/99/fixed-hardware-virtualization-is-enabled-acceleration.png)




![Λήψη κωδικού σφάλματος MHW 50382-MW1; Οι λύσεις είναι για εσάς! [MiniTool News]](https://gov-civil-setubal.pt/img/minitool-news-center/14/get-mhw-error-code-50382-mw1.jpg)
![5 συμβουλές για την επίλυση της εμπειρίας GeForce Κωδικός σφάλματος 0x0003 Windows 10 [MiniTool News]](https://gov-civil-setubal.pt/img/minitool-news-center/25/5-tips-fix-geforce-experience-error-code-0x0003-windows-10.png)



![Empty Trash Google Drive - Διαγραφή αρχείων σε αυτό για πάντα [MiniTool News]](https://gov-civil-setubal.pt/img/minitool-news-center/80/empty-trash-google-drive-delete-files-it-forever.jpg)
![Τι είναι το Wermgr.exe και πώς μπορεί να διορθωθεί η υψηλή χρήση του CPU από αυτό; [MiniTool News]](https://gov-civil-setubal.pt/img/minitool-news-center/86/what-is-wermgr-exe-how-fix-high-cpu-usage-it.jpg)


![[Επιδιόρθωση] Πρέπει να διαμορφώσετε το δίσκο για να μπορέσετε να τον χρησιμοποιήσετε [Συμβουλές MiniTool]](https://gov-civil-setubal.pt/img/data-recovery-tips/84/you-need-format-disk-before-you-can-use-it.jpg)



![Πώς να διορθώσετε τη μεταφορά αρχείων Android που δεν λειτουργεί σε Mac / Windows; [Συμβουλές MiniTool]](https://gov-civil-setubal.pt/img/android-file-recovery-tips/87/how-fix-android-file-transfer-not-working-mac-windows.png)
![Borderlands 3 Cross Save: Ναι ή όχι; Γιατί και πώς; [MiniTool News]](https://gov-civil-setubal.pt/img/minitool-news-center/69/borderlands-3-cross-save.jpg)