Πώς να διορθώσετε το PIP δεν αναγνωρίζεται στη γραμμή εντολών των Windows; [MiniTool News]
How Fix Pip Is Not Recognized Windows Command Prompt
Περίληψη :
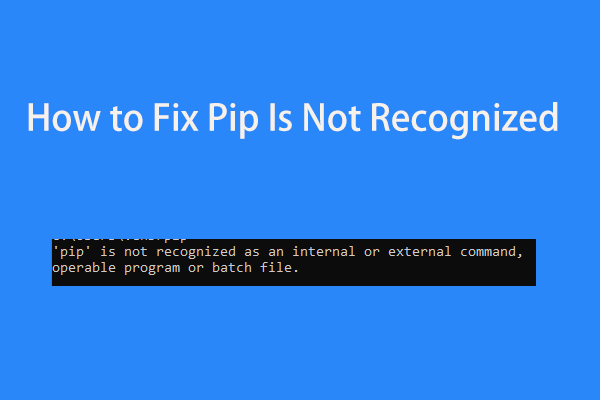
Κατά την εγκατάσταση πακέτων Python στη Γραμμή εντολών, ενδέχεται να λάβετε το μήνυμα σφάλματος που λέει 'Το' pip 'δεν αναγνωρίζεται ως εσωτερική ή εξωτερική εντολή, λειτουργικό πρόγραμμα ή αρχείο δέσμης'. Πώς μπορείτε να διορθώσετε το πρόβλημα; MiniTool θα σας δείξει μερικές μεθόδους σε αυτήν την ανάρτηση.
Το PIP δεν αναγνωρίζεται
Το PIP, Pip Installs Package, είναι ένα τυπικό σύστημα διαχείρισης πακέτων. Χρησιμοποιείται για την εγκατάσταση και το χειρισμό πακέτων λογισμικού που είναι γραμμένα στο Python. Από προεπιλογή, οι περισσότερες εκδόσεις του Python έχουν εγκατεστημένο το PIP.
Κατά την εγκατάσταση πακέτων Python στο παράθυρο της γραμμής εντολών, τα Windows θα σας δείξουν ένα σφάλμα που λέει ότι το 'pip' δεν αναγνωρίζεται ως εσωτερική ή εξωτερική εντολή, λειτουργικό πρόγραμμα ή αρχείο δέσμης '.
Οι κύριοι λόγοι για τους οποίους δεν αναγνωρίζεται το PIP είναι επειδή η εγκατάσταση PIP δεν προστίθεται στη μεταβλητή συστήματος ή η εγκατάσταση προστίθεται εσφαλμένα στο PATH σας. Για να διορθώσετε αυτό το ζήτημα, μπορείτε να ακολουθήσετε μερικές μεθόδους παρακάτω.
Υπόδειξη: Δεν αναγνωρίζεται ως εσωτερική ή εξωτερική εντολή είναι ένα συνηθισμένο ζήτημα και δεν συμβαίνει μόνο με το PIP. Αυτό το σχετικό άρθρο μπορεί να σας βοηθήσει - Δεν αναγνωρίζεται Επιδιόρθωση 'Δεν αναγνωρίζεται ως εσωτερική ή εξωτερική εντολή' Win 10 .Οι διορθώσεις για PIP δεν αναγνωρίζονται
Ελέγξτε εάν το PIP προστίθεται στη μεταβλητή PATH
Πρώτα πρέπει να γνωρίζετε εάν η εγκατάσταση PIP σας προστίθεται στη μεταβλητή PATH. Απλώς κάντε αυτό με τα παρακάτω βήματα:
Βήμα 1: Εκκίνηση γραμμής εντολών ως διαχειριστής .
Βήμα 2: Πληκτρολογήστε ηχώ% PATH% και πατήστε Εισαγω . Μπορείτε να δείτε μια λίστα με όλες τις τοποθεσίες που προστέθηκαν στη μεταβλητή PATH.
Βήμα 3: Προσπαθήστε να αναζητήσετε κάτι παρόμοιο με C: Python37 Σενάρια . Αν βρείτε αυτό, αυτό σημαίνει ότι η διαδρομή εγκατάστασης έχει ήδη προστεθεί στη μεταβλητή PATH. Εάν όχι, πρέπει να το προσθέσετε στη μεταβλητή.
Προσθέστε PIP στη μεταβλητή PATH
Ακολουθούν τρεις επιλογές για να κάνετε αυτήν την εργασία - χρησιμοποιήστε το Windows GUI, μια γραμμή εντολών και ένα εκτελέσιμο πρόγραμμα εγκατάστασης Python.
GUI των Windows
Βήμα 1: Πατήστε Κερδίστε + Χ , Κάντε κλικ Τρέξιμο , πληκτρολογήστε sysdm.cpl, και κάντε κλικ Εντάξει .
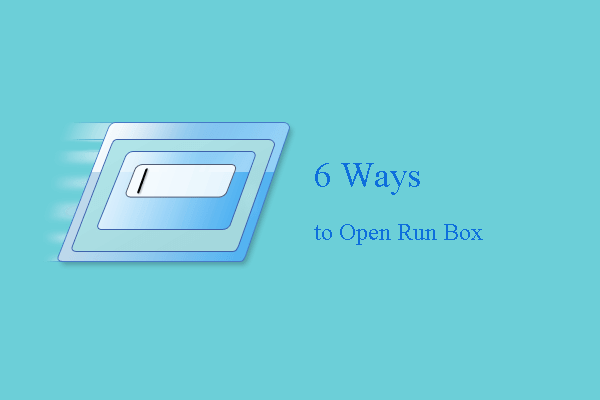 6 τρόποι - Πώς να ανοίξετε την εντολή Run Windows 10
6 τρόποι - Πώς να ανοίξετε την εντολή Run Windows 10 Το Run Command παρέχει μεγάλη άνεση για να έχετε πρόσβαση σε συγκεκριμένα προγράμματα. Αυτή η ανάρτηση δείχνει 6 τρόπους για να ανοίξετε το πλαίσιο Εκτέλεσης.
Διαβάστε περισσότεραΒήμα 2: Κάτω από το Προχωρημένος καρτέλα, κάντε κλικ Μεταβλητές περιβάλλοντος .
Βήμα 3: Μεταβείτε στις Μεταβλητές συστήματος, κάντε κλικ στο Διαδρομή> Επεξεργασία .
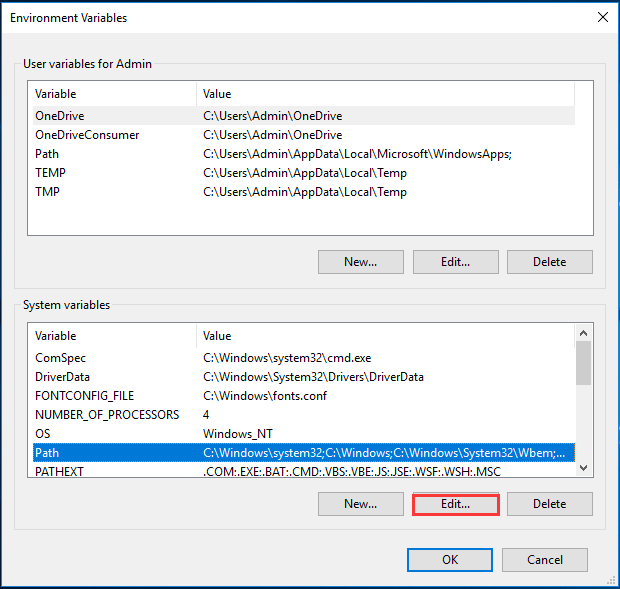
Βήμα 4: Κάντε κλικ Νέος και πληκτρολογήστε C: Python34 Σενάρια .
CMD
Ένας γρήγορος τρόπος για να προσθέσετε PIP στη μεταβλητή PATH είναι χρησιμοποιώντας τη γραμμή εντολών και τώρα ας την δούμε.
Βήμα 1: Εκτέλεση γραμμής εντολών.
Βήμα 2: Πληκτρολογήστε setx PATH '% PATH%; C: Python37 Scripts' και πατήστε Εισαγω . Αντικαθιστώ Πύθων37 με την έκδοση Python.
Βήμα 3: Στη συνέχεια, εκτελέστε ένα πακέτο εγκατάστασης Python για να δείτε αν το 'PIP δεν αναγνωρίζεται ως εσωτερική ή εξωτερική εντολή' έχει διορθωθεί.
Χρησιμοποιήστε το Python Executable Installer
Βήμα 1: Εκτελέστε python –στροφή στο παράθυρο CMD για να ελέγξετε την εγκατεστημένη έκδοση Python.
Βήμα 2: Μεταβείτε στο Python.org για να κατεβάσετε την ίδια έκδοση του εκτελέσιμου προγράμματος εγκατάστασης.
Βήμα 3: Εκτελέστε τη ρύθμιση και επιλέξτε Τροποποιώ .
Βήμα 4: Βεβαιωθείτε ότι έχει επιλεγεί η επιλογή pip.
Βήμα 5: Στο Προχωρημένες επιλογές παράθυρο, επιλέξτε Προσθέστε Python σε μεταβλητές περιβάλλοντος και κάντε κλικ Εγκαθιστώ .
Τελικές λέξεις
Έχετε το 'PIP δεν είναι αναγνωρισμένη εντολή'; Προσπαθήστε να το διορθώσετε ακολουθώντας τις παραπάνω μεθόδους και ελπίζουμε ότι μπορείτε εύκολα να απαλλαγείτε από το πρόβλημα.
![5 Διορθώσεις στο SEC_ERROR_OCSP_FUTURE_RESPONSE στον Firefox [Συμβουλές MiniTool]](https://gov-civil-setubal.pt/img/news/A5/5-fixes-to-sec-error-ocsp-future-response-in-firefox-minitool-tips-1.png)
![[Εύκολος οδηγός] Πώς να διορθώσετε το Btha2dp.sys Blue Screen of Death;](https://gov-civil-setubal.pt/img/news/E5/easy-guide-how-to-fix-btha2dp-sys-blue-screen-of-death-1.png)
![Τι προκαλεί την πράσινη οθόνη θανάτου του Xbox One και πώς μπορεί να διορθωθεί; [Συμβουλές MiniTool]](https://gov-civil-setubal.pt/img/data-recovery-tips/89/what-causes-xbox-one-green-screen-death.jpg)







![ΛΥΣΕΙΣ: Πώς να ανακτήσετε γρήγορα και με ασφάλεια το χαμένο αρχείο στον Windows Server [Συμβουλές MiniTool]](https://gov-civil-setubal.pt/img/data-recovery-tips/68/solved-how-quick-safely-recover-lost-file-windows-server.jpg)

![Διορθώθηκε - Windows System32 Config System λείπει ή είναι κατεστραμμένο [MiniTool Tips]](https://gov-civil-setubal.pt/img/backup-tips/00/fixed-windows-system32-config-system-is-missing.png)




![Οι πλήρεις διορθώσεις για τον υπολογιστή σας έχουν χαμηλή μνήμη στα Windows 10/8/7 [Συμβουλές MiniTool]](https://gov-civil-setubal.pt/img/backup-tips/70/full-fixes-your-computer-is-low-memory-windows-10-8-7.png)
![[Διορθώθηκε] Το μενού WinX δεν λειτουργεί στα Windows 10 [MiniTool News]](https://gov-civil-setubal.pt/img/minitool-news-center/45/winx-menu-not-working-windows-10.png)