Ανάκτηση δεδομένων από μια κάρτα μνήμης κατά λέξη USB και επίλυση προβλημάτων
Recover Data From A Verbatim Memory Card Usb Resolve Issues
Κατά λέξη κατείχε πάντα εξέχουσα θέση στην αγορά συσκευών αποθήκευσης δεδομένων. Ωστόσο, τα προβλήματα απώλειας δεδομένων και μονάδας δίσκου δεν είναι απρόσβλητα από τη μονάδα δίσκου Verbatim. Αυτή η ανάρτηση από MiniTool σας καθοδηγεί στον τρόπο ανάκτησης δεδομένων από μια κάρτα μνήμης και μονάδα USB Verbatim και λύσεις σε ζητήματα μονάδας δίσκου Verbatim.Μέρος 1. Κατά λέξη Ανάκτηση δεδομένων κάρτας μνήμης/USB: Είναι δυνατό;
Η αποθήκευση δεδομένων σε φορητές συσκευές αποθήκευσης δεδομένων, όπως μια μονάδα δίσκου USB Verbatim και η κάρτα μνήμης Verbatim, διευκολύνει τη μεταφορά δεδομένων. Αν και η Verbatim είναι ένας έμπειρος προγραμματιστής ασφαλών και αξιόπιστων συσκευών αποθήκευσης δεδομένων, οι μονάδες USB και οι κάρτες μνήμης Verbatim υπόκεινται σε απώλεια δεδομένων. Το αν μπορείτε να ανακτήσετε δεδομένα από κάρτα μνήμης ή μονάδα USB Verbatim εξαρτάται από την αιτία της απώλειας δεδομένων. Εδώ θα σας δείξω τους κοινούς λόγους και τις πιθανότητες ανάκτησης δεδομένων.
- Ανθρώπινα λάθη : Ανθρώπινα σφάλματα όπως τυχαία διαγραφή, μορφοποίηση, διαγραφή διαμερίσματος ή άλλες ακατάλληλες λειτουργίες μπορεί να οδηγήσουν σε απώλεια δεδομένων. Εάν ανακτήσετε τα δεδομένα από τη μονάδα Verbatim εγκαίρως, οι πιθανότητες επιτυχούς ανάκτησης είναι υψηλές.
- Λογική αποτυχία : Λογικά σφάλματα στη μονάδα δίσκου Verbatim ενδέχεται να σας εμποδίσουν να αποκτήσετε πρόσβαση στη μονάδα δίσκου και να απαιτήσουν τη διαμόρφωση της μονάδας πριν τη χρησιμοποιήσετε. Για να αποφύγετε την απώλεια δεδομένων κατά την επισκευή ή τη διαδικασία μορφοποίησης, σας προτείνεται να ανακτήσετε πρώτα δεδομένα από τη μονάδα δίσκου Verbatim. Με επαγγελματικό λογισμικό ανάκτησης δεδομένων , μπορείτε εύκολα να ανακτήσετε αρχεία από την κατεστραμμένη μονάδα δίσκου Verbatim.
- Σωματική βλάβη : Σε σύγκριση με τα λογικά σφάλματα, η φυσική ζημιά μπορεί να κάνει πιο δύσκολη την ανάκτηση δεδομένων μονάδας δίσκου Verbatim. Ένα USB ή μια κάρτα μνήμης κατά λέξη που έχει υποστεί φυσική ζημιά μπορεί να οδηγήσει σε απώλεια δεδομένων. Ωστόσο, το λογισμικό ανάκτησης δεδομένων και άλλες λύσεις ανάκτησης δεδομένων δεν θα λειτουργήσουν σε αυτήν την περίπτωση. Θα πρέπει να ζητήσετε βοήθεια από αρμόδιες υπηρεσίες ανάκτησης δεδομένων για να δείτε εάν είναι εφικτή η ανάκτηση αρχείων.
- Λανθασμένη αφαίρεση : Εάν εξάγετε τη μονάδα Verbatim με δύναμη όταν λειτουργεί, τα δεδομένα που είναι αποθηκευμένα σε αυτήν τη συσκευή ενδέχεται να χαθούν ή να καταστραφούν. Μπορείτε να δοκιμάσετε τις υπηρεσίες ανάκτησης αρχείων για να βρείτε τα χαμένα αρχεία. Αλλά κατεστραμμένα αρχεία , θα πρέπει να χρησιμοποιήσετε εργαλεία επιδιόρθωσης αρχείων για να επιδιορθώσετε αυτά τα αρχεία.
Όταν τα αρχεία σας χαθούν από τη μονάδα δίσκου USB ή την κάρτα μνήμης Verbatim, σταματήστε να χρησιμοποιείτε αυτήν τη συσκευή για να αποθηκεύσετε αμέσως νέα δεδομένα και αρχίστε να ανακτάτε δεδομένα από μια μονάδα flash USB ή κάρτα μνήμης Verbatim.
Μέρος 2. Ανάκτηση δεδομένων από μια κάρτα μνήμης κατά λέξη/μονάδα flash USB
Διαφορετικά από τα αρχεία που έχουν διαγραφεί από τον εσωτερικό δίσκο, τα διαγραμμένα αρχεία USB/κάρτας μνήμης αφαιρούνται οριστικά από τη συσκευή. Ασφαλείς υπηρεσίες ανάκτησης αρχείων θα πρέπει να είναι η καλύτερη επιλογή για την υλοποίηση της ανάκτησης δεδομένων μνήμης κατά λέξη.
Εδώ θα πρέπει να αναφερθεί το MiniTool Power Data Recovery. Αυτό το αξιόπιστο λογισμικό ανάκτησης κάρτας USB και SD μπορεί να χειριστεί εργασίες ανάκτησης δεδομένων στις περισσότερες περιπτώσεις, όπως απλή διαγραφή, μορφοποίηση δίσκου, μονάδα δίσκου δεν αναγνωρίζεται , κ.λπ. Το MiniTool Power Data Recovery περιέχει πολλές εκδόσεις με διαφορετικές λειτουργίες και περιορισμούς. Μπορείς να πάρεις MiniTool Power Data Recovery Δωρεάν κάνοντας κλικ στο κουμπί λήψης για να απολαύσετε τις ισχυρές δυνατότητές του.
MiniTool Power Data Recovery Δωρεάν Κάντε κλικ για λήψη 100% Καθαρό & Ασφαλές
Βήμα 1. Επιλέξτε τη μονάδα προορισμού για σάρωση.
Θα πρέπει να συνδέσετε τη μονάδα δίσκου USB ή την κάρτα μνήμης Verbatim στον υπολογιστή σας και, στη συνέχεια, να κάνετε διπλό κλικ στο λογισμικό για να το εκκινήσετε. Στην κύρια διεπαφή, μπορείτε να βρείτε όλα τα διαμερίσματα και τις συσκευές που εντοπίστηκαν. Μπορείτε να βρείτε το διαμέρισμα προορισμού με το USB επιγραφή. Προαιρετικά, μεταβείτε στο συσκευές καρτέλα για να σαρώσετε απευθείας ολόκληρη τη μονάδα USB ή την κάρτα SD. Τοποθετήστε το ποντίκι σας πάνω από το διαμέρισμα προορισμού και κάντε κλικ Σάρωση .
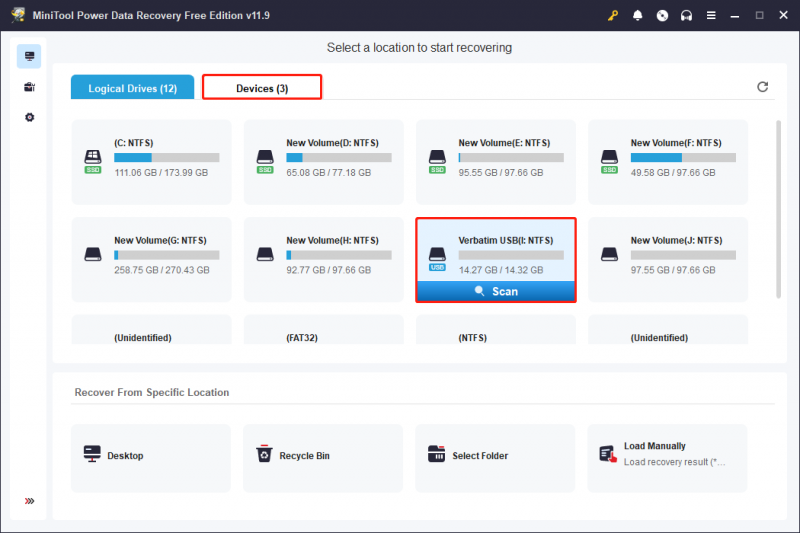
Βήμα 2. Εντοπίστε τα απαιτούμενα αρχεία με πολλαπλές δυνατότητες.
Η σάρωση θα διαρκέσει μερικά λεπτά ή περισσότερο, ανάλογα με τον αριθμό των αρχείων και τη χωρητικότητα του δίσκου. Για το καλύτερο αποτέλεσμα ανάκτησης δεδομένων, περιμένετε μέχρι να ολοκληρωθεί αυτόματα η διαδικασία σάρωσης.
Όλα τα αρχεία που βρέθηκαν εμφανίζονται κάτω από το Μονοπάτι καρτέλα με τρεις ταξινομήσεις: Διαγραμμένα Αρχεία , Χαμένα Αρχεία , και Υπάρχοντα Αρχεία . Μπορείτε να επεκτείνετε αυτούς τους φακέλους για να βρείτε τα αρχεία που θέλετε. Αυτό μπορεί να είναι χρονοβόρο για σημαντικό αριθμό αρχείων. Επομένως, δοκιμάστε χαρακτηριστικά όπως Φίλτρο , Αναζήτηση , και Τύπος για να περιορίσετε τη λίστα αρχείων ορίζοντας συνθήκες φίλτρου, αναζητώντας με βάση το όνομα αρχείου ή ελέγχοντας τους τύπους αρχείων.
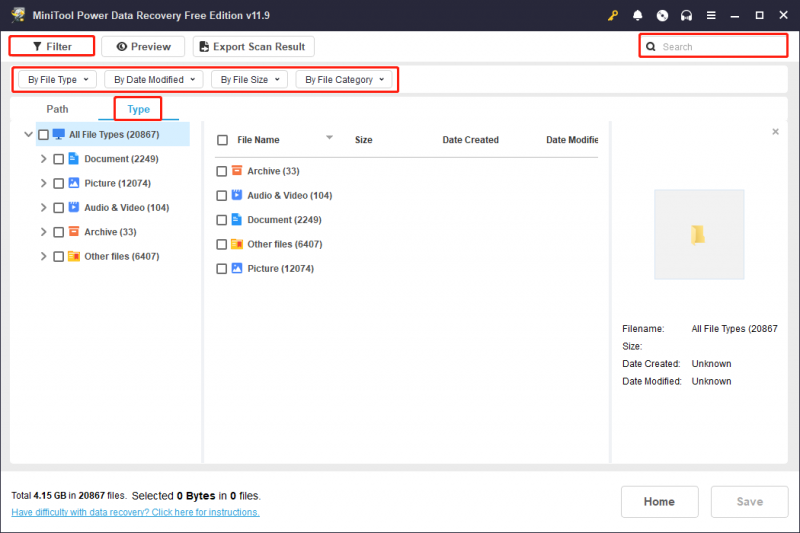
Εάν χρειάζεται απλώς να ανακτήσετε αρχεία μικρότερα από 1 GB, θα πρέπει να χρησιμοποιήσετε πλήρως το Προεπισκόπηση χαρακτηριστικό. Απλώς επιλέξτε το αρχείο και κάντε κλικ στο Προεπισκόπηση κουμπί για να ελέγξετε το περιεχόμενο του αρχείου. Έγγραφα, εικόνες, βίντεο, αρχεία ήχου και ορισμένοι άλλοι τύποι αρχείων υποστηρίζονται για προεπισκόπηση.
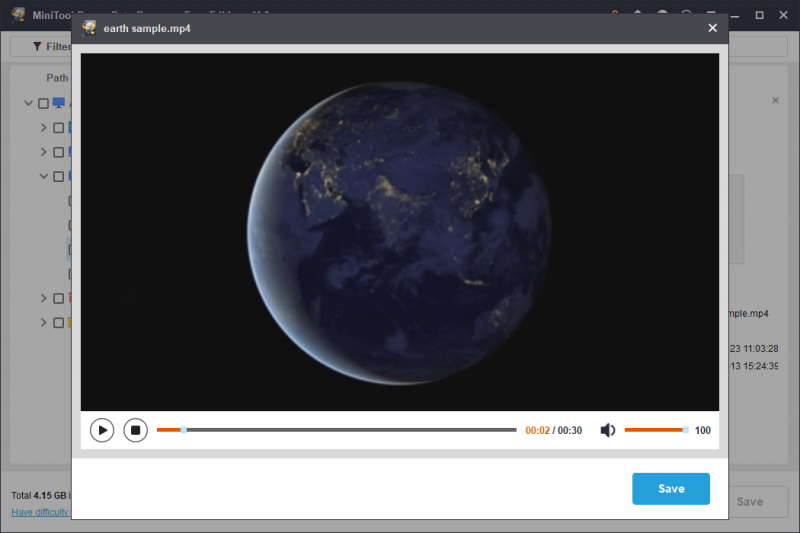
Βήμα 3. Ανάκτηση αρχείων σε άλλη τοποθεσία αποθήκευσης.
Προσθέστε σημάδια ελέγχου μπροστά από τα αρχεία που χρειάζεστε και κάντε κλικ στο Αποθηκεύσετε κουμπί. Για να αποφύγετε την αποτυχία ανάκτησης δεδομένων λόγω αντικατάστασης δεδομένων, θα πρέπει να επιλέξετε έναν νέο προορισμό για τα ανακτημένα αρχεία.
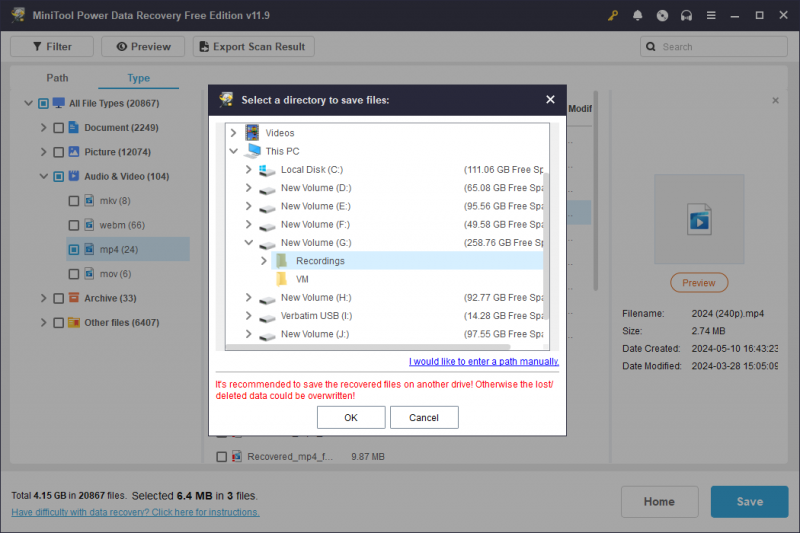
Όπως αναφέρθηκε παραπάνω, η δωρεάν έκδοση έχει μόνο 1 GB δωρεάν χωρητικότητας ανάκτησης δεδομένων. Εάν πρέπει να ανακτήσετε περισσότερα δεδομένα, χρειάζεστε μια προηγμένη έκδοση για να μεγεθύνετε την ικανότητα ανάκτησης δεδομένων. μεταβείτε στο Κατάστημα MiniTool για να επιλέξετε μια έκδοση που ταιριάζει στις απαιτήσεις σας.
Καθώς η ανάκτηση δεδομένων δεν είναι πάντα επιτυχής, είναι καλή ιδέα να δημιουργήσετε αντίγραφα ασφαλείας των σημαντικών αρχείων σας σε διάφορες συσκευές για να είστε προετοιμασμένοι για όλα τα ενδεχόμενα, ειδικά δεδομένα που είναι αποθηκευμένα σε μονάδες USB, κάρτες SD και άλλες αφαιρούμενες συσκευές. Σας προτείνω σε ένα αβίαστο λογισμικό δημιουργίας αντιγράφων ασφαλείας , MiniTool ShadowMaker. Αυτό το λογισμικό παρέχει διαφορετικούς τύπους δημιουργίας αντιγράφων ασφαλείας και σας επιτρέπει να ορίσετε κύκλους δημιουργίας αντιγράφων ασφαλείας δημιουργία αντιγράφων ασφαλείας αρχείων , φακέλους, κατατμήσεις και δίσκους. Αποκτήστε τη δοκιμαστική έκδοση για να απολαύσετε εξαιρετικές δυνατότητες δημιουργίας αντιγράφων ασφαλείας δωρεάν εντός 30 ημερών.
Δοκιμή MiniTool ShadowMaker Κάντε κλικ για λήψη 100% Καθαρό & Ασφαλές
Μέρος 3. Επισκευάστε τη μονάδα δίσκου USB κατά λέξη
Η απώλεια δεδομένων δεν είναι το μόνο πρόβλημα που μπορεί να αντιμετωπίσετε στην καθημερινή χρήση της συσκευής. Αλλά όταν έχετε κολλήσει από άλλα προβλήματα, όπως η μη εμφάνιση μιας μονάδας flash USB Verbatim, είναι κατεστραμμένη, κ.λπ., θα πρέπει να ανακτήσετε δεδομένα από μια μονάδα flash USB Verbatim για να αποτρέψετε δεύτερη ζημιά στα δεδομένα σας σε περαιτέρω λειτουργίες.
MiniTool Power Data Recovery Δωρεάν Κάντε κλικ για λήψη 100% Καθαρό & Ασφαλές
Το παρακάτω περιεχόμενο σάς δείχνει δύο κοινά προβλήματα που μπορεί να αντιμετωπίσετε με μια μονάδα flash USB Verbatim καθώς και αντίστοιχες λύσεις σε αυτά τα σενάρια.
Κατάσταση 1. Κατά λέξη USB Δεν εμφανίζεται/Δεν αναγνωρίζεται
Διάφοροι παράγοντες μπορεί να οδηγήσουν στο να μην εμφανίζεται το φλας USB κατά λέξη στην Εξερεύνηση αρχείων ή στη Διαχείριση δίσκων. Μπορείτε να προσπαθήσετε να επιλύσετε το πρόβλημα με τις παρακάτω μεθόδους.
Τρόπος 1. Αλλάξτε μια θύρα USB
Μερικές φορές μια κατεστραμμένη θύρα USB δεν μπορεί να συνδέσει σωστά τη συσκευή USB στον υπολογιστή, επομένως η μονάδα USB δεν θα εμφανίζεται στον υπολογιστή. Μπορείτε να αλλάξετε μια θύρα USB ή να συνδέσετε τη μονάδα USB σε άλλον υπολογιστή για να ελέγξετε το πρόβλημα.
Τρόπος 2. Εκχωρήστε ένα γράμμα μονάδας δίσκου
Εάν η μονάδα USB δεν εμφανίζεται στην Εξερεύνηση αρχείων, ένας πιθανός λόγος είναι ότι η μονάδα USB δεν έχει εκχωρηθεί σωστά ένα γράμμα μονάδας δίσκου. Μπορείτε να αντιστοιχίσετε ένα γράμμα μονάδας δίσκου στη μονάδα USB στη Διαχείριση δίσκων.
Βήμα 1. Κάντε δεξί κλικ στο Windows λογότυπο και επιλέξτε Διαχείριση δίσκου .
Βήμα 2. Κάντε δεξί κλικ στη μονάδα USB και επιλέξτε Αλλάξτε το γράμμα και τις διαδρομές μονάδας δίσκου .
Βήμα 3. Κάντε κλικ Προσθήκη και επιλέξτε ένα γράμμα μονάδας δίσκου από το αναπτυσσόμενο μενού του Εκχωρήστε το ακόλουθο γράμμα μονάδας δίσκου .
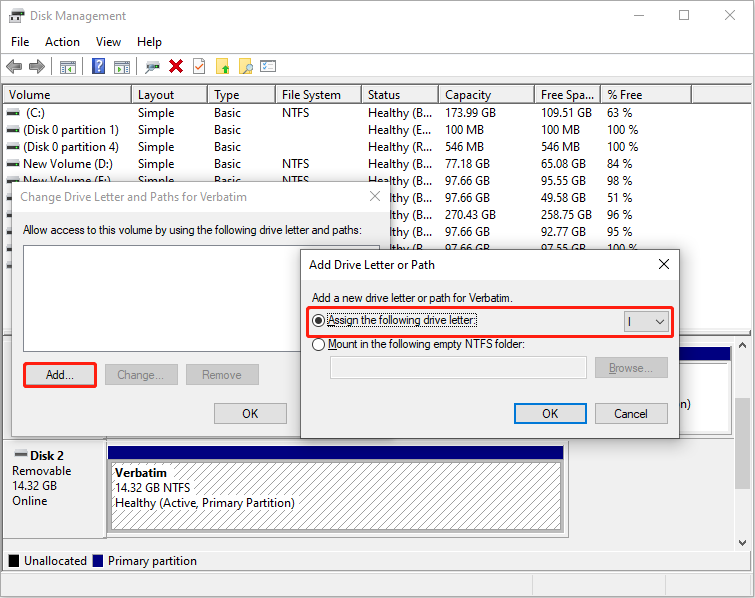
Βήμα 4. Κάντε κλικ Εντάξει για να αποθηκεύσετε την αλλαγή.
Τρόπος 3. Ενημερώστε το πρόγραμμα οδήγησης δίσκου
Όταν δεν μπορείτε να βρείτε τη μονάδα USB στη Διαχείριση δίσκων, θα πρέπει να πάτε να ελέγξετε το πρόγραμμα οδήγησης δίσκου για να δείτε εάν αυτό το πρόβλημα προκαλείται από κατεστραμμένο ή παλιό πρόγραμμα οδήγησης.
Βήμα 1. Κάντε δεξί κλικ στο Windows λογότυπο και επιλέξτε Διαχειριστή της συσκευής .
Βήμα 2. Αναπτύξτε το Οδηγοί δίσκων και κάντε δεξί κλικ στη μονάδα USB.
Βήμα 3. Επιλέξτε Ενημέρωση προγράμματος οδήγησης > Αναζητήστε αυτόματα προγράμματα οδήγησης .
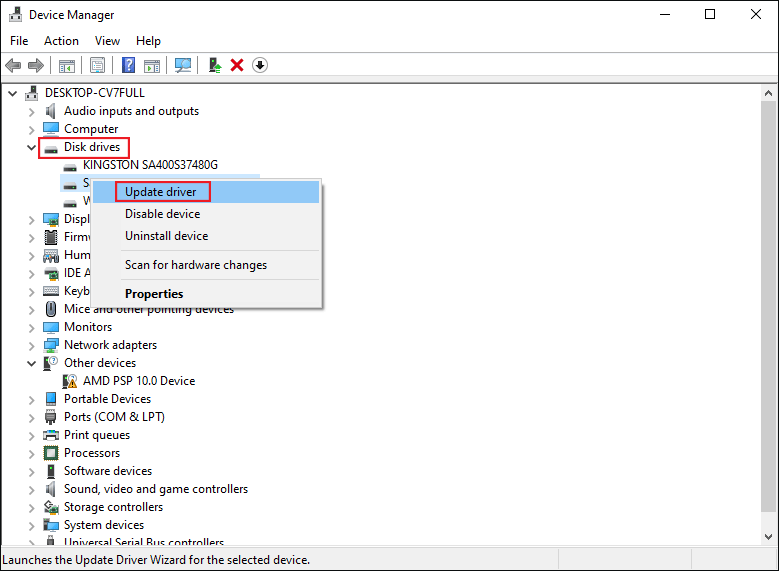
Περιμένετε μέχρι ο υπολογιστής σας να εγκαταστήσει αυτόματα το συμβατό πρόγραμμα οδήγησης. Εάν το πρόβλημα εξακολουθεί να υπάρχει, επιλέξτε Απεγκατάσταση συσκευής σε Βήμα 3 και κάντε κλικ Απεγκατάσταση και πάλι για επιβεβαίωση. Στη συνέχεια, επανεκκινήστε τον υπολογιστή σας για να επιτρέψετε την εγκατάσταση του προγράμματος οδήγησης κατά τη διαδικασία εκκίνησης.
Κατάσταση 2. Κατά λέξη USB Write Protected
Όταν η μονάδα δίσκου USB Verbatim προστατεύεται από εγγραφή, δεν μπορείτε να κάνετε αλλαγές στη μονάδα USB. Δεν μπορείτε να επεξεργαστείτε, να αφαιρέσετε ή να αντιγράψετε αρχεία στη μονάδα USB. Για να καταργήσετε την προστασία εγγραφής στη μονάδα USB, μπορείτε να δοκιμάσετε τις επόμενες λύσεις αντιμετώπισης προβλημάτων.
Τρόπος 1. Εκτελέστε τη γραμμή εντολών Diskpart
Το βοηθητικό πρόγραμμα Diskpart είναι ένα εργαλείο ενσωματωμένο στα Windows για τη διαχείριση των κατατμήσεων στον υπολογιστή σας με γραμμές εντολών. Μπορείτε να εκτελέσετε τη γραμμή εντολών της για να μορφοποιήσετε ένα διαμέρισμα, να αφαιρέσετε χαρακτηριστικά, να ορίσετε τόμους κατοπτρισμού κ.λπ.
Βήμα 1. Πληκτρολογήστε Γραμμή εντολών στη γραμμή αναζήτησης των Windows.
Βήμα 2. Κάντε δεξί κλικ στο αποτέλεσμα που ταιριάζει καλύτερα και επιλέξτε Εκτέλεση ως διαχειριστής .
Βήμα 3. Πληκτρολογήστε τις ακόλουθες γραμμές εντολών και πατήστε Εισαγω στο τέλος κάθε εντολής.
- diskpart
- δίσκος λίστας
- επιλέξτε το δίσκο Χ (αλλάξτε το X με τον αριθμό της μονάδας USB)
- χαρακτηρίζει τον δίσκο διαγραφή μόνο για ανάγνωση
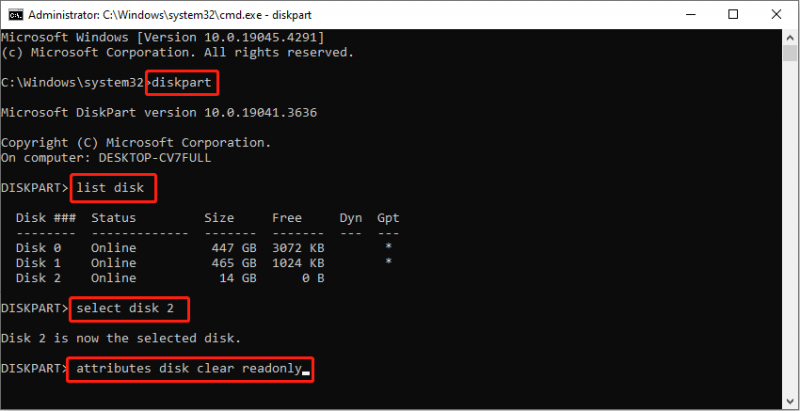
Περιμένετε να τελειώσει η διαδικασία. Μπορείτε να πάτε για να ελέγξετε εάν η μονάδα USB λειτουργεί κανονικά.
Τρόπος 2. Διαμορφώστε τη μονάδα USB
Η διαμόρφωση της μονάδας USB είναι μια άλλη μέθοδος. Ωστόσο, η μονάδα USB που προστατεύεται από εγγραφή δεν μπορεί να διαμορφωθεί απευθείας στη Διαχείριση δίσκων. Μπορείτε να αφαιρέσετε το χαρακτηριστικό μόνο για ανάγνωση στη μονάδα USB και στη συνέχεια να το διαμορφώσετε στη Διαχείριση δίσκων.
Προαιρετικά, μπορείτε να επιλέξετε μια ολοκληρωμένη διαχειριστής κατατμήσεων για να διαμορφώσετε τη μονάδα USB που προστατεύεται από εγγραφή. Το MiniTool Partition Wizard σάς επιτρέπει να μορφοποιείτε, να διαμερίζετε, να σκουπίζετε και να αντιγράφετε δίσκους. Διαφορετικό από τη Διαχείριση δίσκων, αυτό το εργαλείο είναι φιλικό στους αρχάριους και έχει μια ακόμη ευκαιρία να ανακαλέσει τη λάθος λειτουργία.
MiniTool Partition Wizard Δωρεάν Κάντε κλικ για λήψη 100% Καθαρό & Ασφαλές
Βήμα 1. Εκκινήστε το λογισμικό για να εντοπίσετε το USB στην κύρια διεπαφή.
Βήμα 2. Κάντε δεξί κλικ πάνω του και επιλέξτε Μορφή . Θα πρέπει να ρυθμίσετε το Ετικέτα κατάτμησης και Σύστημα αρχείων στο μικρό παράθυρο και μετά κάντε κλικ Εντάξει για να εφαρμόσετε την αλλαγή.
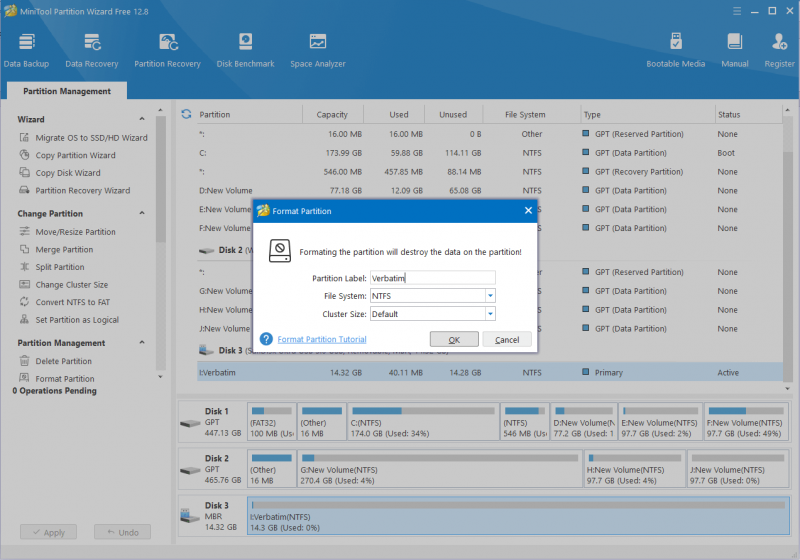
Βήμα 3. Μπορείτε να κάνετε προεπισκόπηση της κατάστασης της μονάδας δίσκου USB κατά λέξη. Κάντε κλικ Ισχύουν στην αριστερή γωνία για να ολοκληρωθεί η διαδικασία αναστολής.
Μέρος 4. Επιδιόρθωση κατεστραμμένης κάρτας μνήμης κατά λέξη
Τι γίνεται αν μια κάρτα μνήμης Verbatim καταστραφεί; Θα πρέπει πρώτα να ανακτήσετε δεδομένα από μια κάρτα μνήμης Verbatim με το MiniTool Power Data Recovery με τον οδηγό που εξηγείται στο Μέρος 2ο . Στη συνέχεια, ξεκινήστε να διορθώνετε την κατεστραμμένη κάρτα. Ακολουθούν δύο λύσεις που μπορεί να λειτουργήσουν για την επισκευή της κατεστραμμένης κάρτας SD Verbatim.
Λύση 1. Εκτελέστε την εντολή CHKDSK
Το CHKDSK είναι ένα βοηθητικό πρόγραμμα συστήματος που ελέγχει την ακεραιότητα του συστήματος αρχείων και επιδιορθώνει τα λογικά σφάλματα του δίσκου. Μπορείτε να εκτελέσετε αυτήν τη γραμμή εντολών για να εντοπίσετε λογικά σφάλματα στον εσωτερικό ή εξωτερικό σας δίσκο, στη μονάδα USB, στην κάρτα SD και σε άλλους τύπους συσκευών. Εάν η κάρτα σας SD Verbatim καταστραφεί λόγω σφάλματος συστήματος αρχείων ή κατεστραμμένων τομέων, μπορείτε να ακολουθήσετε τα παρακάτω βήματα για να προσπαθήσετε να την επιδιορθώσετε.
Βήμα 1. Πατήστε Win + R για να ανοίξετε το παράθυρο Εκτέλεση.
Βήμα 2. Πληκτρολογήστε cmd στο παράθυρο διαλόγου και πατήστε Shift + Ctrl + Enter για να εκτελέσετε τη γραμμή εντολών ως διαχειριστής.
Βήμα 3. Πληκτρολογήστε CHKDSK X: /f /r και χτυπήστε Εισαγω για να εκτελέσετε τη γραμμή εντολών. Θα πρέπει να αντικαταστήσετε το X με το γράμμα μονάδας δίσκου της κάρτας σας SD Verbatim.
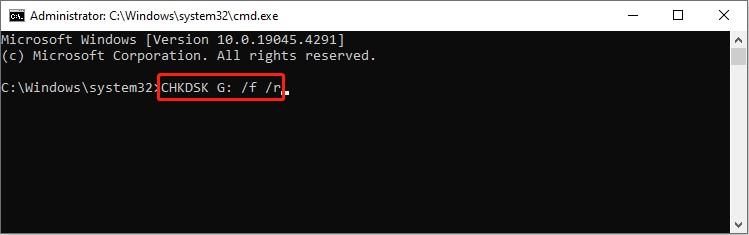
Λύση 2. Διαμορφώστε την κάρτα μνήμης κατά λέξη
Η μορφοποίηση μπορεί να επιλύσει σχεδόν όλα τα προβλήματα της μονάδας δίσκου, ενώ θα διαγράψει όλα τα δεδομένα σας στη συσκευή. Βεβαιωθείτε ότι έχετε ολοκληρώσει την ανάκτηση δεδομένων κάρτας μνήμης Verbatim πριν εκτελέσετε αυτήν τη λειτουργία. Εάν η κάρτα μνήμης Verbatim μπορεί να αναγνωριστεί στον υπολογιστή σας, χρησιμοποιήστε τη Διαχείριση δίσκων για να ολοκληρώσετε εύκολα τη μορφοποίηση. Αν το Κατά λέξη δεν εμφανίζεται η κάρτα μνήμης στη Διαχείριση δίσκων, θα πρέπει να επιλέξετε μια διαχείριση διαμερισμάτων τρίτου κατασκευαστή, όπως ο Οδηγός κατατμήσεων MiniTool.
MiniTool Partition Wizard Δωρεάν Κάντε κλικ για λήψη 100% Καθαρό & Ασφαλές
Μορφοποίηση κάρτας μνήμης κατά λέξη στη διαχείριση δίσκων
Βήμα 1. Κάντε δεξί κλικ στο Windows λογότυπο και επιλέξτε Διαχείριση δίσκου .
Βήμα 2. Κάντε δεξί κλικ στην κάρτα μνήμης και επιλέξτε Μορφή .
Βήμα 3. Αποφασίστε το Ετικέτα τόμου και Σύστημα αρχείων στο παράθυρο προτροπής και κάντε κλικ Εντάξει για να επιβεβαιώσετε.
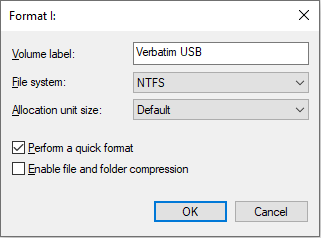
Μέρος 5. Κατώτατη γραμμή
Αυτή η ανάρτηση σάς δείχνει πώς να ανακτήσετε δεδομένα από μια κάρτα μνήμης και μια μονάδα USB Verbatim. Μπορείτε να ολοκληρώσετε την ανάκτηση δεδομένων μονάδας δίσκου Verbatim με το MiniTool Power Data Recovery σε τρία απλά βήματα. Επιπλέον, αυτή η ανάρτηση μοιράζεται πολλές λύσεις σε κοινά ζητήματα μονάδας δίσκου Verbatim. Μπορείτε να δοκιμάσετε αυτές τις μεθόδους για να διορθώσετε το πρόβλημα.
Εάν αντιμετωπίσατε προβλήματα κατά τη χρήση του λογισμικού MiniTool, μη διστάσετε να μας ενημερώσετε μέσω [email προστατεύεται] .
![Ελάχιστη κατάσταση επεξεργαστή Windows 10: 5%, 0%, 1%, 100% ή 99% [MiniTool Wiki]](https://gov-civil-setubal.pt/img/minitool-wiki-library/40/minimum-processor-state-windows-10.jpg)
![Οι 4 κορυφαίες λύσεις σε πρόβλημα απέτυχαν να συνδεθούν σε μια υπηρεσία Windows [Συμβουλές MiniTool]](https://gov-civil-setubal.pt/img/backup-tips/77/top-4-solutions-issue-failed-connect-windows-service.jpg)


![Προστατεύεται η εγγραφή δίσκου; Επισκευή USB από Windows 10/8/7! [Συμβουλές MiniTool]](https://gov-civil-setubal.pt/img/blog/39/el-disco-est-protegido-contra-escritura.jpg)




![Διορθώθηκε - Windows System32 Config System λείπει ή είναι κατεστραμμένο [MiniTool Tips]](https://gov-civil-setubal.pt/img/backup-tips/00/fixed-windows-system32-config-system-is-missing.png)

![Υπέροχα δωρεάν υπόβαθρα πράσινης οθόνης για λήψη [MiniTool News]](https://gov-civil-setubal.pt/img/minitool-news-center/26/great-free-green-screen-backgrounds-download.png)

![Τρόπος διόρθωσης σφάλματος 0x80004002: Δεν υποστηρίζεται τέτοια διεπαφή [MiniTool News]](https://gov-civil-setubal.pt/img/minitool-news-center/87/how-fix-error-0x80004002.png)

![2 τρόποι επίλυσης του κόμβου. Λείπουν τα Windows 10 από τα Windows 10 [MiniTool News]](https://gov-civil-setubal.pt/img/minitool-news-center/27/2-ways-fix-node-dll-is-missing-windows-10.png)


![Τρόπος ενημέρωσης εφαρμογών στο iPhone σας αυτόματα και μη αυτόματα [MiniTool News]](https://gov-civil-setubal.pt/img/minitool-news-center/19/how-update-apps-your-iphone-automatically-manually.png)
![Πώς να ανοίξετε τον Κάδο Ανακύκλωσης των Windows 10; (8 εύκολοι τρόποι) [MiniTool News]](https://gov-civil-setubal.pt/img/minitool-news-center/28/how-open-windows-10-recycle-bin.jpg)