Εδώ είναι οι πλήρεις λύσεις εάν το Google Chrome παγώσει τα Windows 10 [MiniTool News]
Here Are Full Solutions If Google Chrome Freezes Windows 10
Περίληψη :
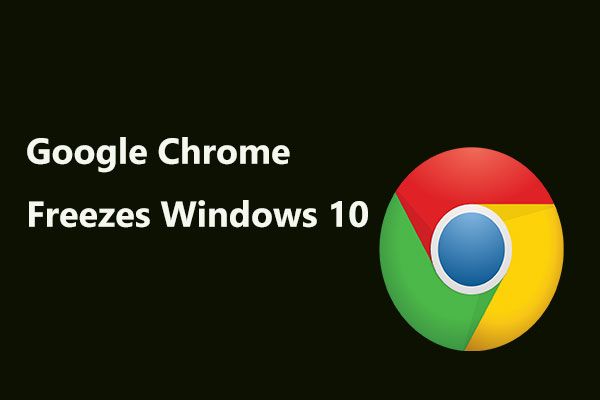
Σύμφωνα με πληροφορίες, ένα νέο σφάλμα Chrome μπορεί να παγώσει τις συσκευές Windows 10. Αυτό το exploit χρησιμοποιείται σε μια απάτη τεχνικής υποστήριξης μέσω κώδικα JavaScript για να δημιουργήσει έναν βρόχο και να σας πει ότι η συσκευή έχει μολυνθεί από έναν ιό, τελικά παγώνει τον υπολογιστή σας. MiniTool θα σας δείξει λεπτομέρειες σχετικά με αυτό το σφάλμα και πώς να το διορθώσετε εάν το Chrome παγώσει τα Windows 10.
Όπως γνωρίζετε, το Google Chrome είναι το πιο χρησιμοποιημένο πρόγραμμα περιήγησης ιστού στην αγορά. Έτσι, μόλις εμφανιστεί ένα σφάλμα, ενδέχεται να επηρεαστούν ορισμένοι χρήστες. Φυσικά, δεν είστε εξαίρεση. Αυτό ακριβώς συμβαίνει αυτή τη στιγμή και θα εξηγήσουμε τι είναι όλα.
Ένα νέο σφάλμα Chrome μπορεί να παγώσει τα Windows 10
Τον Δεκέμβριο του 2018, εντοπίστηκε ένα νέο σφάλμα που επηρέασε το Google Chrome. Αναφέρθηκε ότι μπορεί να εξαντλήσει όλους τους πόρους ενός υπολογιστή στα Windows 10 και τελικά να προκαλέσει την πλήρη κατάψυξη του λειτουργικού συστήματος των Windows.
Το πρόσφατα ανακαλυφθέν σφάλμα λειτουργεί μέσω κώδικα JavaScript για να δημιουργήσει έναν βρόχο και εμφανίζεται παρουσία σας ως απάτη ηλεκτρονικού ψαρέματος που σχετίζεται με την τεχνική υποστήριξη.
Για να είμαστε συγκεκριμένοι, μπορεί να καλέσει ένα παράθυρο διαλόγου που ισχυρίζεται ότι προέρχεται από τον επίσημο ιστότοπο της Microsoft, λέγοντας ότι ο υπολογιστής σας έχει μολυνθεί από ιό, ο οποίος ενδέχεται να θέσει σε κίνδυνο τους κωδικούς πρόσβασης, το ιστορικό του προγράμματος περιήγησης, τα στοιχεία της πιστωτικής κάρτας και άλλα δεδομένα.
Μπορείτε να κλείσετε αυτό το παράθυρο διαλόγου, αλλά έχει σχεδιαστεί για βρόχο αντί για έξοδο. Δηλαδή, παρόλο που επιλέγετε επιλογές για να σταματήσετε την εμφάνιση νέων μηνυμάτων, δεν θα λειτουργεί επειδή δεν σταματά να τρέχει όταν ανοίξει μια σελίδα που επηρεάζεται από το σφάλμα. Και αν κάνετε κλικ στο δόλιο διάλογο, η απάτη επίσης δεν θα σταματήσει.
Αυτός είναι ένας βρόχος. Καθώς ο κώδικας συνεχίζει να εκτελείται και βρόχος στο παρασκήνιο προσπαθώντας περισσότερους πόρους με κάθε παρουσία, αυτό θα ωθήσει τη χρήση πόρων του Google Chrome στα Windows 10 στο 100%. Τέλος, προσπαθώντας να βγείτε από τη σελίδα, ο υπολογιστής σας δεν αποκρίνεται καθόλου.
Τερματισμός εργασίας για διόρθωση Το Chrome παγώνει τα Windows 10
Στην πραγματικότητα, δεν ήταν η πρώτη φορά που το Chrome επηρεάστηκε από ένα σφάλμα ή ένα νέο ηλεκτρονική επίθεση . Αυτός ο τύπος απάτης είναι ο πιο συνηθισμένος και μπορεί να βρεθεί στον Ιστό.
Συνήθως, αυτές οι επιθέσεις σας αποκλείουν σε μια σελίδα και στη συνέχεια ζητούν χρήματα για την επίλυση του προβλήματος ή τη συλλογή δεδομένων χρήστη στο παρασκήνιο. Μερικές φορές κάνουν και τα δύο. Αλλά απαντούν στην αλληλεπίδραση με αξιόπιστους χρήστες μέσω του διαλόγου για κλοπή πληροφοριών.
Όσον αφορά το νέο σφάλμα στο Google Chrome που παγώνει τα Windows 10, σχετίζεται με τη JavaScript και μπορεί να δημιουργήσει έναν βρόχο για να στοχεύσει τον υπολογιστή σας και τελικά να τον παγώσει.
Τι πρέπει να κάνετε εάν το Google Chrome παγώσει τον υπολογιστή; Η λύση στο πρόβλημα είναι σχετικά απλή. Για όποιον αντιμετώπισε παρόμοια προβλήματα ή χρειάστηκε να κλείσει λογισμικό που δεν μπορούσε να ανταποκριθεί σωστά πριν, θα πρέπει να είναι εξοικειωμένοι.
Στην πραγματικότητα, το JavaScript μπορεί να σταματήσει μόνο αφού κλείσει εντελώς η σελίδα. Ωστόσο, επειδή αυτό δεν μπορεί να γίνει με τα συνήθη μέσα, είναι απαραίτητο να σκοτώσετε το Google Chrome από τη Διαχείριση εργασιών.
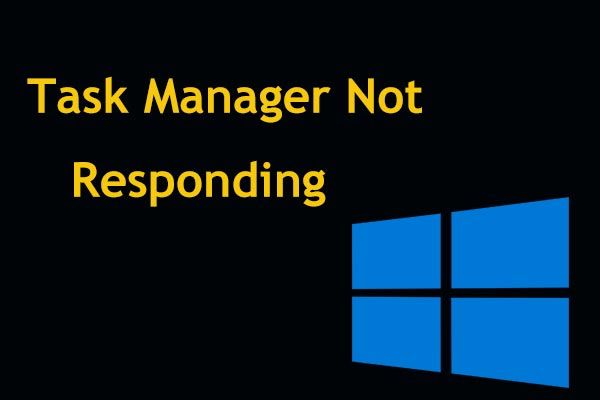 Κορυφαίοι 8 τρόποι: Διορθώστε τη Διαχείριση εργασιών που δεν ανταποκρίνεται στα Windows 7/8/10
Κορυφαίοι 8 τρόποι: Διορθώστε τη Διαχείριση εργασιών που δεν ανταποκρίνεται στα Windows 7/8/10 Ο Task Manager δεν αποκρίνεται στα Windows 10/8/7; Τώρα λάβετε τις πλήρεις λύσεις για να διορθώσετε το Task Manager εάν δεν μπορείτε να το ανοίξετε.
Διαβάστε περισσότεραΒήμα 1: Ανοίξτε το δεξί κλικ στη γραμμή εργασιών των Windows 10 για να ανοίξετε τη Διαχείριση εργασιών ή πατήστε Ctrl + Alt + Διαγραφή πλήκτρα και επιλέξτε Διαχειριστής εργασιών . Αυτό θα φορτώσει αυτό το εργαλείο αρκεί να υπάρχουν αρκετοί πόροι για εκτέλεση.
Βήμα 2: Κάντε κλικ στο Διαδικασίες αυτί.
Βήμα 3: Βρείτε το Google Chrome διαδικασία ή GoogleChrome.exe και κάντε κλικ στο Τέλος εργασίας κουμπί στην κάτω δεξιά γωνία.
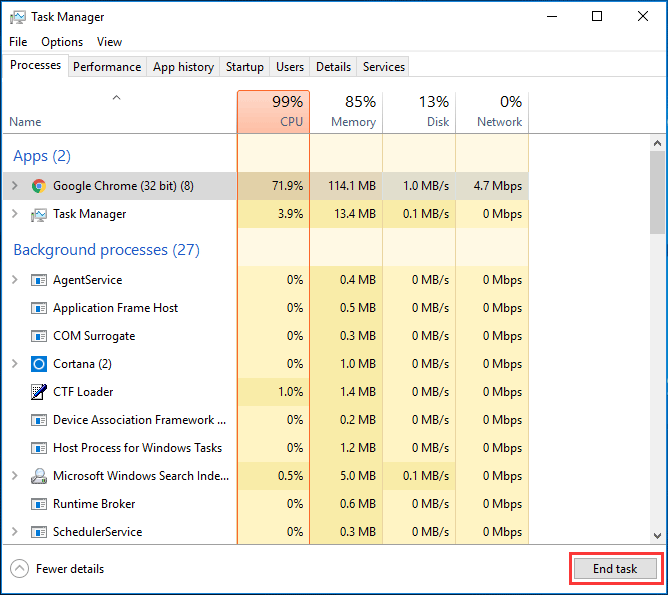
Στη συνέχεια, το πρόγραμμα περιήγησης θα πρέπει να μπορεί να χρησιμοποιηθεί ξανά μόλις επανεκκινήσει, εφόσον δεν έχετε επιλέξει τη ρύθμιση του Chrome για αυτόματη επαναφορά των ανοιγμένων καρτελών. Αυτή η ρύθμιση βρίσκεται στο μενού με τις τρεις κουκκίδες στις ρυθμίσεις Google.
Μετά την έξοδο από τη σελίδα, είχατε καθαρίσει καλύτερα τα cookie από το ιστορικό περιήγησης, ώστε να αφαιρέσετε τυχόν αποθηκευμένες διαδικασίες που ενδέχεται να έχουν μείνει πίσω. Αργότερα, ανοίξτε το λογισμικό προστασίας από ιούς και εκτελέστε σάρωση για να βεβαιωθείτε ότι δεν απομένει τίποτα κακόβουλο.
Άλλες πιθανές λύσεις στο Google Chrome που παγώνει τα Windows 10
Στην πραγματικότητα, το ζήτημα συμβαίνει πάντα. Εκτός από το αναφερθέν νέο σφάλμα Chrome, το πρόβλημα ενδέχεται να προκύψει μετά από ενημερώσεις των Windows ή να οφείλεται σε μη φυσιολογική εξάντληση της μνήμης RAM, επεκτάσεις κ.λπ. Όταν το Google Chrome παγώσει τα Windows 10, μπορείτε να δοκιμάσετε αυτές τις μεθόδους για να διορθώσετε το πρόβλημα.
Επιδιόρθωση 1: Εκκαθάριση δεδομένων περιήγησης
Το Google Chrome που παγώνει τα Windows 10 είναι ένα σημαντικό πρόβλημα σε σύγκριση με κάποιες μικρές επιβράδυνσεις. Το πρόγραμμα περιήγησης καταλαμβάνει ακόμα πολλούς πόρους συστήματος, ειδικά όταν ανοίγετε πολλές καρτέλες. Και το Chrome διατηρεί πάντα ορισμένα αρχεία στην κρυφή μνήμη τους, ώστε να μπορεί να φορτώνει γρήγορα τις σελίδες όταν τα επισκέπτεστε ξανά.
Ωστόσο, αυτές οι προσωρινές μνήμες είναι τεράστιες, γεγονός που μπορεί να προκαλέσει προβλήματα κατάψυξης κατά την περιήγηση στο Διαδίκτυο. Η κρίσιμη επιδιόρθωση για το Chrome συνεχίζει να παγώνει τα Windows 10 είναι η εκκαθάριση κρυφής μνήμης, συμπεριλαμβανομένων προσωρινών αρχείων και cookie.
Ακολουθήστε τις αναλυτικές οδηγίες:
Βήμα 1: Στο Chrome, κάντε κλικ στο τρεις κουκκίδες , επιλέξτε Περισσότερα εργαλεία και κάντε κλικ Εκκαθάριση δεδομένων περιήγησης . Εναλλακτικά, μπορείτε να χρησιμοποιήσετε τα πλήκτρα συντόμευσης - Ctrl + Shift + Διαγραφή για να φέρετε το καθαρό παράθυρο.
Βήμα 2: Μεταβείτε στο Προχωρημένος καρτέλα, επιλέξτε την ώρα και ελέγξτε τα στοιχεία που θέλετε να εκκαθαρίσετε (Τα cookie και άλλα δεδομένα ιστότοπου και η προσωρινά αποθηκευμένη εικόνα και τα αρχεία θα πρέπει να διαγραφούν για να απελευθερωθεί πολύς χώρος).
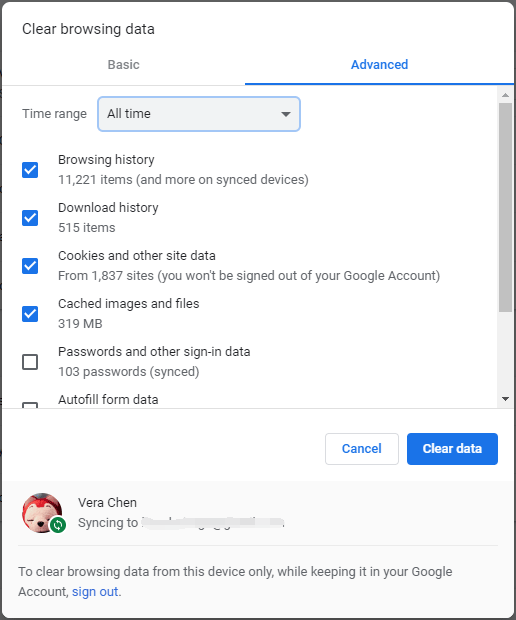
Επιδιόρθωση 2: Απενεργοποίηση πρόσθετων και επεκτάσεων
Τυχόν επεκτάσεις ή πρόσθετα που είναι εγκατεστημένα στο Chrome μπορούν να προκαλέσουν το πρόβλημα - το Chrome παγώνει τα Windows 10. Για να διορθώσετε αυτό το ζήτημα, μπορείτε να προσπαθήσετε να τις απενεργοποιήσετε μία προς μία.
Βήμα 1: Πληκτρολογήστε chrome: // επεκτάσεις στη γραμμή διευθύνσεων και κάντε κλικ στο Εισαγω . Εναλλακτικά, μπορείτε να κάνετε κλικ 3 κουκκίδες , επιλέξτε Περισσότερα εργαλεία και Επεκτάσεις .
Βήμα 2: Στο αναδυόμενο παράθυρο, απενεργοποιήστε όλες τις επεκτάσεις για να τις απενεργοποιήσετε.
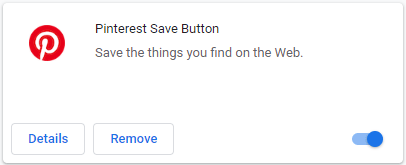
Επανεκκινήστε το πρόγραμμα περιήγησής σας και δείτε εάν το Chrome παγώνει τα Windows 10 ή όχι.
Υπόδειξη: Μετά από αυτό, μπορείτε να επιλέξετε να εκτελέσετε ένα πρόγραμμα προστασίας από ιούς όπως το Windows Defender ή το Norton Security για να εκτελέσετε σάρωση για ιούς ή κακόβουλα προγράμματα που ενδέχεται να υπάρχουν στις επεκτάσεις.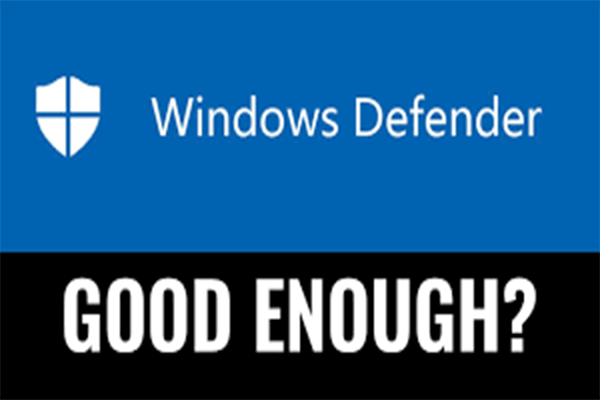 Το Windows Defender είναι αρκετό; Περισσότερες λύσεις για την προστασία του υπολογιστή
Το Windows Defender είναι αρκετό; Περισσότερες λύσεις για την προστασία του υπολογιστή Είναι αρκετό το Windows Defender; Εάν έχετε αμφιβολίες σχετικά με αυτήν την ερώτηση, διαβάστε προσεκτικά αυτήν την ανάρτηση. Μέσα από το κείμενο, μπορείτε να βρείτε την απάντηση.
Διαβάστε περισσότεραΕπιδιόρθωση 3: Επαναφορά προγράμματος περιήγησης και σάρωση κακόβουλου λογισμικού
Εάν υπάρχει διένεξη μεταξύ του Google Chrome και άλλων προγραμμάτων στον υπολογιστή σας, ενδέχεται να προκύψει το ζήτημα της κατάψυξης των Windows 10 του Chrome. Για να αντιμετωπίσετε καλύτερα το πρόβλημα, μπορείτε να επαναφέρετε το Chrome στις προεπιλεγμένες ρυθμίσεις του.
Ακολουθούν οι αναλυτικές οδηγίες:
Βήμα 1: Πηγαίνετε στο 3 κουκκίδες> Ρυθμίσεις στο Chrome.
Βήμα 2: Κάντε κλικ Προχωρημένος .
Βήμα 3: Μεταβείτε στο Επαναφέρετε και καθαρίστε ενότητα και εκτελέστε επαναφορά κάνοντας κλικ Επαναφέρετε τις ρυθμίσεις στις αρχικές τους προεπιλογές .
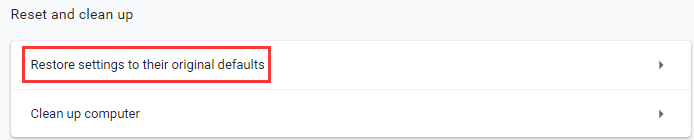
Βήμα 4: Κάντε κλικ στο Επαναφορά ρυθμίσεων κουμπί για την εκτέλεση της λειτουργίας.
Επιδιόρθωση 4: Ενημέρωση Chrome
Σύμφωνα με την αναφορά των χρηστών, το Chrome που διακόπτεται εσωτερικά επηρεάζει ακόμη και την απόδοση του συστήματος, παγώνοντας περιστασιακά τα Windows 10. Για να διορθώσετε το πρόβλημα, θα πρέπει να έχετε την τελευταία έκδοση του Google Chrome.
Απλώς πηγαίνετε στο τρεις κουκκίδες μενού, κάντε κλικ στο Βοήθεια και Σχετικά με το Google Chrome . Εάν υπάρχει επίσημα διαθέσιμη ενημέρωση, το πρόγραμμα περιήγησης θα ενημερωθεί.
Επιδιόρθωση 5: Απεγκατάσταση και εγκατάσταση του Google Chrome
Εάν εξακολουθείτε να βρίσκετε το Google Chrome παγώνει τον υπολογιστή αφού δοκιμάσετε τους παραπάνω τρόπους, μπορείτε να προσπαθήσετε να εγκαταστήσετε ξανά αυτό το πρόγραμμα περιήγησης.
Βήμα 1: Στα Windows 10, μεταβείτε στο Ρυθμίσεις από το Αρχή μενού και επιλέξτε Εφαρμογές .
Βήμα 2: Κάτω από το Εφαρμογές και λειτουργίες καρτέλα, εύρεση Google Chrome και κάντε κλικ σε αυτό και, στη συνέχεια, επιλέξτε Κατάργηση εγκατάστασης .
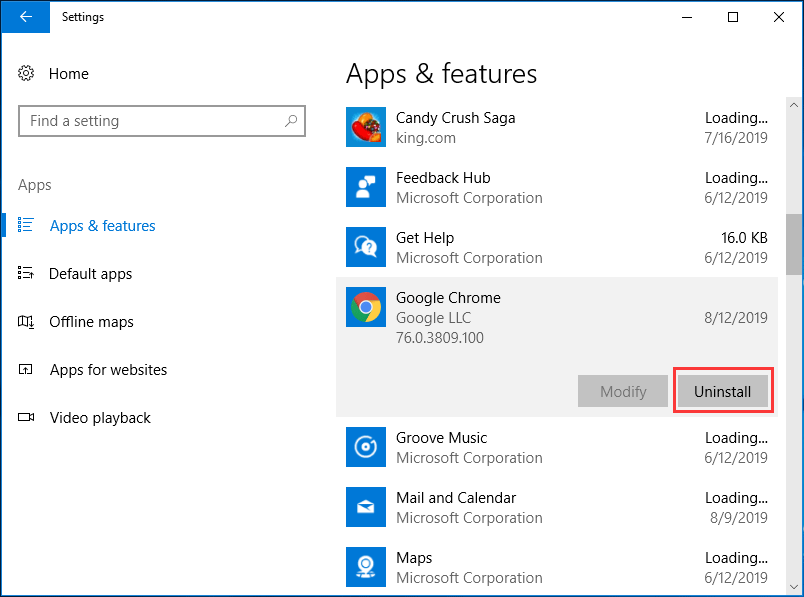
Βήμα 3: Μετά από αυτό, κατεβάστε αυτό το πρόγραμμα εγκατάστασης και εγκαταστήστε το ξανά.
Υπόδειξη: Εναλλακτικά, μπορείτε να δοκιμάσετε ένα άλλο πρόγραμμα περιήγησης ιστού όπως τον Firefox.Επιδιόρθωση 6: Άλλες λύσεις
Εάν εξακολουθείτε να αντιμετωπίζετε το πρόβλημα, είναι πιθανό ότι το πρόβλημα του Google Chrome που παγώνει τα Windows 10 σχετίζεται με ιό ή μπορεί να είναι πρόβλημα των Windows. Απλώς δοκιμάστε λογισμικό προστασίας από ιούς για σάρωση κακόβουλου λογισμικού.
Για να διορθώσετε τα προβλήματα των Windows, μπορείτε να δοκιμάσετε να χρησιμοποιήσετε τον Έλεγχο αρχείων συστήματος για να εκτελέσετε σάρωση SFC ή να χρησιμοποιήσετε εντολές DISM.
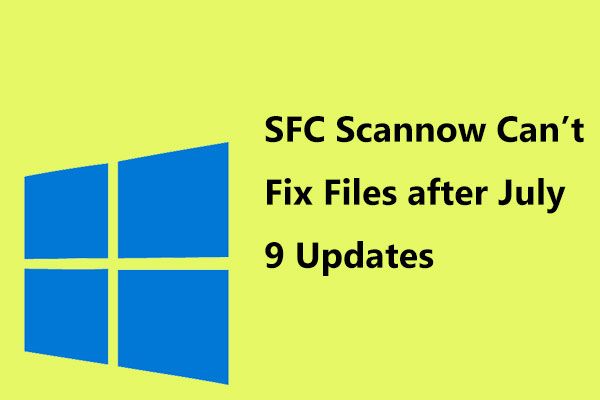 Το SFC Scannow δεν μπορεί να διορθώσει αρχεία μετά τις 9 Ιουλίου ενημερώσεις, επιβεβαιώνει η Microsoft
Το SFC Scannow δεν μπορεί να διορθώσει αρχεία μετά τις 9 Ιουλίου ενημερώσεις, επιβεβαιώνει η Microsoft Πολλοί χρήστες ανέφεραν το πρόβλημα - Η σάρωση SFC των Windows 10 δεν μπόρεσε να διορθώσει αρχεία μετά την εγκατάσταση ενημερώσεων στις 9 Ιουλίου. Τώρα, η Microsoft επιβεβαίωσε αυτό το ζήτημα.
Διαβάστε περισσότερα




![Πώς να διορθώσετε το σφάλμα δεδομένων (Κυκλικός έλεγχος πλεονασμού)! Κοιτάξτε εδώ! [Συμβουλές MiniTool]](https://gov-civil-setubal.pt/img/data-recovery-tips/57/how-fix-data-error.png)

![[Εύκολες επιδιορθώσεις!] Κωδικός σφάλματος Windows Defender 0x80016CFA](https://gov-civil-setubal.pt/img/news/C8/easy-fixes-windows-defender-error-code-0x80016cfa-1.png)





![Πώς να αντιμετωπίσετε τον σκληρό δίσκο και να επιδιορθώσετε μόνοι σας σφάλματα [MiniTool News]](https://gov-civil-setubal.pt/img/minitool-news-center/56/how-troubleshoot-hard-disk-fix-errors-yourself.jpg)






