Πώς να επιδιορθώσετε το σφάλμα Windows Update 0x8024001e; Δοκιμάστε τις 6 μεθόδους [Συμβουλές MiniTool]
How Fix Windows Update Error 0x8024001e
Περίληψη :

Τι θα κάνετε όταν αντιμετωπίσετε σφάλμα 0x8024001e κατά την ενημέρωση των Windows; Και ξέρετε γιατί συμβαίνει αυτό; Αυτό το άρθρο θα σας παρουσιάσει τους λόγους για το σφάλμα 0x8024001e και διάφορες εφικτές λύσεις για εσάς. Εκτός αυτού, υπάρχει μια χρήσιμη πρόταση για εσάς μετά την επίλυση του προβλήματος.
Γρήγορη πλοήγηση:
Το σφάλμα 0x8024001e είναι σφάλμα Windows Update που μπορεί να αποτρέψει τον υπολογιστή σας από την εγκατάσταση ενημερώσεων συστήματος και την ενημέρωση εφαρμογών δύσκολη. Εκτός αυτού, αυτό το σφάλμα μπορεί να επηρεάσει την απόδοση του υπολογιστή σας.
Λόγοι για 0x8024001e Σφάλμα στα Windows
Υπάρχουν πολλοί λόγοι που μπορούν να προκαλέσουν σφάλμα ενημέρωσης 0x8024001e. Θα αναφέρω μερικά από αυτά.
- Λείπει ή είναι κατεστραμμένο Αρχεία DLL .
- Λείπει ή είναι κατεστραμμένο αρχείο κλειδί.
- Ατελείς ή κατεστραμμένες ενημερώσεις.
- Μόλυνση από ιό ή κακόβουλο λογισμικό.
Πώς να επιδιορθώσετε το σφάλμα 0x8024001e Windows 10;
Αφού μάθετε ποιοι λόγοι μπορούν να προκαλέσουν σφάλμα 0x8024001e, οπότε τι πρέπει να κάνετε για να το διορθώσετε; Πριν διορθώσετε το σφάλμα 0x8024001e, πρέπει να το κάνετε μπείτε σε ασφαλή λειτουργία εκ των προτέρων σε περίπτωση που εμφανιστούν άλλα προβλήματα. Τώρα θα σας παρουσιάσω αρκετές μεθόδους για να διορθώσετε το σφάλμα και όλες οι μέθοδοι λειτουργούν στα Windows 10.
Μέθοδος 1: Ελέγξτε τη σύνδεση στο Διαδίκτυο και επανεκκινήστε τον υπολογιστή σας
Όταν παρουσιαστεί σφάλμα 0x8024001e, το πρώτο πράγμα που πρέπει να κάνετε είναι να ελέγξετε τη σύνδεσή σας στο Διαδίκτυο, επειδή μια αναξιόπιστη σύνδεση στο Διαδίκτυο μπορεί να προκαλέσει σφάλμα 0x8024001e.
Επομένως, εάν υπάρχουν προβλήματα με τη σύνδεσή σας στο Διαδίκτυο, μπορείτε να δοκιμάσετε τις ακόλουθες μεθόδους.
Τρόπος 1: Ανανέωση IP
Βήμα 1: Πληκτρολογήστε cmd στο πλαίσιο αναζήτησης και κάντε δεξί κλικ στην καλύτερη αντιστοίχιση και, στη συνέχεια, επιλέξτε Εκτέλεση ως διαχειριστής για να συνεχίσετε.
Βήμα 2: Εισαγάγετε ipconfig / ανανέωση στο παράθυρο γραμμής εντολών και κάντε το ξανά.
Βήμα 3: Επανεκκινήστε τον υπολογιστή σας και εκτελέστε ξανά το Windows Update για να ελέγξετε εάν το σφάλμα 0x8024001e παρουσιάζεται ξανά.
Τρόπος 2: Επαναφορά του API Winsock
Βήμα 1: Ανοίξτε τη γραμμή εντολών ως διαχειριστής και εισαγάγετε Κατάλογος επαναφοράς netsh winsock και netsh int ipv4 reset reset.log ένα ένα.
Βήμα 2: Επανεκκινήστε τον υπολογιστή σας για να εφαρμοστούν οι εντολές και εκτελέστε το Windows Update για να δείτε εάν παρουσιάζεται ξανά το σφάλμα 0x8024001e.
Τρόπος 3: Ενημέρωση προγράμματος οδήγησης
Βήμα 1: Κατεβάστε το πιο πρόσφατο πρόγραμμα οδήγησης για τον υπολογιστή σας από τον επίσημο ιστότοπο του κατασκευαστή.
Βήμα 2: Πατήστε Νίκη + Χ ταυτόχρονα να διαλέξετε Διαχειριστή της συσκευής .
Βήμα 3: Κάντε δεξί κλικ στο Σύνδεση δικτύου Intel υπό Προσαρμογείς δικτύου διαλέγω Ενημέρωση προγράμματος οδήγησης .
Βήμα 4: Επιλέξτε Περιηγηθείτε στον υπολογιστή μου για λογισμικό προγράμματος οδήγησης στο αναδυόμενο παράθυρο και ακολουθήστε τις οδηγίες για να ενημερώσετε με επιτυχία το πρόγραμμα οδήγησης.
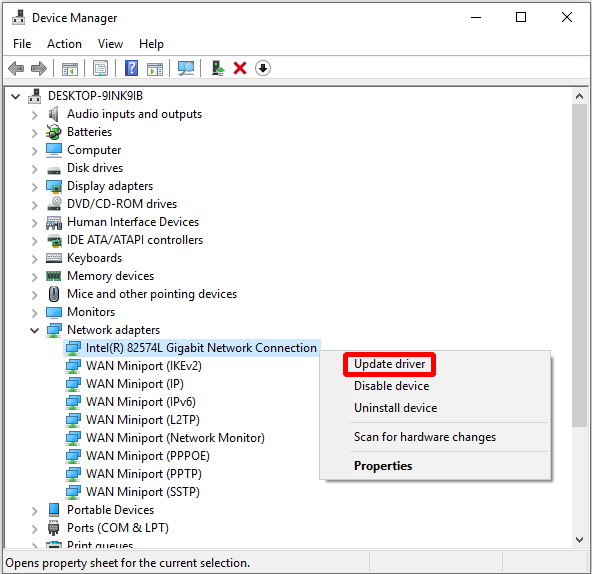
Βήμα 5: Επανεκκινήστε τον υπολογιστή σας για να ελέγξετε αν αυτή η μέθοδος έχει διορθώσει το σφάλμα 0x8024001e.
Εάν όλες οι παραπάνω μέθοδοι δεν μπορούν να διορθώσουν το σφάλμα 0x8024001e, τότε μπορείτε να δοκιμάσετε τις ακόλουθες.
Μέθοδος 2: Επιδιόρθωση του μητρώου
Εάν το μητρώο σας είναι κατεστραμμένο, ενδέχεται να προκύψει σφάλμα 0x8024001e. Επομένως, πρέπει να διορθώσετε το κατεστραμμένο μητρώο.
Εδώ είναι το σεμινάριο.
Βήμα 1: Πληκτρολογήστε cmd στο πλαίσιο αναζήτησης και κάντε δεξί κλικ στην καλύτερη αντιστοίχιση για να επιλέξετε Εκτέλεση ως διαχειριστής να συνεχίσει.
Βήμα 2: Στο Γραμμή εντολών παράθυρο, εισάγετε sfc / scannow ή DISM / Online / Cleanup-Image / ScanHealth και πατήστε Εισαγω για να επιδιορθώσετε το μητρώο.
Υπόδειξη: Εάν το SFC Scannow δεν λειτουργεί, τότε Κάντε κλικ ΕΔΩ για να λύσει αυτό το πρόβλημα.Αυτή η διαδικασία μπορεί να διαρκέσει λίγο καιρό, οπότε να είστε υπομονετικοί και να μην τερματίζετε ποτέ τη διαδικασία σε περίπτωση που παρουσιαστούν άλλα σφάλματα συστήματος.
Σημείωση: Μπορείτε επίσης να προσπαθήσετε να χρησιμοποιήσετε Αυτόματη επισκευή για να διορθώσετε ένα κατεστραμμένο κλειδί μητρώου: άνοιγμα Ρυθμίσεις > κάντε κλικ Ενημέρωση και ασφάλεια > κάντε κλικ Ανάκτηση > κάντε κλικ Επανεκκίνηση τώρα υπό Προηγμένη εκκίνηση ενότητα> κάντε κλικ Αντιμετώπιση προβλημάτων > κάντε κλικ Αυτόματη επισκευή ( Επιδιόρθωση κατά την εκκίνηση ).Εάν αυτή η μέθοδος δεν μπορεί ακόμα να διορθώσει το σφάλμα 0x8024001e, δοκιμάστε τις ακόλουθες μεθόδους.
Μέθοδος 3: Επανεκκινήστε το Microsoft Update
Εάν η υπηρεσία Windows Update έχει σταματήσει, τότε θα εμφανιστεί σφάλμα 0x8024001e κατά την ενημέρωση των Windows, οπότε πρέπει απλώς να επανεκκινήσετε την υπηρεσία. Τώρα ακολουθήστε τα παρακάτω βήματα.
Βήμα 1: Πατήστε Νίκη + Ρ ταυτόχρονα και εισάγετε services.msc στο Τρέξιμο διάλογο και, στη συνέχεια, κάντε κλικ Εντάξει .
Βήμα 2: Εύρεση Ενημερωμένη έκδοση για Windows στη λίστα υπηρεσιών και κάντε δεξί κλικ για να επιλέξετε Αρχή εάν σταματήσει το Windows Update.

Στη συνέχεια, επανεκκινήστε τον υπολογιστή σας για να ελέγξετε αν υπάρχει αυτό το σφάλμα. Εάν ναι, δοκιμάστε τις ακόλουθες μεθόδους.
Μέθοδος 4: Μετονομασία φακέλου διανομής λογισμικού
Το σφάλμα 0x8024001e παρουσιάζεται ακόμη και όταν εκτελείται η υπηρεσία Windows Update, οπότε για να διορθώσετε αυτό το σφάλμα, μπορείτε να προσπαθήσετε να μετονομάσετε το φάκελο SoftwareDistribution. Εδώ είναι το σεμινάριο:
Βήμα 1: Πατήστε Νίκη + Ρ ταυτόχρονα και εισάγετε services.msc στο διάλογο εκτέλεσης και, στη συνέχεια, κάντε κλικ στο Εντάξει .
Βήμα 2: Εύρεση Ενημερωμένη έκδοση για Windows στη λίστα υπηρεσιών και κάντε δεξί κλικ για να επιλέξετε Να σταματήσει .
Βήμα 3: Άνοιγμα Αυτός ο υπολογιστής και πλοηγηθείτε στο Τοπικός δίσκος (C :) > Παράθυρα .
Βήμα 4: Βρείτε το Διανομή λογισμικού φάκελο και κάντε δεξί κλικ για να επιλέξετε Μετονομάζω . Μετονομάστε το φάκελο σε SoftwareDistributionOld ή άλλα ονόματα σαν αυτό.

Βήμα 5: Επαναλάβετε το βήμα 1, βρείτε Ενημερωμένη έκδοση για Windows υπηρεσία και κάντε δεξί κλικ για να επιλέξετε Αρχή .
Αφού ολοκληρώσετε αυτά τα βήματα, επανεκκινήστε τον υπολογιστή σας για να δείτε εάν υπάρχει το σφάλμα. Εάν ναι, δοκιμάστε τις ακόλουθες μεθόδους.
Μέθοδος 5: Εκτέλεση Επαναφοράς Συστήματος
Εάν έχετε δημιούργησε ένα σημείο επαναφοράς συστήματος πριν, τότε μπορείτε να εκτελέσετε την Επαναφορά Συστήματος για να διορθώσετε το σφάλμα 0x8024001e. Εδώ είναι το σεμινάριο:
Βήμα 1: Πληκτρολογήστε επαναφοράς συστήματος στο πλαίσιο αναζήτησης και κάντε κλικ στην καλύτερη αντιστοίχιση.
Βήμα 2: Κάντε κλικ Επόμενο στο αναδυόμενο παράθυρο.
Βήμα 3: Επιλέξτε ένα σημείο επαναφοράς συστήματος και κάντε κλικ στο Επόμενο .
Βήμα 4: Επιβεβαιώστε το σημείο επαναφοράς και, στη συνέχεια, κάντε κλικ στο Φινίρισμα και Ναί .
Σημείωση: Μόλις ξεκινήσει, η Επαναφορά Συστήματος δεν μπορεί να διακοπεί. 
Στη συνέχεια, απλώς περιμένετε τον υπολογιστή να ολοκληρώσει τη διαδικασία και, στη συνέχεια, κάντε επανεκκίνηση του υπολογιστή σας. Το Run System Restore πιθανότατα θα διορθώσει το σφάλμα 0x8024001e, αλλά αν όχι, πρέπει να δοκιμάσετε την τελευταία μέθοδο.
Μέθοδος 6: Επανεγκατάσταση του λειτουργικού συστήματος
Εάν οι παραπάνω μέθοδοι δεν μπορούν να επιλύσουν το σφάλμα 0x8024001e, τότε καλύτερα να εγκαταστήσετε ξανά το λειτουργικό σύστημα. Εκτός από την επίλυση του σφάλματος 0x8024001e, μπορείτε επίσης να δοκιμάσετε να εγκαταστήσετε ξανά το λειτουργικό σύστημα.
Ένα πράγμα που πρέπει να κάνετε πριν από την επανεγκατάσταση των Windows 10 είναι να δημιουργήσετε μέσα εγκατάστασης. Αλλά καλύτερα να δημιουργήσετε αντίγραφα ασφαλείας όλων των σημαντικών δεδομένων στον υπολογιστή σε έναν εξωτερικό σκληρό δίσκο ή να τα ανεβάσετε στο OneDrive ή σε άλλα σύννεφα για να αποφύγετε την απώλεια δεδομένων.
Το επόμενο πράγμα που πρέπει να κάνετε είναι να κάνετε λήψη των μέσων εγκατάστασης των Windows 10 χρησιμοποιώντας Εργαλείο δημιουργίας μέσων Microsoft σε μια μονάδα flash USB με διαθέσιμο χώρο τουλάχιστον 8 GB.
Υπόδειξη: Θυμηθείτε να δημιουργήσετε αντίγραφα ασφαλείας των δεδομένων που χρειάζεστε στη μονάδα flash USB επειδή όλα τα δεδομένα σε αυτήν τη μονάδα θα διαγραφούν.Τώρα θα σας πω πώς να χρησιμοποιήσετε το μέσο εγκατάστασης για την επανεγκατάσταση των Windows 10.
Βήμα 1: Τοποθετήστε το μέσο εγκατάστασης των Windows 10 στον υπολογιστή σας και, στη συνέχεια, βεβαιωθείτε ότι ο υπολογιστής σας έχει ρυθμιστεί για εκκίνηση από τη μονάδα USB.
Βήμα 2: Κάντε κλικ Επόμενο μετά την επιβεβαίωση του Γλώσσα για εγκατάσταση , Μορφή ώρας και νομίσματος και Πληκτρολόγιο ή μέθοδος εισαγωγής .
Βήμα 3: Κάντε κλικ Εγκατάσταση τώρα .
Βήμα 4: Εάν έχετε το κλειδί άδειας, εισαγάγετε το και κάντε κλικ στο Επόμενο (αν όχι, κάντε κλικ στο Δεν έχω κλειδί προϊόντος για να παραλείψετε αυτό το βήμα).
Βήμα 5: Ελέγξτε αποδέχομαι τους όρους και στη συνέχεια κάντε κλικ Επόμενο .
Βήμα 6: Επιλέξτε έναν τύπο εγκατάστασης που θέλετε και ακολουθήστε τις οδηγίες για να συνεχίσετε.

Στη συνέχεια, ο υπολογιστής σας θα κάνει επανεκκίνηση αρκετές φορές κατά τη διαδικασία επανεγκατάστασης. Έτσι, αφού κάνετε αυτά τα βήματα, δεν μπορείτε μόνο να διορθώσετε το σφάλμα 0x8024001e.
Περαιτέρω ανάγνωση
Μερικές φορές όταν ανοίγετε το Windows Store, αλλά λαμβάνετε μόνο κωδικό σφάλματος 0x8024001e. Και αυτό συμβαίνει επειδή υπάρχουν κάποια προβλήματα με την προσωρινή μνήμη των Windows, τότε απλώς καθαρίζετε την προσωρινή μνήμη του Windows Store για να διορθώσετε αυτό το σφάλμα.
Εδώ είναι το σεμινάριο.
Βήμα 1: Πατήστε Νίκη + Ρ ταυτόχρονα και εισάγετε WSRest.exe στο πλαίσιο διαλόγου και, στη συνέχεια, κάντε κλικ στο Εντάξει .
Βήμα 2: Αφού εμφανιστεί το παράθυρο της γραμμής εντολών και άνοιξε το Store, επανεκκινήστε τον υπολογιστή σας για να ελέγξετε αν αυτό το σφάλμα έχει διορθωθεί.

![[Αποδείχθηκε] Είναι ασφαλές το GIMP και πώς να κάνετε λήψη / χρήση του GIMP με ασφάλεια; [Συμβουλές MiniTool]](https://gov-civil-setubal.pt/img/backup-tips/71/is-gimp-safe-how-download-use-gimp-safely.jpg)


![Πώς να επιδιορθώσετε το σφάλμα χρονικού ορίου Rust Steam Auth; (5 Χρήσιμοι τρόποι) [MiniTool News]](https://gov-civil-setubal.pt/img/minitool-news-center/00/how-fix-rust-steam-auth-timeout-error.jpg)




![[Σύγκριση] - Bitdefender εναντίον McAfee: Ποιο είναι το κατάλληλο για εσάς; [Συμβουλές MiniTool]](https://gov-civil-setubal.pt/img/backup-tips/F5/compare-bitdefender-vs-mcafee-which-one-is-right-for-you-minitool-tips-1.png)


![SDRAM VS DRAM: Ποια είναι η διαφορά μεταξύ τους; [MiniTool News]](https://gov-civil-setubal.pt/img/minitool-news-center/60/sdram-vs-dram-what-is-difference-between-them.png)
![Δεν λειτουργεί το Reddit Search; Εδώ είναι τι πρέπει να κάνετε! [MiniTool News]](https://gov-civil-setubal.pt/img/minitool-news-center/45/is-reddit-search-not-working.png)





