Πώς να ανοίξετε τη γραμμή εντολών (CMD) στα Windows 11; (7 τρόποι)
How Open Command Prompt Windows 11
Εάν χρειάζεται να χρησιμοποιήσετε τη γραμμή εντολών για να εκτελέσετε ορισμένες εντολές στα Windows 11, πώς μπορείτε να ανοίξετε αυτό το εργαλείο εντολών; Αυτή η ανάρτηση σάς δείχνει 7 απλούς τρόπους για να ανοίξετε τη Γραμμή εντολών στα Windows 11. Συνεχίστε να διαβάζετε τον ολοκληρωμένο οδηγό που προσφέρεται από το MiniTool τώρα.Σε αυτήν την σελίδα :Η γραμμή εντολών είναι πάντα ένα εξαιρετικό βοηθητικό πρόγραμμα και είναι ένα σημαντικό μέρος των Windows. Με αυτό, μπορείτε να εκτελέσετε πολλές εργασίες. Μπορεί να προτιμάτε τη γραμμή εντολών παρά τη συμβατική μέθοδο GUI, καθώς το εργαλείο μπορεί να σας προσφέρει μια πιο γρήγορη και βολική εμπειρία και να σας επιτρέψει να χρησιμοποιήσετε ορισμένα εργαλεία που δεν υπάρχουν στη διεπαφή γραφικών για να διορθώσετε ορισμένα προβλήματα ή να εκτελέσετε ορισμένες εργασίες.
Λοιπόν, πώς να ανοίξετε τη γραμμή εντολών στα Windows 11; Προχωρήστε στο παρακάτω μέρος για να βρείτε τους τρόπους.
Υπόδειξη: Δεδομένου ότι τα Windows 11 έχουν μια τεράστια αλλαγή και ορισμένες ρυθμίσεις έχουν επίσης αλλάξει, η πρόσβαση σε ορισμένα εργαλεία διαφέρει από τα Windows 10. Η γραμμή εντολών δεν αποτελεί εξαίρεση. Εάν ενδιαφέρεστε για Windows 10 CMD, ανατρέξτε σε αυτήν την ανάρτηση – Γραμμή εντολών Windows 10: Πείτε στα Windows σας να προβούν σε ενέργειες .
Πώς να ανοίξετε το CMD Windows 11
Ανοίξτε τη γραμμή εντολών στο Windows Terminal
Το Windows Terminal είναι μια εφαρμογή τερματικού που είναι διαθέσιμη στους χρήστες της γραμμής εντολών. Περιλαμβάνει PowerShell, Command Prompt και Azure Cloud Shell. Από προεπιλογή, το Windows PowerShell είναι ανοιχτό. Μπορείτε να εκτελέσετε τη γραμμή εντολών σε μια νέα καρτέλα ή να αλλάξετε τη ρύθμιση ώστε να ανοίγει το CMD κάθε φορά που εκκινείτε αυτήν την εφαρμογή.
Ανοίξτε την καρτέλα Command Prompt στο Windows Terminal
- Κάντε δεξί κλικ στο Windows εικονίδιο και επιλέξτε Windows Terminal (Διαχειριστής) .
- Κάντε κλικ στο εικονίδιο με το κάτω βέλος και επιλέξτε Γραμμή εντολών . Εναλλακτικά, πατήστε το CTRL + SHIFT + 2 πλήκτρα στο πληκτρολόγιο για εκκίνηση της γραμμής εντολών.
- Το παράθυρο CMD θα ανοίξει σε μια νέα καρτέλα.

Ορίστε την προεπιλογή της γραμμής εντολών στο τερματικό
- Στο Windows Terminal, κάντε κλικ στο εικονίδιο με το κάτω βέλος και επιλέξτε Ρυθμίσεις για να ανοίξετε τις ρυθμίσεις του τερματικού των Windows.
- μεταβείτε στο Ξεκίνα καρτέλα, μεταβείτε στο αναπτυσσόμενο μενού κάτω από Προεπιλεγμένο προφίλ και μετά επιλέξτε Γραμμή εντολών .
- Κάντε κλικ Αποθηκεύσετε για να τεθεί σε ισχύ η αλλαγή. Κατά την εκκίνηση του Windows Terminal, η γραμμή εντολών ανοίγει από προεπιλογή.
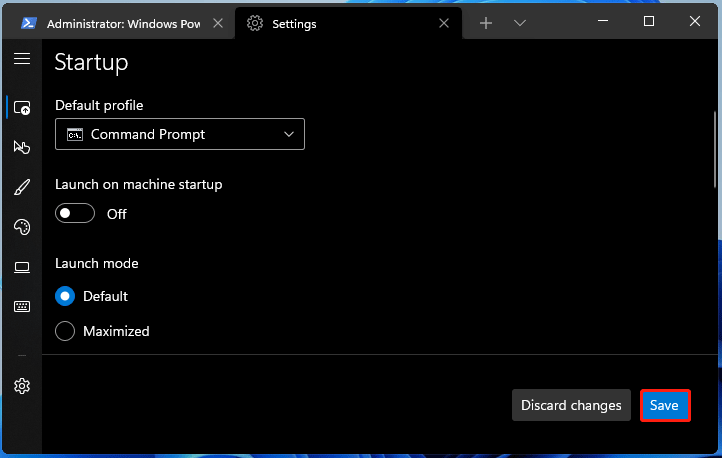
Εκτελέστε τη γραμμή εντολών από το πλαίσιο αναζήτησης
- Κάντε κλικ στο εικονίδιο αναζήτησης στη γραμμή εργασιών.
- Τύπος cmd στο πλαίσιο αναζήτησης και μετά κάντε κλικ Εκτελέστε ως διαχειριστής .
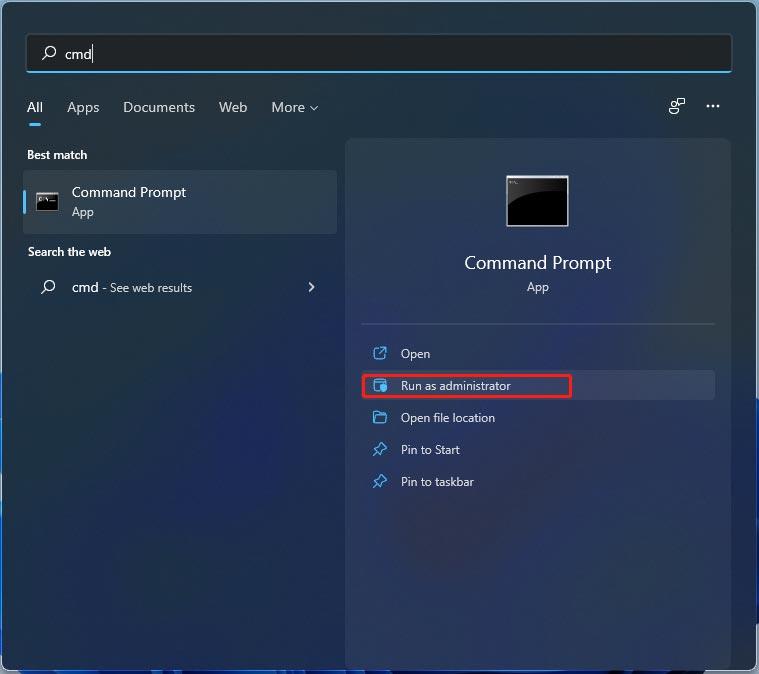
Ανοίξτε τη γραμμή εντολών στα Windows 11 από το παράθυρο εκτέλεσης
- Τύπος Win + R να πάρει το Τρέξιμο Επιπλέον, μπορείτε να ανοίξετε το Run με πολλούς τρόπους και απλώς ανατρέξτε σε αυτήν την ανάρτηση για να μάθετε περισσότερα – 6 τρόποι: Πώς να ανοίξετε την εντολή εκτέλεσης .
- Τύπος cmd στο πλαίσιο κειμένου και κάντε κλικ Εντάξει .
Ανοίξτε τη γραμμή εντολών των Windows 11 από την Εξερεύνηση αρχείων
Μπορείτε να μεταβείτε για να ανοίξετε αυτό το εργαλείο από τη γραμμή διευθύνσεων του File Explorer ή από τη θέση όπου είναι αποθηκευμένο το αρχείο της γραμμής εντολών.
Γραμμή διεύθυνσης: Στην Εξερεύνηση αρχείων, πληκτρολογήστε cmd στη γραμμή διευθύνσεων και πατήστε Εισαγω .
Τοποθεσία αρχείου: Παω σε C:WindowsSystem32 , εντοπίστε το cmd.exe αρχείο και κάντε κλικ σε αυτό για να εκκινήσετε τη γραμμή εντολών. Εάν χρειάζεστε δικαιώματα διαχειριστή, κάντε δεξί κλικ σε αυτό το εκτελέσιμο αρχείο και επιλέξτε Εκτελέστε ως διαχειριστής .
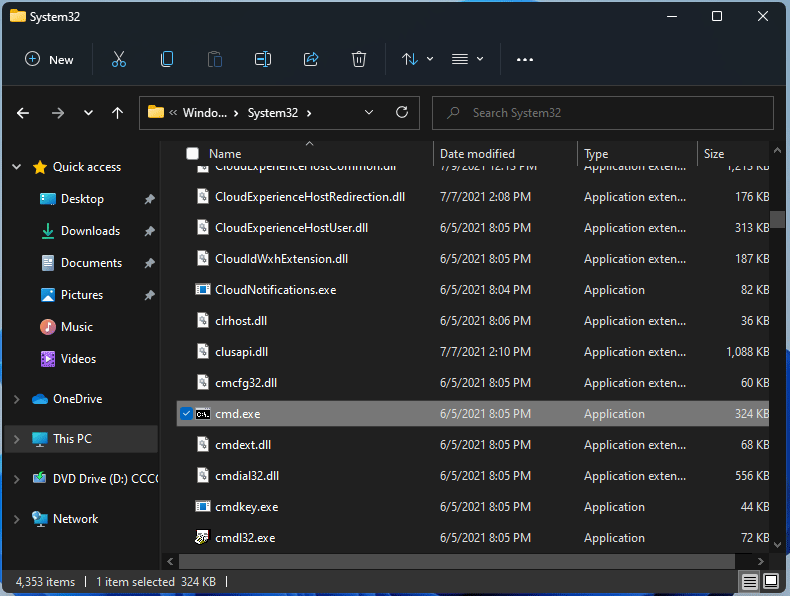
Ανοίξτε τη γραμμή εντολών από τη συντόμευση επιφάνειας εργασίας
Εάν χρησιμοποιείτε συχνά τη γραμμή εντολών, μπορείτε να προσθέσετε μια συντόμευση στην επιφάνεια εργασίας των Windows 11 και να εκτελέσετε το CMD εδώ.
- Κάντε δεξί κλικ σε οποιοδήποτε κενό μέρος στην επιφάνεια εργασίας και επιλέξτε Νέο στοιχείο > Συντόμευση .
- Στη διεπαφή Δημιουργία συντόμευσης, πληκτρολογήστε cmd στο πλαίσιο κειμένου του Πληκτρολογήστε τη θέση του αντικειμένου και κάντε κλικ Επόμενο .
- Ονομάστε τη συντόμευση, για παράδειγμα, Γραμμή εντολών και κάντε κλικ Φινίρισμα .
- Στη συνέχεια, μπορείτε να εκκινήσετε τη γραμμή εντολών στα Windows 11 από την επιφάνεια εργασίας.
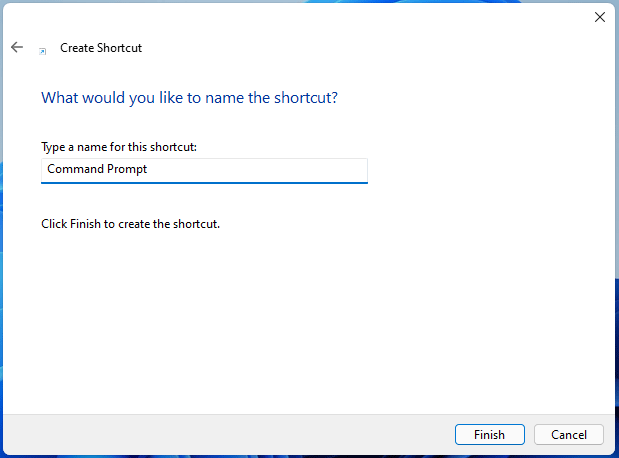
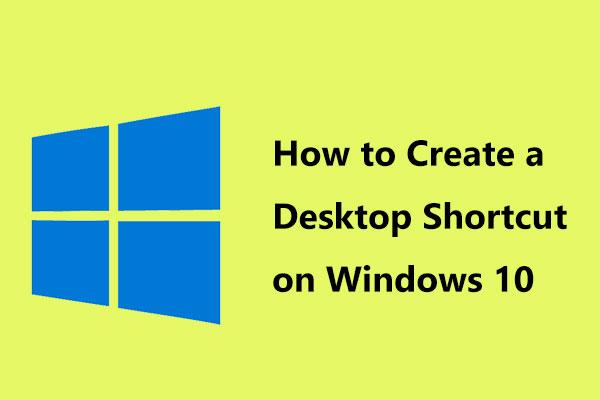 Πώς να δημιουργήσετε μια συντόμευση επιφάνειας εργασίας στα Windows 10; (3 Κατηγορίες)
Πώς να δημιουργήσετε μια συντόμευση επιφάνειας εργασίας στα Windows 10; (3 Κατηγορίες)Πώς να δημιουργήσετε μια συντόμευση επιφάνειας εργασίας στα Windows 10, ώστε να έχετε εύκολη πρόσβαση σε εφαρμογές ή αρχεία που χρησιμοποιούνται συχνά. Αυτή η ανάρτηση σας δείχνει 3 κατηγορίες για τη δημιουργία.
Διαβάστε περισσότεραΑνοίξτε τη γραμμή εντολών στα Windows 11 από τη Διαχείριση εργασιών
Μπορείτε να εκτελέσετε αυτό το εργαλείο CMD από το Task Manager δημιουργώντας μια νέα εργασία. Ακολουθήστε τις οδηγίες:
- Εκκινήστε τη Διαχείριση εργασιών στα Windows 11.
- Παω σε Αρχείο > Εκτέλεση νέας εργασίας .
- Τύπος cmd στο Ανοιξε ενότητα, επιλέξτε το πλαίσιο του Δημιουργήστε αυτήν την εργασία με δικαιώματα διαχειριστή και κάντε κλικ Εντάξει .
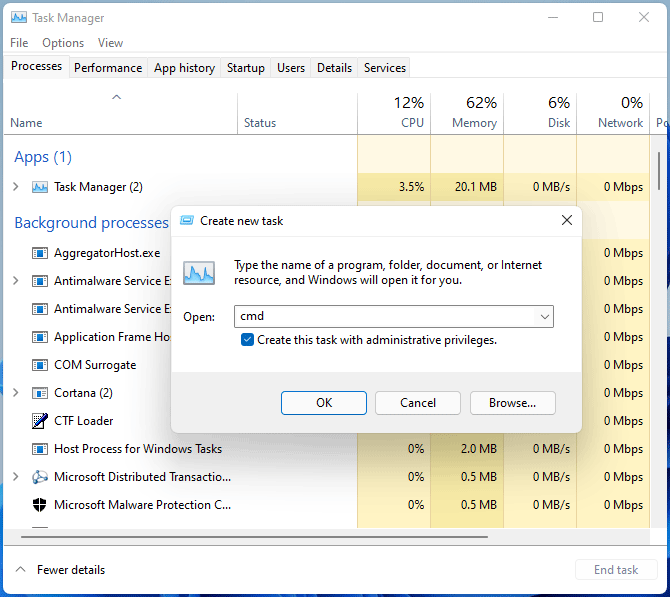
Ανοίξτε το CMD Windows 11 από το WinRE
Εάν πρέπει να εκτελέσετε τη γραμμή εντολών Περιβάλλον αποκατάστασης των Windows (WinRE) όταν τα Windows πάνε στραβά, ακολουθήστε αυτά τα βήματα:
- Εκκινήστε τον υπολογιστή σας στο περιβάλλον αποκατάστασης στα Windows 11. Μπορείτε να εισαγάγετε το WinRE μέσω των Ρυθμίσεων, του δίσκου επισκευής των Windows ή με άλλους τρόπους.
- Παω σε Αντιμετώπιση προβλημάτων > Σύνθετες επιλογές > Γραμμή εντολών .
Τελικές Λέξεις
Πώς να ανοίξετε τη γραμμή εντολών στα Windows 11; Είναι ένας εύκολος τρόπος και μπορείτε να ακολουθήσετε αυτές τις παραπάνω μεθόδους για εύκολη πρόσβαση σε αυτό το εργαλείο CMD. Απλώς εκκινήστε το για να εκτελέσετε ορισμένες εργασίες όταν χρειάζεται.






![Πώς να ζευγαρώσετε/να συνδέσετε ένα πληκτρολόγιο στο iPad σας; 3 θήκες [MiniTool Tips]](https://gov-civil-setubal.pt/img/news/85/how-to-pair/connect-a-keyboard-to-your-ipad-3-cases-minitool-tips-1.png)
![Πώς να επιδιορθώσετε Δεν είναι δυνατή η δημιουργία σφάλματος ασφαλούς σύνδεσης Dropbox; [MiniTool News]](https://gov-civil-setubal.pt/img/minitool-news-center/75/how-fix-can-t-establish-secure-connection-dropbox-error.png)
![Τι είναι η λειτουργία δοκιμής; Πώς να το ενεργοποιήσετε ή να το απενεργοποιήσετε στα Windows 10/11; [Συμβουλές MiniTool]](https://gov-civil-setubal.pt/img/news/F0/what-is-test-mode-how-to-enable-or-disable-it-in-windows-10/11-minitool-tips-1.png)





![3 τρόποι για να διορθώσετε το χειριστήριο PS4 δεν θα συνδεθεί στον υπολογιστή [MiniTool News]](https://gov-civil-setubal.pt/img/minitool-news-center/12/3-ways-fix-ps4-controller-wont-connect-pc.png)

![Backspace, Spacebar, Enter Key Not Working; Διορθώστε το εύκολα! [MiniTool News]](https://gov-civil-setubal.pt/img/minitool-news-center/45/backspace-spacebar-enter-key-not-working.jpg)
![[Πλήρης οδηγός] Πώς να διαγράψετε την προσωρινή μνήμη Steam σε Windows/Mac;](https://gov-civil-setubal.pt/img/news/21/how-clear-steam-cache-windows-mac.png)

![Πώς να δοκιμάσετε τη μητρική πλακέτα για σφάλματα; Παρουσιάζονται πολλές πληροφορίες! [Συμβουλές MiniTool]](https://gov-civil-setubal.pt/img/backup-tips/25/how-test-motherboard.png)