Πώς να ανοίξετε και να εκτελέσετε το dxdiag.exe στα Windows 10/11
How Open Run Dxdiag
Αυτή η ανάρτηση περιλαμβάνει απαντήσεις για το τι είναι το dxdiag, τον τρόπο εκτέλεσης του dxdiag στα Windows 10/11, τις κύριες λειτουργίες του Εργαλείου διάγνωσης DirectX και τον τρόπο ενημέρωσης του προγράμματος οδήγησης dxdiag.exe. Το MiniTool Software παρέχει επίσης πολλές άλλες συμβουλές και λύσεις υπολογιστών για τους χρήστες. Μπορείτε να επισκεφτείτε τη βιβλιοθήκη ειδήσεων του.
Σε αυτήν την σελίδα :- Τι είναι το Dxdiag;
- Πώς να εκτελέσετε το Dxdiag.exe στα Windows 10/11 – 4 τρόποι
- Λειτουργίες Dxdiag
- Πώς να κατεβάσετε και να ενημερώσετε το πρόγραμμα οδήγησης Dxdiag.exe
- Σχετικά με το λογισμικό MiniTool
Τι είναι το Dxdiag;
Dxdiag αναφέρεται στο Εργαλείο διάγνωσης DirectX. Αυτό το εργαλείο είναι ενσωματωμένο στο λειτουργικό σύστημα Windows. Χρησιμοποιείται για την αναφορά λεπτομερών πληροφοριών σχετικά με το DirectX εξαρτήματα και προγράμματα οδήγησης που είναι εγκατεστημένα στο σύστημά σας. Μπορεί επίσης να βοηθήσει στην αντιμετώπιση προβλημάτων υλικού που σχετίζονται με βίντεο ή ήχο στον υπολογιστή σας με Windows 10/11. Εάν ο υπολογιστής σας έχει προβλήματα, μπορείτε να εξαγάγετε τις πληροφορίες από την εφαρμογή Dxdiag για να τις στείλετε στο άτομο υποστήριξης.
Πώς να εκτελέσετε το Dxdiag.exe στα Windows 10/11 – 4 τρόποι
Μπορείτε εύκολα να ανοίξετε και να εκτελέσετε το dxdiag.exe (DirectX Diagnostic Tool) στα Windows 10/11 χρησιμοποιώντας τους παρακάτω 4 τρόπους.
Τρόπος 1. Πατήστε Windows + R , τύπος dxdiag στο παράθυρο διαλόγου Εκτέλεση και πατήστε Εισαγω για γρήγορη εκκίνηση του dxdiag.exe στα Windows 10/11.

Τρόπος 2. Μπορείτε να κάνετε κλικ Αρχή ή το κουτί αναζήτησης στη γραμμή εργασιών, πληκτρολογήστε dxdiag και επιλέξτε dxdiag Εντολή εκτέλεσης να το ανοίξω.
Τρόπος 3. Πατήστε Windows + R , τύπος cmd και πατήστε Εισαγω για να ανοίξετε τη γραμμή εντολών. Τύπος dxdiag.exe σε CMD και πατήστε Εισαγω για να εκτελέσετε την εφαρμογή dxdiag στα Windows 10/11.
Τρόπος 4. Πατήστε Windows + X και επιλέξτε Windows PowerShell (Διαχειριστής) . Τύπος dxdiag και πατήστε Εισαγω για να ανοίξετε αυτό το εργαλείο.
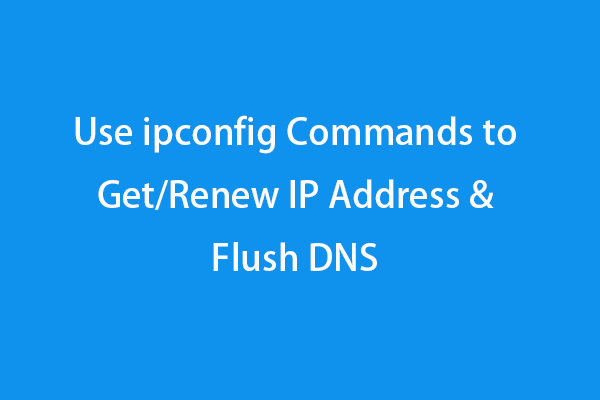 Χρησιμοποιήστε τις εντολές ipconfig για λήψη/ανανέωση διεύθυνσης IP και εκκαθάριση DNS
Χρησιμοποιήστε τις εντολές ipconfig για λήψη/ανανέωση διεύθυνσης IP και εκκαθάριση DNSΕλέγξτε πώς μπορείτε να χρησιμοποιήσετε τις εντολές ipconfig στη γραμμή εντολών για να λάβετε διεύθυνση IP, να απελευθερώσετε και να ανανεώσετε τη διεύθυνση IP, να εμφανίσετε/επαναφέρετε/ξεπλύσετε το DNS κ.λπ. σε έναν υπολογιστή με Windows 10/11.
Διαβάστε περισσότεραΛειτουργίες Dxdiag
Μπορείτε να δείτε το εργαλείο dxdiag έχει τέσσερις καρτέλες: Σύστημα, Οθόνη, Ήχος και Είσοδος. Το Dxdiag εμφανίζει επίσης προβλήματα που εντοπίστηκαν με αυτές τις συσκευές.
Σύστημα: Η καρτέλα Σύστημα εμφανίζει την τρέχουσα έκδοση του DirectX, το όνομα υπολογιστή, την έκδοση λειτουργικού συστήματος, το μοντέλο συστήματος, τις πληροφορίες BIOS, τη διαδικασία, τη μνήμη κ.λπ.
Απεικόνιση: Η καρτέλα Εμφάνιση εμφανίζει πληροφορίες σχετικά με την κάρτα γραφικών, την οθόνη και το πρόγραμμα οδήγησης οθόνης.
Ήχος: Η καρτέλα Ήχος εμφανίζει τη συσκευή ήχου και τα προγράμματα οδήγησης.
Εισαγωγή: Αυτή η καρτέλα εμφανίζει τις πληροφορίες σχετικά με τις συσκευές εισόδου του υπολογιστή σας, όπως πληκτρολόγιο, ποντίκι.
Εάν θέλετε, μπορείτε να κάνετε κλικ Αποθήκευση όλων των πληροφοριών κουμπί για εξαγωγή όλων των πληροφοριών του Εργαλείου διάγνωσης DirectX σε αρχείο .txt για μετέπειτα κοινή χρήση.
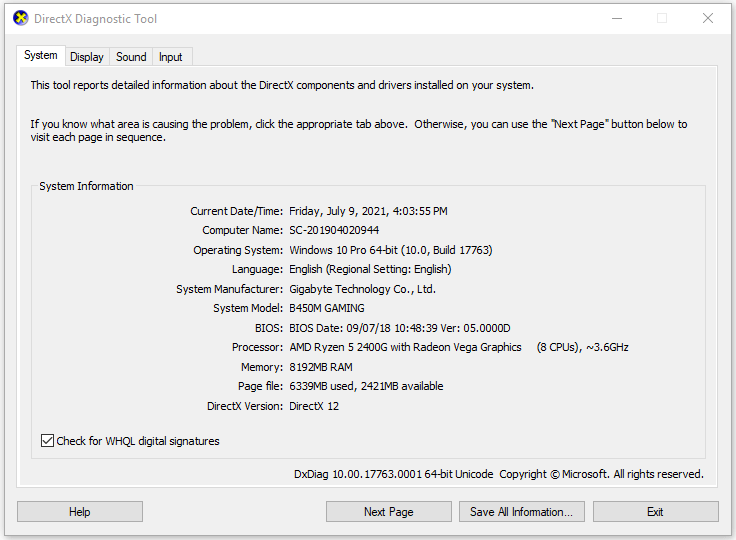
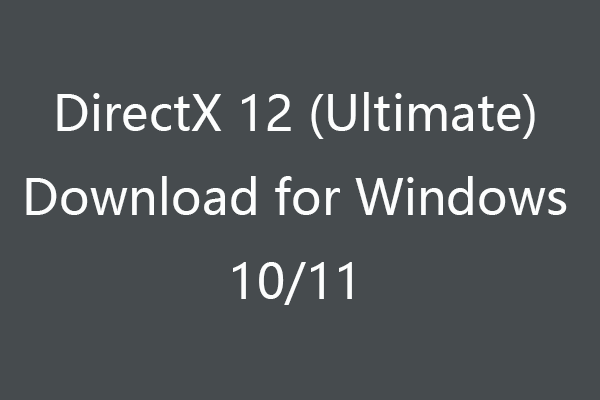 Λήψη DirectX 12 (Ultimate) για υπολογιστή Windows 10/11
Λήψη DirectX 12 (Ultimate) για υπολογιστή Windows 10/11Δείτε πώς να κάνετε λήψη του DirectX 12 (Ultimate) για Windows 10 ή Windows 11 PC για καλύτερη εμπειρία παιχνιδιού. Μάθετε επίσης τι είναι το DirectX 12 (Ultimate) σε αυτήν την ανάρτηση.
Διαβάστε περισσότεραΠώς να κατεβάσετε και να ενημερώσετε το πρόγραμμα οδήγησης Dxdiag.exe
Μπορείτε να το κάνετε αυτό μέσω του Windows Update.
Μεταβείτε στις Ρυθμίσεις στον υπολογιστή σας με Windows 10 ή 11. Για τα Windows 10, συνεχίστε να κάνετε κλικ στο Ενημέρωση και ασφάλεια -> Windows Update -> Έλεγχος για ενημερώσεις. Για τα Windows 11, κάντε κλικ στο Windows Update -> Έλεγχος για ενημερώσεις.
αυτό θα ενημερώστε το DirectX στα Windows 10/11 και ενημερώστε το πρόγραμμα οδήγησης.
Σχετικά με το λογισμικό MiniTool
Η MiniTool Software είναι μια κορυφαία εταιρεία λογισμικού. Έχει σχεδιάσει MiniTool Power Data Recovery, MiniTool Partition Wizard, MiniTool ShadowMaker, MiniTool Video Converter, MiniTool MovieMaker, MiniTool uTube Downloader, και κάποια άλλα χρήσιμα προϊόντα λογισμικού. Οι χρήστες μπορούν να κατεβάσουν και να δοκιμάσουν το προτιμώμενο λογισμικό από τον επίσημο ιστότοπο του.
Μεταξύ αυτών των προϊόντων, το MiniTool Power Data Recovery σάς βοηθά να ανακτήσετε τυχόν διαγραμμένα ή χαμένα αρχεία από υπολογιστή ή φορητό υπολογιστή Windows, κάρτα SD/μνήμης, μονάδα flash USB, εξωτερικό σκληρό δίσκο κ.λπ.
Το MiniTool Partition Wizard είναι επίσης προϊόν σημαίας. Σας επιτρέπει εύκολα να δημιουργήσετε/διαγράψετε/αλλάξετε μέγεθος/μορφοποίηση/διαγράψτε διαμέρισμα, να μετατρέψετε μορφή δίσκου/διαμερίσματος, να μετεγκαταστήσετε λειτουργικό σύστημα, να ελέγξετε και να διορθώσετε σφάλματα δίσκου και πολλά άλλα.
Το MiniTool ShadowMaker είναι ένα δωρεάν εργαλείο δημιουργίας αντιγράφων ασφαλείας υπολογιστή που σας επιτρέπει να επιλέξετε αρχεία, φακέλους, διαμερίσματα ή ολόκληρο το περιεχόμενο του δίσκου για δημιουργία αντιγράφων ασφαλείας σε έναν εξωτερικό σκληρό δίσκο, USB ή μονάδα δικτύου. Υποστηρίζει επίσης τη δημιουργία αντιγράφων ασφαλείας και την επαναφορά του λειτουργικού συστήματος Windows. Υποστηρίζεται η αυτόματη δημιουργία αντιγράφων ασφαλείας αρχείων.


![Τι είναι το UXDServices και πώς να επιδιορθώσετε το ζήτημα UXDServices; [MiniTool News]](https://gov-civil-setubal.pt/img/minitool-news-center/80/what-is-uxdservices.jpg)
![Τι είναι το CHKDSK & Πώς λειτουργεί | Όλες οι λεπτομέρειες που πρέπει να γνωρίζετε [MiniTool Wiki]](https://gov-civil-setubal.pt/img/minitool-wiki-library/46/what-is-chkdsk-how-does-it-work-all-details-you-should-know.png)

![7 καλύτερες διορθώσεις για το Discord Stuck κατά τον έλεγχο για ενημερώσεις [MiniTool News]](https://gov-civil-setubal.pt/img/minitool-news-center/17/7-best-fixes-discord-stuck-checking.jpg)
![6 καλύτεροι δωρεάν διαχειριστές κωδικών πρόσβασης για διαχείριση / προβολή αποθηκευμένων κωδικών πρόσβασης [MiniTool News]](https://gov-civil-setubal.pt/img/minitool-news-center/77/6-best-free-password-managers-manage-view-saved-passwords.png)




![Αρχείο BUP: Τι είναι και πώς να το ανοίξετε και να το μετατρέψετε στα Windows 10 [MiniTool Wiki]](https://gov-civil-setubal.pt/img/minitool-wiki-library/55/bup-file-what-is-it.png)
![Κορυφαία 8 εργαλεία SSD για έλεγχο της υγείας και της απόδοσης του SSD [MiniTool]](https://gov-civil-setubal.pt/img/tipps-fur-datentr-gerverwaltung/86/top-8-ssd-tools-zum-uberprufen-des-ssd-zustand-und-leistung.png)




![Τρόπος επίλυσης του ζητήματος 'Εσωτερική διαχείριση μνήμης βίντεο' [MiniTool News]](https://gov-civil-setubal.pt/img/minitool-news-center/03/how-fix-video-memory-management-internal-issue.jpg)

![Κατάργηση/Διαγραφή του Google Chrome από τον υπολογιστή ή την κινητή συσκευή σας [Συμβουλές MiniTool]](https://gov-civil-setubal.pt/img/news/A0/remove/delete-google-chrome-from-your-computer-or-mobile-device-minitool-tips-1.png)