Κορυφαίες 4 μέθοδοι για να επιδιορθώσετε το σφάλμα Windows Defender 577 Windows 10 [MiniTool News]
Top 4 Methods Fix Windows Defender Error 577 Windows 10
Περίληψη :
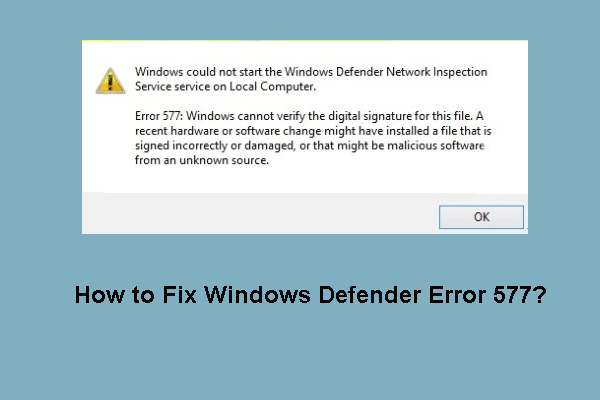
Ενδέχεται να αντιμετωπίσετε το σφάλμα 577 του Windows Defender κατά την εκτέλεση του Windows Defender. Τι μπορεί να προκαλέσει αυτό το σφάλμα Windows Defender και πώς να το επιλύσετε; Αυτή η ανάρτηση σας δείχνει την απάντηση. Εκτός από το Windows Defender, μπορείτε επίσης να χρησιμοποιήσετε Λογισμικό MiniTool για να διατηρήσετε τον υπολογιστή ασφαλή.
Τι προκαλεί το σφάλμα 577 του Windows Defender;
Ενδέχεται να αντιμετωπίσετε το σφάλμα 'Τα Windows δεν μπορούσαν να ξεκινήσουν την υπηρεσία υπηρεσίας επιθεώρησης δικτύου Windows Defender σε τοπικό υπολογιστή' με τον κωδικό σφάλματος 577 κατά την εκτέλεση του Windows Defender.
Τι μπορεί να προκαλέσει το σφάλμα 577 του Windows Defender;
Τις περισσότερες φορές, το σφάλμα Windows Defender 577 εμφανίζεται σε έναν υπολογιστή που διαθέτει λογισμικό προστασίας από ιούς τρίτων. Μπορεί επίσης να προκληθεί από το κατεστραμμένο κλειδί μητρώου που ανήκει στο Windows Defender. Ή το Το Windows Defender ενδέχεται να αποκλειστεί από την πολιτική ομάδας .
Ωστόσο, στην ακόλουθη ενότητα, θα σας δείξουμε πώς να επιλύσετε το σφάλμα Windows Defender 577 Windows 10. Εάν έχετε το ίδιο πρόβλημα, δοκιμάστε αυτές τις λύσεις.
Πώς να επιδιορθώσετε το σφάλμα Windows Defender 577;
Αυτό το μέρος θα απαριθμήσει διάφορους τρόπους για την επίλυση του σφάλματος 577 Windows Defender Windows 10
Λύση 1. Απεγκαταστήστε το λογισμικό προστασίας από ιούς τρίτων
Όπως αναφέραμε στην παραπάνω ενότητα, το σφάλμα 577 του Windows Defender θα προκληθεί από το λογισμικό προστασίας από ιούς τρίτων.
Επομένως, εάν έχετε εγκαταστήσει ένα, δοκιμάστε πρώτα να το απεγκαταστήσετε.
Βήμα 1: Πληκτρολογήστε Πίνακας Ελέγχου στο πλαίσιο αναζήτησης των Windows 10 και επιλέξτε το κατάλληλο για να εισέλθετε στην κύρια διεπαφή του.
Βήμα 2: Η επιλογή Απεγκαταστήστε ένα πρόγραμμα υπό Προγράμματα να συνεχίσει.
Βήμα 3: Επιλέξτε το λογισμικό προστασίας από ιούς τρίτου μέρους και κάντε δεξί κλικ σε αυτό και, στη συνέχεια, επιλέξτε Κατάργηση εγκατάστασης να συνεχίσει.
Όταν απεγκαταστήσετε με επιτυχία το λογισμικό προστασίας από ιούς τρίτου μέρους, εκτελέστε ξανά το Windows Update για να ελέγξετε εάν επιλύεται το πρόβλημα με το σφάλμα Windows 10 Defender 577.
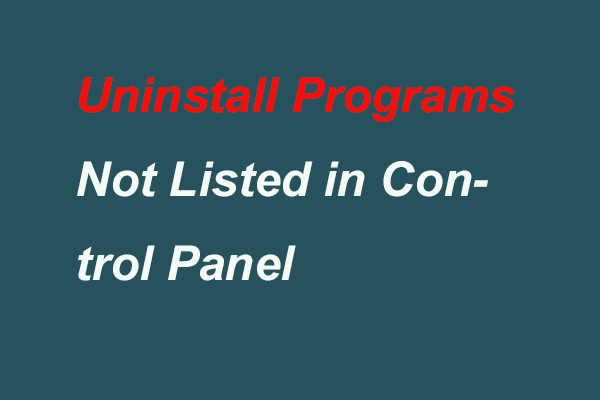 5 τρόποι απεγκατάστασης προγραμμάτων που δεν αναφέρονται στον πίνακα ελέγχου
5 τρόποι απεγκατάστασης προγραμμάτων που δεν αναφέρονται στον πίνακα ελέγχου Πώς να απεγκαταστήσετε προγράμματα που δεν αναφέρονται στον Πίνακα Ελέγχου των Windows 10; Αυτή η ανάρτηση δείχνει πώς να απεγκαταστήσετε προγράμματα που δεν θα απεγκατασταθούν με 5 τρόπους.
Διαβάστε περισσότεραΛύση 2. Αλλαγή μητρώου
Η δεύτερη λύση για την επίλυση του σφάλματος Windows Defender 577 είναι η αλλαγή του μητρώου. Επομένως, για να επεξεργαστείτε το μητρώο, ακολουθήστε τα παρακάτω βήματα.
Βήμα 1: Πατήστε Παράθυρα κλειδί και Ρ κλειδί μαζί για να ξεκινήσει Τρέξιμο διαλόγου και, στη συνέχεια, πληκτρολογήστε regedit στο πλαίσιο και κάντε κλικ Εντάξει να συνεχίσει.
Βήμα 2: Στο παράθυρο του Επεξεργαστή Μητρώου, μεταβείτε στον συγκεκριμένο φάκελο σύμφωνα με την ακόλουθη διαδρομή:
HKEY_LOCAL_MACHINE ΛΟΓΙΣΜΙΚΟ Microsoft Windows Defender
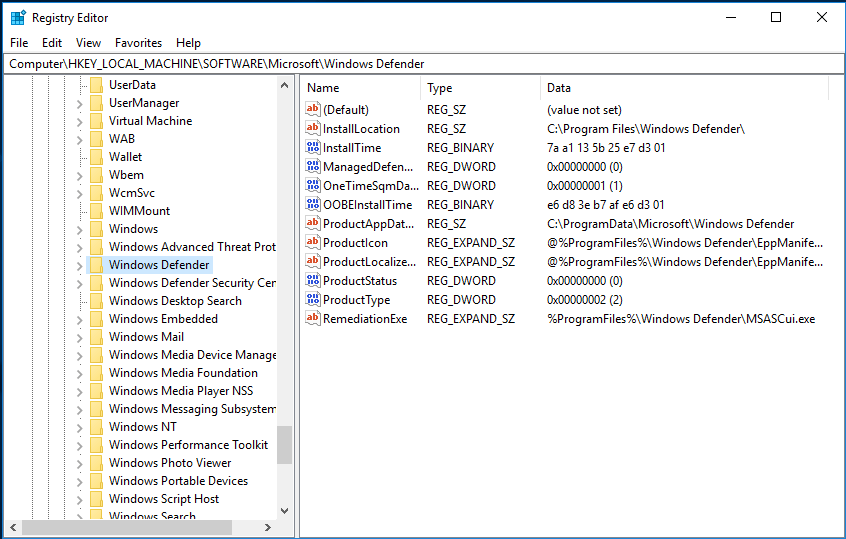
Βήμα 3: Στη συνέχεια, επιλέξτε το Απενεργοποιήστε το AntiSpyware από το δεξί πλαίσιο και κάντε δεξί κλικ και μετά αλλάξτε τα δεδομένα τιμής σε 1.
Σημείωση: Εάν δεν μπορείτε να βρείτε το Απενεργοποίηση κλειδιού AntiSpyware στην πρώτη τοποθεσία, δοκιμάστε να κοιτάξετε στο HKEY_LOCAL_MACHINE SOFTWARE Policies Microsoft Windows Defender.Βήμα 4: Στη συνέχεια κάντε διπλό κλικ στο Απενεργοποιήστε το AntiVirus κλειδί και αλλάξτε τα δεδομένα τιμής σε 1.
Μετά από αυτό, επανεκκινήστε τον υπολογιστή σας για να τεθεί σε ισχύ και εκτελέστε ξανά το Windows Defender για να ελέγξετε εάν επιλύεται το σφάλμα 577 του Windows Defender.
Εάν αυτή η μέθοδος δεν τεθεί σε ισχύ, μπορείτε να δοκιμάσετε τις ακόλουθες λύσεις.
Λύση 3. Επανεκκινήστε την υπηρεσία Windows Defender
Η τρίτη λύση για το σφάλμα Windows Defender 577 των Windows 10 είναι να προσπαθήσετε να επανεκκινήσετε την υπηρεσία Windows Defender.
Τώρα, δοκιμάστε τα παρακάτω βήματα για να συνεχίσετε.
Βήμα 1: Πατήστε Παράθυρα κλειδί και Ρ κλειδί μαζί για να ανοίξετε το Τρέξιμο διαλόγου και, στη συνέχεια, πληκτρολογήστε το services.msc στο πλαίσιο και κάντε κλικ Εντάξει να συνεχίσει.
Βήμα 2: Στο αναδυόμενο παράθυρο, μετακινηθείτε προς τα κάτω για να βρείτε Κέντρο ασφαλείας υπηρεσία, κάντε δεξί κλικ για να επιλέξετε Επανεκκίνηση να συνεχίσει.
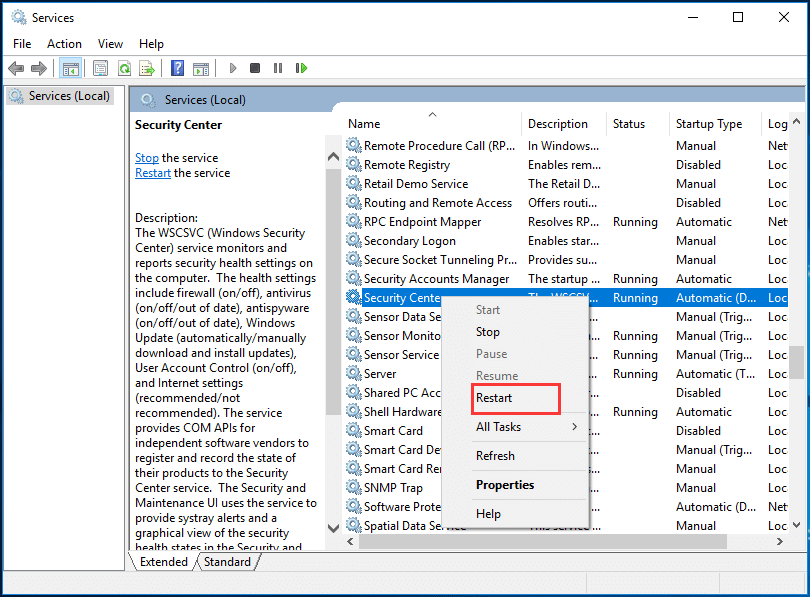
Μετά από αυτό, επανεκκινήστε τον υπολογιστή σας, εκτελέστε το Windows Defender και ελέγξτε εάν επιλύθηκε το σφάλμα 577 του Windows Defender.
Λύση 4. Εκτελέστε Επαναφορά Συστήματος
Εάν έχετε δημιουργήσει ένα σημείο επαναφοράς συστήματος στο παρελθόν, μπορείτε να εκτελέσετε επαναφορά συστήματος για να επιλύσετε το σφάλμα 577 του Windows 10 Defender στα Windows 10. Επομένως, πρέπει απλώς να επαναφέρετε τον υπολογιστή σας σε προηγούμενη κατάσταση.
Έτσι, οι απλοί διάβασαν την ανάρτηση Τι είναι το σημείο επαναφοράς συστήματος και πώς να το δημιουργήσετε; Οι λύσεις είναι εδώ! για να μάθετε περισσότερες πληροφορίες σχετικά με την εκτέλεση επαναφοράς συστήματος.
Στην πραγματικότητα, εκτός από το σφάλμα Windows Defender 577, ενδέχεται να συναντήσετε άλλα σφάλματα του Windows Defender, όπως Κωδικός σφάλματος Windows Defender 0x800704ec . Επομένως, για να παρέχετε καλύτερη προστασία στον υπολογιστή σας, συνιστάται ανεπιφύλακτα δημιουργήστε μια εικόνα συστήματος όταν ο υπολογιστής βρίσκεται σε κανονική κατάσταση.
Όταν ο υπολογιστής σας αντιμετωπίζει κάποια ατυχήματα ή σφάλματα συστήματος, μπορείτε να χρησιμοποιήσετε απευθείας αυτήν την εικόνα συστήματος για να επαναφέρετε τον υπολογιστή σας στην κανονική κατάσταση.
Πώς να επαναφέρετε τον υπολογιστή σε προηγούμενη ημερομηνία στα Windows 10/8/7 (2 τρόποι)
Τελικές λέξεις
Εν κατακλείδι, έχουμε εισαγάγει 4 τρόπους για να διορθώσουμε το σφάλμα 577 του Windows Defender. Εάν αντιμετωπίσετε το ίδιο σφάλμα Windows Defender, μπορείτε να δοκιμάσετε αυτές τις λύσεις. Επιπλέον, δοκιμάστε το λογισμικό MiniTool για περαιτέρω προστασία στον υπολογιστή σας.




![4 χρήσιμες μέθοδοι για την απομάκρυνση αρχείων που αποτυγχάνουν στον σκληρό δίσκο σε Mac [Συμβουλές MiniTool]](https://gov-civil-setubal.pt/img/data-recovery-tips/35/4-useful-methods-getting-files-off-failing-hard-drive-mac.png)

![[ΛΥΣΗ] Πώς να ανακτήσετε αρχεία που έχουν διαγραφεί οριστικά στα Windows [Συμβουλές MiniTool]](https://gov-civil-setubal.pt/img/data-recovery-tips/28/how-recover-permanently-deleted-files-windows.png)

![Καλύτερες εναλλακτικές λύσεις λογισμικού δωρεάν WD Sync για Windows 10/8/7 [Συμβουλές MiniTool]](https://gov-civil-setubal.pt/img/backup-tips/38/best-free-wd-sync-software-alternatives.jpg)
![Είναι το Macrium Reflect ασφαλές; Εδώ είναι οι απαντήσεις και οι εναλλακτικές λύσεις του [Συμβουλές MiniTool]](https://gov-civil-setubal.pt/img/backup-tips/90/is-macrium-reflect-safe.png)

![Πώς να αφαιρέσετε το Adware από τα Windows 10; Ακολουθήστε τον οδηγό! [MiniTool News]](https://gov-civil-setubal.pt/img/minitool-news-center/56/how-remove-adware-from-windows-10.png)





![Ένας οδηγός για τον τρόπο διόρθωσης κατεστραμμένων στοιχείων μητρώου μέσω πέντε μεθόδων [MiniTool Tips]](https://gov-civil-setubal.pt/img/backup-tips/55/guide-how-fix-broken-registry-items-via-five-methods.png)

![Διόρθωση της γραμμής εργασιών δεν θα κρύβεται σε πλήρη οθόνη των Windows 10 (6 συμβουλές) [MiniTool News]](https://gov-civil-setubal.pt/img/minitool-news-center/15/fix-taskbar-won-t-hide-fullscreen-windows-10.png)