Τρόπος εγγραφής Discord Audio - Λύθηκε
How Record Discord Audio Solved
Περίληψη :

Πολλοί χρήστες του Discord μπορεί να θέλουν να εγγράψουν οθόνη και ήχο υπολογιστή ενώ παίζουν τα αγαπημένα τους παιχνίδια όπως το Fortnite, το PUBG ή το League of Legends. Σε αυτήν την ανάρτηση, θα παρουσιάσουμε έναν οδηγό για τον τρόπο εγγραφής ήχου Discord. Μετά την εγγραφή, μπορείτε να χρησιμοποιήσετε MiniTool λογισμικό για να το επεξεργαστείτε.
Γρήγορη πλοήγηση:
Τι είναι το Discord;
Το Discord είναι μια δημοφιλής εφαρμογή συνομιλίας και επικοινωνίας που έχει σχεδιαστεί για παίκτες παιχνιδιών. Χρησιμοποιείται συχνά από τους παίκτες για την υψηλή αποδοτικότητα στην επικοινωνία. Το Discord είναι ένα ελαφρύ πρόγραμμα που δεν θα έχει πολύ χώρο στους υπολογιστές.
Πώς να εγγράψετε Discord Audio;
Ακολουθούν τρεις διαφορετικές μέθοδοι για την εγγραφή ήχου Discord. Όλα αυτά είναι πολύ εύκολο στη χρήση και δεν απαιτούν τεχνικές γνώσεις για την ολοκλήρωση της εργασίας.
Σχετικό άρθρο: Κορυφαίες 8 καλύτερες εφαρμογές εγγραφής βίντεο
1. Θολότητα
Το Audacity είναι μια δωρεάν συσκευή εγγραφής ήχου ανοιχτού κώδικα και πρόγραμμα επεξεργασίας για Windows, macOS X, Linux και άλλα λειτουργικά συστήματα. Με το Audacity, μπορείτε να εγγράψετε ασυνεπή ήχο, ζωντανό ήχο και αναπαραγωγή ήχου. Ωστόσο, σας επιτρέπει να εγγράψετε ήχο μίας όψης.
Βήματα για τον τρόπο εγγραφής Discord audio με Audacity:
- Κατεβάστε το Audacity από τον επίσημο ιστότοπό του και εγκαταστήστε τον στον υπολογιστή σας.
- Ξεκινήστε το για να αποκτήσετε την κύρια διεπαφή.
- Κάντε κλικ στο πράσινο εικονίδιο εγγραφής για να ξεκινήσετε την εγγραφή του ήχου Discord.
- Κάντε κλικ στο εικονίδιο με τον κόκκινο κύκλο για να σταματήσετε την εγγραφή όταν τελειώσετε.
- Επίλεξε το Αρχείο πάνω αριστερά και πατήστε Εξαγωγή για να αποθηκεύσετε το αρχείο ήχου που μόλις εγγράψατε.
Σχετικό άρθρο: Προσθήκη ήχου σε βίντεο
2. OBS
Σύντομη για το Open Broadcast Software, το OBS είναι ένα εργαλείο ροής ανοιχτού κώδικα που σας επιτρέπει να καταγράφετε ήχο Discord από τον υπολογιστή σας Windows, Mac ή Linux. Με το OBS, μπορείτε να μεταδώσετε τον ήχο Discord και να μοιραστείτε τη μετατροπή παιχνιδιού.
Βήματα για τον τρόπο εγγραφής Discord audio με OBS:
- Κάντε κλικ στο + εικονίδιο κάτω από το Πηγές περιοχή και στη συνέχεια επιλέξτε Ήχος επιτραπέζιου υπολογιστή .
- Παω σε Αρχείο > Ρυθμίσεις > Παραγωγή για να ρυθμίσετε τη λειτουργία εξόδου.
- Κάντε κλικ Ρυθμίσεις > Ήχος > Ήχος επιτραπέζιου υπολογιστή για να επιλέξετε την πηγή ήχου.
- Κάντε κλικ Εντάξει για να αποθηκεύσετε όλες τις ρυθμίσεις.
- Κάντε κλικ στο Ξεκινήστε την εγγραφή κουμπί κάτω Έλεγχοι για να ξεκινήσετε την εγγραφή Discord audio.
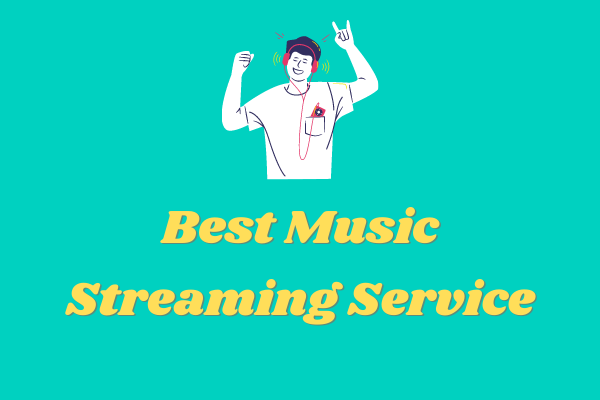 6 Πρέπει να δοκιμάσετε τις καλύτερες υπηρεσίες ροής μουσικής του 2020
6 Πρέπει να δοκιμάσετε τις καλύτερες υπηρεσίες ροής μουσικής του 2020 Ποια είναι η καλύτερη υπηρεσία ροής μουσικής; Μετά από σύγκριση από όλες τις πτυχές, παραθέστε εδώ 6 καλύτερες υπηρεσίες ροής μουσικής που αξίζει να δοκιμάσετε.
Διαβάστε περισσότερα3. Εγγραφή οθόνης Vidmore
Το Vidmore Screen Recorder είναι ένα βολικό και εύχρηστο λογισμικό εγγραφής οθόνης, το οποίο σας επιτρέπει να καταγράψετε την οθόνη της επιφάνειας εργασίας, να εγγράψετε gameplay, να εγγράψετε webcam, να τραβήξετε βίντεο συνεχούς ροής, να εγγράψετε ήχο και να τραβήξετε στιγμιότυπα οθόνης.
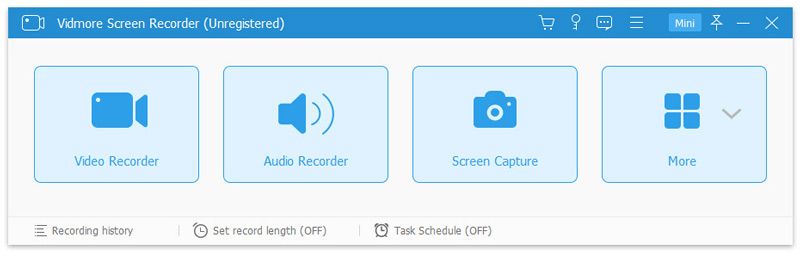
Βήματα για τον τρόπο εγγραφής Discord audio με το Vidmore Screen Recorder:
- Δωρεάν λήψη, εγκατάσταση και εκτέλεση του Vidmore Screen Recorder στον υπολογιστή σας.
- Επιλέγω Συσκευή εγγραφής ήχου για είσοδο στη διεπαφή εγγραφής ήχου.
- Για εγγραφή ήχου Discord, ενεργοποιήστε Ήχος συστήματος και μετά απενεργοποιήστε Μικρόφωνο .
- Κάντε κλικ στο REC για να ξεκινήσει η εγγραφή Discord audio στον υπολογιστή σας.
- Μόλις ολοκληρωθεί, κάντε κλικ στο Να σταματήσει εικονίδιο για να το σταματήσετε.
- Κάντε κλικ στο Σώσει για να το εξαγάγετε στον υπολογιστή σας. Εναλλακτικά, πριν από την εξαγωγή του εγγεγραμμένου ήχου, μπορείτε να αλλάξετε τη διάρκεια του αρχείου ήχου χρησιμοποιώντας το Συνδετήρας επιλογή.
Μπορεί να σας ενδιαφέρει: Εξαγωγέας ήχου
4. Δωρεάν συσκευή εγγραφής ήχου
Όπως υποδηλώνει το όνομα, το Free Sound Recorder είναι μια δωρεάν συσκευή εγγραφής ήχου. Το πρόγραμμα είναι ελαφρύ και είναι συμβατό με Windows και Mac. Μπορεί να συλλάβει οποιονδήποτε εξωτερικό ή εσωτερικό ήχο δωρεάν, συμπεριλαμβανομένου του ήχου Discord.
Βήματα για τον τρόπο εγγραφής Discord ήχου με δωρεάν ηχογράφηση:
- Πραγματοποιήστε λήψη, εγκατάσταση και εκτέλεση δωρεάν ηχογράφησης στον υπολογιστή σας.
- Ανοιξε το Μίξερ εγγραφής αναπτυσσόμενο μενού και επιλέξτε την πηγή ήχου στο Εμφάνιση μίξερ παράθυρο.
- Στη συνέχεια, επιλέξτε τη συσκευή εγγραφής από το Συσκευή εγγραφής αναπτυσσόμενη λίστα.
- Ρυθμίστε την ένταση και την ισορροπία.
- Κάντε κλικ Επιλογές > Γενικές Ρυθμίσεις για να καθορίσετε μια μορφή εξόδου.
- Επίλεξε το Αλλαγή επιλογή για να επιλέξετε ένα φάκελο εξόδου.
- Κάντε κλικ Ξεκινήστε την εγγραφή για να ξεκινήσει η διαδικασία.
- Χτύπησε στο Διακοπή εγγραφής να το σταματήσω.
Λογισμικό επεξεργασίας εγγεγραμμένου ήχου - MiniTool MovieMaker
Μόλις εξαγάγετε το εγγεγραμμένο αρχείο ήχου, μπορείτε να το επεξεργαστείτε με έναν επαγγελματία επεξεργαστή. Το MiniTool MovieMaker είναι ένα δωρεάν πρόγραμμα επεξεργασίας βίντεο με μια διαισθητική και φιλική προς το χρήστη διεπαφή. Με αυτό, μπορείτε να κόψετε τον ήχο, να χωρίσετε τον ήχο, να εξασθενίσετε τον ήχο και να εξομαλύνετε συγχωνεύστε πολλά κλιπ ήχου σε ένα .
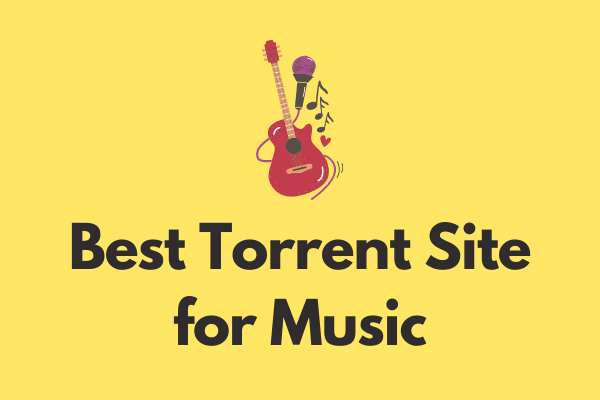 Καλύτερος ιστότοπος Torrent για μουσική το 2020 [100% λειτουργεί]
Καλύτερος ιστότοπος Torrent για μουσική το 2020 [100% λειτουργεί] Ποιος είναι ο καλύτερος ιστότοπος torrent για μουσική; Για να σας βοηθήσουμε να κατεβάσετε γρήγορα torrents μουσικής, αυτή η ανάρτηση συνοψίζει 8 καλύτερους ιστότοπους torrent για μουσική.
Διαβάστε περισσότεραΣυμπέρασμα
Έχετε μάθει πώς να εγγράψετε Discord audio; Όλο το παραπάνω λογισμικό είναι χρήσιμο. Απλά πρέπει να επιλέξετε αυτό που σας αρέσει και μετά να ακολουθήσετε τον οδηγό βήμα προς βήμα.
Εάν έχετε οποιεσδήποτε ερωτήσεις ή προτάσεις σχετικά με αυτό, ενημερώστε μας μέσω Μας ή μοιραστείτε τα στην παρακάτω ενότητα σχολίων.




![Fix My (Windows 10) Ο φορητός / υπολογιστής δεν θα ενεργοποιηθεί (10 τρόποι) [Συμβουλές MiniTool]](https://gov-civil-setubal.pt/img/data-recovery-tips/12/fix-my-laptop-computer-won-t-turn.jpg)





![[Διορθώθηκε πλήρως!] Αργή κλωνοποίηση δίσκου στα Windows 10 11](https://gov-civil-setubal.pt/img/backup-tips/DA/full-fixed-disk-clone-slow-on-windows-10-11-1.png)

![Πώς να αλλάξετε την προεπιλεγμένη θέση εγκατάστασης στα Windows 10; [MiniTool News]](https://gov-civil-setubal.pt/img/minitool-news-center/65/how-change-default-installation-location-windows-10.jpg)






