Τρόπος επιδιόρθωσης σκληρού δίσκου και επαναφοράς δεδομένων στα Windows 10/8/7 Δωρεάν [Συμβουλές MiniTool]
How Repair Hard Drive
Περίληψη :

Οδηγός βήμα προς βήμα για την επισκευή δίσκου και την ανάκτηση δεδομένων στα Windows 10/8/7. Τα σφάλματα του σκληρού δίσκου ενδέχεται να προκαλέσουν απώλεια δεδομένων στον σκληρό σας δίσκο. Μάθετε πώς μπορείτε να επιδιορθώσετε το δίσκο στα Windows 10/8/7 με CHKDSK, sfc / scannow, καλύτερο λογισμικό επιδιόρθωσης σκληρού δίσκου κ.λπ. Λάβετε το MiniTool Power Data Recovery για να επαναφέρετε εύκολα τα χαμένα δεδομένα από τον σκληρό δίσκο.
Γρήγορη πλοήγηση:
Τα σφάλματα του σκληρού δίσκου συχνά συνοδεύονται από απώλεια δεδομένων. Υπάρχουν προτεινόμενες καλύτερες λύσεις επισκευής δίσκου και ανάκτησης δεδομένων στα Windows 10/8/7;
Για να αντιμετωπίσετε αυτό το ζήτημα, μπορείτε πρώτα να ελέγξετε αν είναι το λογικό σφάλμα που σας εμποδίζει να αποκτήσετε πρόσβαση στον σκληρό δίσκο. Εάν ναι, μπορείτε να ελέγξετε και να επιδιορθώσετε τα σφάλματα του σκληρού δίσκου και να ανακτήσετε τα χαμένα δεδομένα σας από τον σκληρό δίσκο με το καλύτερο δωρεάν λογισμικό αποκατάστασης δεδομένων μονάδας σκληρού δίσκου.
Αυτό το σεμινάριο επικεντρώνεται στον τρόπο επιδιόρθωσης δίσκου στα Windows 10/8/7 χρησιμοποιώντας CHKDSK, sfc / scannow, το καλύτερο λογισμικό επιδιόρθωσης σκληρού δίσκου κ.λπ. παρέχοντας έναν βήμα προς βήμα οδηγό.
Υπόδειξη: Εάν ο σκληρός δίσκος δεν λειτουργεί λόγω φυσικής βλάβης, τότε μπορείτε να τον στείλετε σε επαγγελματικό κατάστημα επισκευής δίσκων ή να τον αντικαταστήσετε με νέο.Τα δεδομένα του σκληρού δίσκου χάνονται; - Πάρτε αυτές τις 2 κινήσεις
Τι πρέπει να κάνετε εάν υποφέρετε από απώλεια δεδομένων λόγω διαφθοράς στον σκληρό δίσκο;
Η πρώτη κίνηση που μπορείτε να κάνετε είναι να χρησιμοποιήσετε τα εργαλεία επισκευής δίσκων των Windows ή κάποιο άλλο κορυφαίο λογισμικό επιδιόρθωσης δίσκου για να διορθώσετε σφάλματα σκληρού δίσκου.
Η δεύτερη κίνηση είναι να χρησιμοποιήσουμε το πιο αξιόπιστο λογισμικό ανάκτησης δεδομένων σκληρού δίσκου - Ανάκτηση δεδομένων ισχύος MiniTool - για εύκολη ανάκτηση των χαμένων δεδομένων από κατεστραμμένο σκληρό δίσκο.
Αν θέλετε, μπορείτε να ανταλλάξετε τη σειρά αυτών των δύο κινήσεων, δηλαδή, να ανακτήσετε πρώτα τα χαμένα δεδομένα. Πρέπει να αναφέρουμε ότι το MiniTool Power Data Recovery υποστηρίζει την επαναφορά δεδομένων από διαγραμμένους, μορφοποιημένους, κατεστραμμένους σκληρούς δίσκους, SSD, εξωτερικούς σκληρούς δίσκους, USB και σχεδόν όλες τις συσκευές αποθήκευσης.
4 δωρεάν τρόποι επιδιόρθωσης σφαλμάτων σκληρού δίσκου στα Windows 10/8/7
Στην αρχή, όσον αφορά την επιδιόρθωση δίσκου Windows 10/8/7, παρουσιάζουμε τις 4 δωρεάν μεθόδους παρακάτω.
Επιδιόρθωση 1. Επιδιόρθωση δίσκου στα Windows 10/8/7 με εντολή CHSDSK
Γενικά, Επισκευή CHKDSK είναι ο πιο κοινός δωρεάν τρόπος επιδιόρθωσης δίσκου στα Windows 10/8/7.
- Τύπος Windows + R πληκτρολογήστε ταυτόχρονα το πληκτρολόγιο για να ανοίξετε το παράθυρο Windows RUN.
- Τύπος cmd στο πλαίσιο και κάντε κλικ Εντάξει . Και τρέξε Γραμμή εντολών ως διαχειριστής.
- Στο παράθυρο γραμμής εντολών, μπορείτε να πληκτρολογήσετε chkdsk ακολουθούμενη από ένας χώρος (ο χώρος είναι σημαντικός στις γραμμές εντολών) και, στη συνέχεια, πληκτρολογήστε τον κατεστραμμένο δίσκο γράμμα κίνησης ακολουθούμενο από ένα χώρος και στη συνέχεια πληκτρολογήστε / f / r παραμέτρους χωρισμένες με κενό διάστημα από το καθένα. Σαν αυτό: chkdsk *: / f / r .
- Τέλος χτύπησε Εισαγω .
ο /φά Η παράμετρος του CHKDSK μπορεί να διορθώσει τυχόν σφάλματα που εντοπίζει και / r Η παράμετρος μπορεί να βρει κακούς τομείς στον σκληρό δίσκο και να προσπαθήσει να ανακτήσει τις αναγνώσιμες πληροφορίες από αυτόν.
Αφού ολοκληρωθεί η διαδικασία επισκευής CHKDSK, μπορείτε να πληκτρολογήσετε Εξοδος για να κλείσετε το παράθυρο γραμμής εντολών. Στη συνέχεια, ελέγξτε εάν υπάρχει δυνατότητα πρόσβασης στον σκληρό δίσκο και λειτουργήστε καλά τώρα.
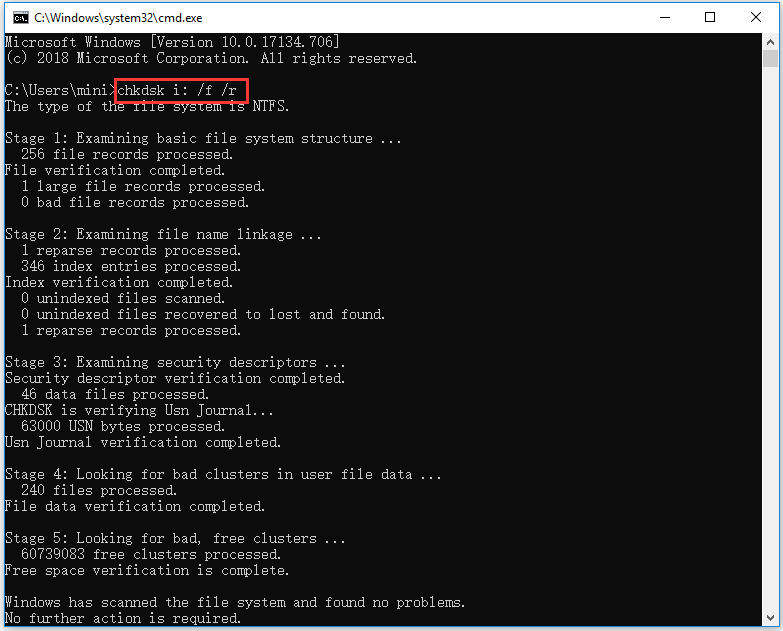
Επιδιόρθωση 2. Επισκευή σκληρού δίσκου στα Windows 10/8/7 με MiniTool Partition Wizard
Ένας άλλος δωρεάν τρόπος για να επισκευή σκληρού δίσκου χρησιμοποιούνται σφάλματα στο Window 10/8/7 Οδηγός διαμερισμάτων MiniTool . Μπορείτε να χρησιμοποιήσετε αυτό το καλύτερο δωρεάν λογισμικό επιδιόρθωσης σκληρού δίσκου για εύκολο έλεγχο και διόρθωση σφαλμάτων συστήματος αρχείων σε σκληρό δίσκο, επιδιόρθωση και ανακατασκευή MBR, επιφάνεια δίσκου δοκιμής για να ελέγξετε τους κακούς τομείς.
Μπορείτε να αποκτήσετε αυτόν τον επαγγελματικό διαχειριστή διαμερισμάτων δίσκων για Windows 10/8/7 και να τον εκτελέσετε στον υπολογιστή σας. Στη συνέχεια, μπορείτε να κάνετε δεξί κλικ σε ένα διαμέρισμα στον σκληρό δίσκο που έχει καταστραφεί και να κάνετε κλικ Έλεγχος συστήματος αρχείων -> Έλεγχος και διόρθωση σφαλμάτων που εντοπίστηκαν -> Έναρξη.
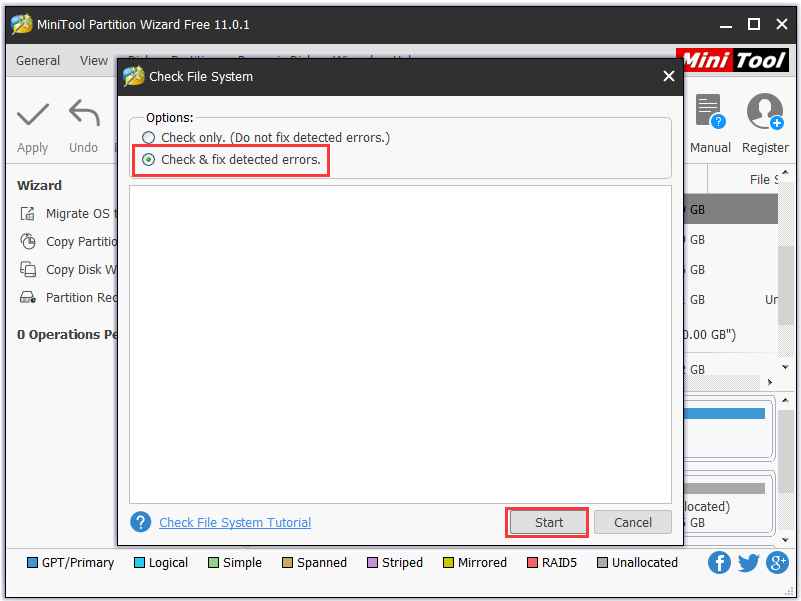
Επιδιόρθωση 3. Επιδιόρθωση δίσκου στα Windows 10/8/7 με sfc / scannow
Μπορείτε επίσης να ακολουθήσετε τη λειτουργία στην Επιδιόρθωση 1 για να ανοίξετε και να εκτελέσετε τη Γραμμή εντολών ως διαχειριστής. Στη συνέχεια, πληκτρολογήστε την ακόλουθη εντολή sfc / scannow στο παράθυρο γραμμής εντολών και πατήστε Εισαγω . Υπάρχει ένα κενό μεταξύ sfc και /σάρωση τώρα , παρακαλώ μην το χάσετε.
Ο Έλεγχος αρχείων συστήματος θα αρχίσει τη σάρωση και την επιδιόρθωση κατεστραμμένων αρχείων συστήματος στον σκληρό δίσκο των Windows 10/8/7. Η όλη διαδικασία μπορεί να διαρκέσει λίγο, περιμένετε υπομονετικά.
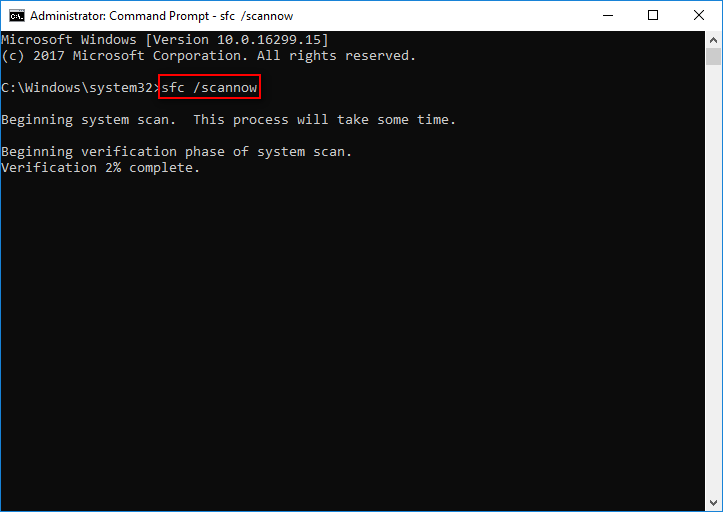
Επιδιόρθωση 4. Επιδιόρθωση δίσκου στα Windows 10/8/7 με Windows Startup Repair
Η Εκκίνηση εκκίνησης των Windows μπορεί επίσης να σας βοηθήσει να διορθώσετε ορισμένα σφάλματα σκληρού δίσκου στα Windows 10/8/7. Για να εκτελέσετε την Επιδιόρθωση εκκίνησης των Windows, πρέπει να έχετε δίσκο αποκατάστασης / επιδιόρθωσης των Windows. Εάν δεν έχετε, μάθετε πώς να το κάνετε δημιουργία δίσκου αποκατάστασης USB / επιδιόρθωσης Windows πρώτα.
- Συνδέστε τη μονάδα USB με δυνατότητα εκκίνησης στον υπολογιστή σας και εκκινήστε τον υπολογιστή σας Windows 10.
- Συνήθως μπορείτε να πατήσετε F12 για να μπείτε στο Μενού εκκίνησης . Στη συνέχεια μπορείτε να πατήσετε το Πλήκτρο πάνω / κάτω στο πληκτρολόγιο για να επιλέξετε τη μονάδα δίσκου USB με δυνατότητα εκκίνησης ή το δίσκο επιδιόρθωσης συστήματος και πατήστε Εισαγω .
- Κάντε κλικ Επιδιορθώστε τον υπολογιστή σας στην οθόνη εγκατάστασης των Windows. Στη συνέχεια κάντε κλικ Αντιμετώπιση προβλημάτων -> Επιλογές για προχωρημένους -> Επιδιόρθωση εκκίνησης .
Στη συνέχεια, μπορείτε να ελέγξετε εάν μπορείτε να ξεκινήσετε με επιτυχία τον υπολογιστή σας και να αποκτήσετε πρόσβαση στα δεδομένα του σκληρού δίσκου.
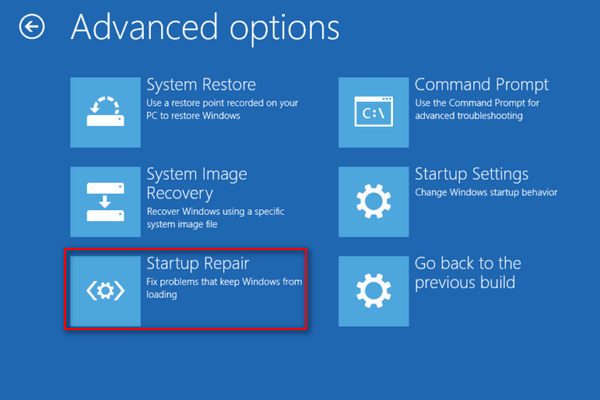
Εάν κάποια δεδομένα χαθούν και δεν μπορούν να βρεθούν, μπορείτε να συνεχίσετε να ελέγχετε πώς μπορείτε να επαναφέρετε τα χαμένα δεδομένα σκληρού δίσκου δωρεάν με το λογισμικό επιδιόρθωσης σκληρού δίσκου MiniTool για Windows 10/8/7.






![Τι να κάνετε με ένα σπασμένο φορητό υπολογιστή; Δείτε τον Αναλυτικό Οδηγό! [Συμβουλές MiniTool]](https://gov-civil-setubal.pt/img/backup-tips/12/what-do-with-broken-laptop.jpg)
![Διορθώστε το Desktop Window Manager High CPU ή Memory Issue [MiniTool News]](https://gov-civil-setubal.pt/img/minitool-news-center/16/fix-desktop-window-manager-high-cpu.png)
![Διόρθωση της γραμμής εργασιών δεν θα κρύβεται σε πλήρη οθόνη των Windows 10 (6 συμβουλές) [MiniTool News]](https://gov-civil-setubal.pt/img/minitool-news-center/15/fix-taskbar-won-t-hide-fullscreen-windows-10.png)




![Πώς να διορθώσετε το Δεν επιτρέπεται η φόρτωση τοπικού πόρου στο Google Chrome; [Συμβουλές MiniTool]](https://gov-civil-setubal.pt/img/news/66/how-to-fix-not-allowed-to-load-local-resource-in-google-chrome-minitool-tips-1.png)
![Η διαδρομή προορισμού είναι πολύ μεγάλη στα Windows - Λύθηκε αποτελεσματικά! [MiniTool News]](https://gov-civil-setubal.pt/img/minitool-news-center/12/destination-path-too-long-windows-effectively-solved.png)
![Πώς να επιταχύνετε τις λήψεις PS4; Πολλές μέθοδοι είναι εδώ! [MiniTool News]](https://gov-civil-setubal.pt/img/minitool-news-center/84/how-speed-up-ps4-downloads.jpg)
![Πώς να αναβαθμίσετε 32 Bit σε 64 Bit στο Win10 / 8/7 χωρίς απώλεια δεδομένων [Συμβουλές MiniTool]](https://gov-civil-setubal.pt/img/backup-tips/20/how-upgrade-32-bit-64-bit-win10-8-7-without-data-loss.jpg)

![Πώς να επιδιορθώσετε το Destiny 2 Error Code Olive; 4 μέθοδοι είναι για εσάς! [MiniTool News]](https://gov-civil-setubal.pt/img/minitool-news-center/82/how-fix-destiny-2-error-code-olive.png)
