Πώς να διορθώσετε το σφάλμα 'Drive.google.com άρνηση σύνδεσης';
Pos Na Diorthosete To Sphalma Drive Google Com Arnese Syndeses
Το Google Drive είναι ένας από τους διάσημους παρόχους αποθήκευσης cloud. Ωστόσο, όταν το χρησιμοποιούν, ορισμένοι χρήστες αναφέρουν ότι αντιμετωπίζουν το πρόβλημα 'το drive.google.com αρνήθηκε να συνδεθεί'. Αυτή η ανάρτηση από MiniTool σας λέει πώς να απαλλαγείτε από το πρόβλημα.
Το Google Drive εμφανίζει μερικές φορές ένα μήνυμα σφάλματος 'Το Drive.google.com αρνήθηκε να συνδεθεί', το οποίο είναι συνήθως αποτέλεσμα διένεξης άδειας λογαριασμού. Ακολουθούν ορισμένες κοινές λύσεις.
Λύση 1: Χρησιμοποιήστε τη λειτουργία ανώνυμης περιήγησης
Ένας γρήγορος τρόπος για να διορθώσετε τα σφάλματα σύνδεσης του Google Drive είναι να χρησιμοποιήσετε το παράθυρο ανώνυμης περιήγησης του προγράμματος περιήγησής σας (γνωστό και ως παράθυρο ιδιωτικής περιήγησης).
Βήμα 1: Ανοίξτε το Google Chrome. Στην επάνω δεξιά γωνία του προγράμματος περιήγησης, επιλέξτε τις τρεις τελείες.
Βήμα 2: Στη συνέχεια, επιλέξτε το Νέο παράθυρο ανώνυμης περιήγησης επιλογή. Μπορείτε επίσης να πατήσετε τα πλήκτρα Ctrl + Shift + N μαζί για να ανοίξετε το παράθυρο New Incognito.

Βήμα 3: Μεταβείτε στο Google Drive και συνδεθείτε στον λογαριασμό σας στο Google Drive. Στη συνέχεια, ελέγξτε εάν το πρόβλημα έχει επιδιορθωθεί ή όχι.
Λύση 2: Εκκαθαρίστε την προσωρινή μνήμη και τα cookies
Μερικές φορές, η κατεστραμμένη κρυφή μνήμη του Chrome μπορεί να προκαλέσει το πρόβλημα 'Το Google Drive αρνήθηκε να συνδεθεί'. Έτσι, μπορείτε να δοκιμάσετε να καθαρίσετε την προσωρινή μνήμη και τα cookie για να διορθώσετε το πρόβλημα. Ακολουθεί μια κατευθυντήρια γραμμή παρακάτω για εσάς.
Βήμα 1: Ανοίξτε το Google Chrome και κάντε κλικ στο τρεις τελείες εικόνισμα. Κάντε κλικ Περισσότερα εργαλεία και πηγαίνετε στο Εκκαθάριση δεδομένων περιήγησης .
Βήμα 2: μεταβείτε στο Προχωρημένος καρτέλα και επιλέξτε Συνεχώς από το αναπτυσσόμενο μενού.
Βήμα 3: Ελεγξε το Ιστορικό περιήγησης , Ιστορικό λήψης , Cookies και άλλα δεδομένα ιστότοπου , και Αποθηκευμένες εικόνες και αρχεία κουτιά.
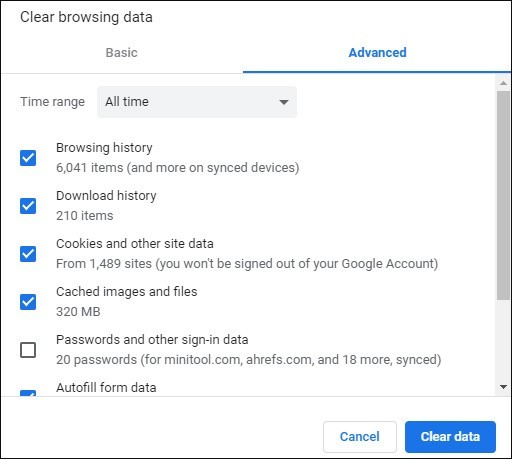
Βήμα 4: Κάντε κλικ στο Καθαρισμός δεδομένων κουμπί για να εφαρμόσετε αυτήν την αλλαγή. Στη συνέχεια, ελέγξτε εάν το μήνυμα σφάλματος 'drive.google.com αρνήθηκε να συνδεθεί' έχει σβήσει. Εάν όχι, δοκιμάστε τις ακόλουθες μεθόδους.
Λύση 3: Αποσυνδεθείτε από πολλούς λογαριασμούς Google
Μια άλλη λύση για το ζήτημα 'αρνήθηκε να συνδεθεί το drive.google.com' είναι να αποσυνδεθείτε από τυχόν λογαριασμούς που ενδέχεται να έχετε συνδεθεί στο πρόγραμμα περιήγησής σας.
Βήμα 1: Ανοίξτε το Google Chrome και ανοίξτε το Google Drive πληκτρολογώντας drive.google.com στη γραμμή διευθύνσεων.
Βήμα 2: Κάντε κλικ στο εικονίδιο του προφίλ σας Google επάνω δεξιά για να εμφανίσετε όλους τους λογαριασμούς που έχουν συγχρονιστεί.
Βήμα 3: Στη συνέχεια, κάντε κλικ στο Αποσυνδεθείτε από όλους τους λογαριασμούς κουμπί. Θα πρέπει να εμφανιστεί ένα μήνυμα για να επιβεβαιώσετε την ενέργειά σας. Κάντε κλικ Να συνεχίσει για να αποσυνδεθείτε από όλους τους λογαριασμούς.
Βήμα 4: Μόλις αποσυνδεθούν όλοι οι λογαριασμοί, ανοίξτε ξανά το Google Drive και συνδεθείτε με τον λογαριασμό Google Drive.
Τελικές Λέξεις
Συνοψίζοντας, αυτή η ανάρτηση παρουσιάζει τον τρόπο επίλυσης του προβλήματος 'το drive.google.com αρνήθηκε να συνδεθεί'. Εάν θέλετε να διορθώσετε το πρόβλημα, μπορείτε να χρησιμοποιήσετε τις παραπάνω λύσεις. Εάν έχετε διαφορετικές ιδέες για να διορθώσετε το πρόβλημα, μπορείτε να τις μοιραστείτε στη ζώνη σχολίων.
![Η κάρτα SD δεν είναι πλήρης αλλά λέει πλήρης; Ανάκτηση δεδομένων και επίλυση τώρα! [Συμβουλές MiniTool]](https://gov-civil-setubal.pt/img/data-recovery-tips/93/sd-card-not-full-says-full.jpg)


![Τρόπος επίλυσης του ελλείποντος σφάλματος Teredo Tunneling Pseudo-Interface [MiniTool News]](https://gov-civil-setubal.pt/img/minitool-news-center/28/how-fix-teredo-tunneling-pseudo-interface-missing-error.jpg)
![[SOLVED] 8 Λύσεις για τη μαύρη οθόνη του YouTube είναι εδώ](https://gov-civil-setubal.pt/img/movie-maker-tips/06/8-solutions.jpg)

![Εδώ είναι 5 γρήγορες λύσεις για να διορθώσετε το 'Wi-Fi δεν θα ζητήσει κωδικό πρόσβασης' [MiniTool News]](https://gov-civil-setubal.pt/img/minitool-news-center/49/here-are-5-quick-solutions-fix-wi-fi-won-t-ask.png)

![5 αποτελεσματικοί τρόποι επίλυσης κωδικού σφάλματος ενημέρωσης των Windows 80070103 [Συμβουλές MiniTool]](https://gov-civil-setubal.pt/img/backup-tips/99/5-effective-ways-solve-windows-update-error-code-80070103.png)

![Fix My (Windows 10) Ο φορητός / υπολογιστής δεν θα ενεργοποιηθεί (10 τρόποι) [Συμβουλές MiniTool]](https://gov-civil-setubal.pt/img/data-recovery-tips/12/fix-my-laptop-computer-won-t-turn.jpg)
![Θέλετε να διορθώσετε το σφάλμα 1722; Εδώ είναι μερικές διαθέσιμες μέθοδοι! [MiniTool News]](https://gov-civil-setubal.pt/img/minitool-news-center/83/try-fix-error-1722.png)

![Λύθηκε: Το μικρόφωνο σβήνει από τις ρυθμίσεις του συστήματός σας Google Meet [MiniTool News]](https://gov-civil-setubal.pt/img/minitool-news-center/08/solved-your-mic-is-muted-your-system-settings-google-meet.png)
![[FIXED] BSOD Σύστημα Εξαίρεσης Εξαίρεση Κωδικός Διακοπής Windows 10 [Συμβουλές MiniTool]](https://gov-civil-setubal.pt/img/backup-tips/16/bsod-system-service-exception-stop-code-windows-10.png)

![Τι είναι η κάρτα μνήμης Nano, ένα σχέδιο από την Huawei (Πλήρης οδηγός) [MiniTool News]](https://gov-civil-setubal.pt/img/minitool-news-center/53/what-is-nano-memory-card.jpg)

![Πώς να ανακτήσετε αποτελεσματικά το Διαγραμμένο αρχείο κλήσεων στο Android; [ΛΥΣΕΙΣ] [Συμβουλές MiniTool]](https://gov-civil-setubal.pt/img/android-file-recovery-tips/21/how-recover-deleted-call-log-android-effectively.jpg)
![[Επιλύθηκε!] Γιατί ανέβηκαν τα βίντεό μου στο YouTube σε 360p;](https://gov-civil-setubal.pt/img/youtube/83/why-did-my-youtube-videos-upload-360p.png)