Τρόπος επίλυσης του σφάλματος εκτυπωτή που χρησιμοποιεί ένας άλλος υπολογιστής
How Resolve Another Computer Is Using Printer Error
Εάν θέλετε να μάθετε έναν χρήσιμο τρόπο για να διορθώσετε το σφάλμα Ένας άλλος υπολογιστής χρησιμοποιεί το σφάλμα εκτυπωτή, αυτή η ανάρτηση είναι αυτό που χρειάζεστε. Θα σας δείξει πώς να ανακυκλώνετε τον εκτυπωτή με σκληρή τροφοδοσία, να κάνετε επανεκκίνηση της υπηρεσίας Print Spooler, να ενημερώσετε το πρόγραμμα οδήγησης του εκτυπωτή και να διαγράψετε όλα όσα βρίσκονται στο φάκελο ουρά για να διορθώσετε αυτό το πρόβλημα. Λάβετε τις λεπτομέρειες από το MiniTool.
Σε αυτήν την σελίδα :Εάν πολλοί υπολογιστές χρησιμοποιούν έναν εκτυπωτή, ο εκτυπωτής μπορεί να είναι κλειδωμένος για κάποιο χρονικό διάστημα. Στη συνέχεια, θα μπορούσατε να λάβετε το μήνυμα σφάλματος Ένας άλλος υπολογιστής χρησιμοποιεί τον εκτυπωτή όταν θέλετε να εκτυπώσετε ένα αρχείο με αυτόν τον εκτυπωτή. Αυτό σημαίνει ότι η προηγούμενη διαδικασία δεν απελευθέρωσε την κλειδαριά.
Εάν το πρόγραμμα οδήγησης είναι κατεστραμμένο ή οτιδήποτε κάνει τον εκτυπωτή μη διαθέσιμο, ενδέχεται επίσης να λάβετε αυτό το μήνυμα σφάλματος.
Εάν θέλετε να βρείτε έναν τρόπο να διορθώσετε αποτελεσματικά αυτό το σφάλμα, διαβάστε αυτήν την ανάρτηση.
Υπόδειξη: Αν θέλεις να μάθεις πώς να συνδέσετε έναν ασύρματο εκτυπωτή σε υπολογιστή Windows 10 , μπορείτε να διαβάσετε αυτήν την ανάρτηση.Διορθώστε το σφάλμα εκτυπωτή που χρησιμοποιεί ένας άλλος υπολογιστής
Λύση 1: Εκτυπωτής ανακύκλωσης σκληρής ισχύος
Μερικές φορές ο εκτυπωτής απλώς κολλάει μετά από προηγούμενο αίτημα. Επομένως, θα λαμβάνετε αυτό το σφάλμα κάθε φορά που άλλος υπολογιστής προσπαθεί να συνδέσει τον εκτυπωτή.
Μία από τις καλύτερες λύσεις που μπορείτε να δοκιμάσετε για να διορθώσετε αυτό το σφάλμα είναι η ανακύκλωση της σκληρής ισχύος από τον εκτυπωτή. Το power-recycle θα διασφαλίσει ότι ο εκτυπωτής δεν είναι απασχολημένος τώρα και θα είναι διαθέσιμος.
Βήμα 1: Απενεργοποιήστε τον εκτυπωτή και αφήστε τον απενεργοποιημένο για περισσότερο από ένα λεπτό περίπου.
Βήμα 2: Στη συνέχεια, ενεργοποιήστε τον εκτυπωτή και συνδεθείτε σε δίκτυο ή υπολογιστή.
Βήμα 3: Αυτήν τη στιγμή, προσπαθήστε να εκτυπώσετε το έγγραφο για να ελέγξετε εάν το σφάλμα εκτυπωτή εξακολουθεί να εμφανίζεται στον Άλλο υπολογιστή.
Λύση 2: Επανεκκινήστε την υπηρεσία Print Spooler Service
Η υπηρεσία Print Spooler είναι μια αρκετά σημαντική υπηρεσία για τον εκτυπωτή σας, επειδή διατηρεί την ουρά εργασιών εκτύπωσης και χειρίζεται τις αλληλεπιδράσεις με τον εκτυπωτή. Εάν αυτή η υπηρεσία είναι απενεργοποιημένη, δεν μπορείτε να εκτυπώσετε ή δεν θα δείτε τους εκτυπωτές σας.
Μπορείτε να δοκιμάσετε να επανεκκινήσετε την υπηρεσία Print Spooler. Αυτή η μέθοδος μπορεί να σας βοηθήσει να διαγράψετε τα πάντα και να καταστήσει τον εκτυπωτή διαθέσιμο σε όλους.
Βήμα 1: Πατήστε Windows + R κλειδί μαζί για να ανοίξετε το Τρέξιμο κουτί διαλόγου. Τύπος υπηρεσίες.msc και κάντε κλικ Εντάξει να ανοίξει το Υπηρεσίες παράθυρο.
Βήμα 2: Θα δείτε μια λίστα με όλες τις υπηρεσίες στα Windows. Βρες το Ουρά εκτύπωσης υπηρεσία, κάντε δεξί κλικ και μετά κάντε κλικ στο Επανεκκίνηση επιλογή.

Βήμα 3: Δοκιμάστε να εκτυπώσετε άλλη μια φορά και ελέγξτε εάν το σφάλμα εκτυπωτή εξακολουθεί να υπάρχει στον Άλλο υπολογιστή που χρησιμοποιεί.
Λύση 3: Ενημερώστε το πρόγραμμα οδήγησης εκτυπωτή
Μπορείτε επίσης να προσπαθήσετε να ενημερώσετε το πρόγραμμα οδήγησης του εκτυπωτή ή να το εγκαταστήσετε ξανά. Με τη χρήση αυτής της μεθόδου, όλα, συμπεριλαμβανομένου ενός κατεστραμμένου προγράμματος οδήγησης ή μιας κολλημένης ουράς, θα ανανεωθούν. Ακολουθήστε τα παρακάτω βήματα για να κάνετε αυτή τη δουλειά.
Βήμα 1: Κάντε δεξί κλικ στο Αρχή μενού και, στη συνέχεια, επιλέξτε το Διαχειριστή της συσκευής επιλογή.
Βήμα 2: Ανάπτυξη Εκτύπωση ουρών , κάντε δεξί κλικ στον εκτυπωτή που προκαλεί πρόβλημα και επιλέξτε το Ενημέρωση προγράμματος οδήγησης επιλογή.
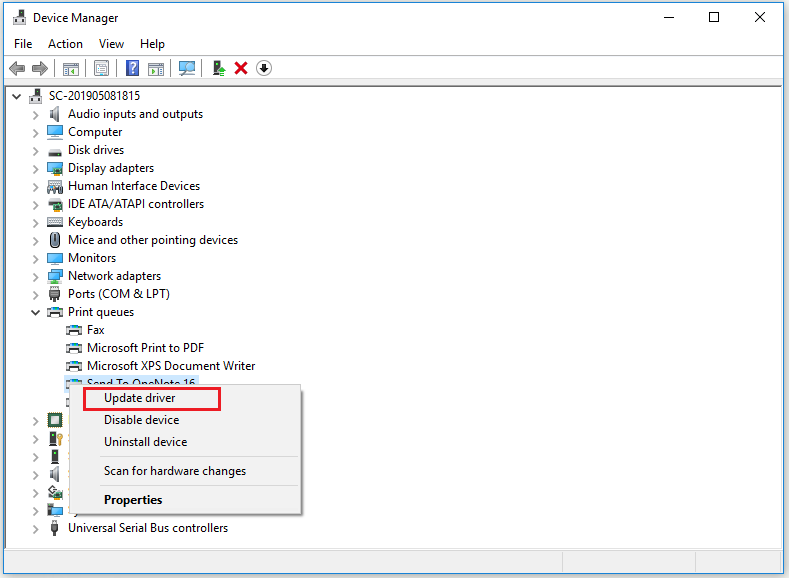
Βήμα 3: Υπάρχουν δύο διαθέσιμες μέθοδοι για να αναβαθμίσετε το πρόγραμμα οδήγησης. Το πρώτο είναι να αφήσετε τα Windows να αναζητήσουν ένα πρόγραμμα οδήγησης από την υπηρεσία ενημέρωσης των Windows και το δεύτερο είναι να χρησιμοποιήσετε ένα νέο πρόγραμμα οδήγησης που έχετε κατεβάσει από τον ιστότοπο OEM. Ακολουθήστε τις οδηγίες για να ολοκληρώσετε την αναβάθμιση του προγράμματος οδήγησης.
Λύση 4: Διαγράψτε τα πάντα στο φάκελο ουρά
Μπορείτε επίσης να προσπαθήσετε να διαγράψετε τα πάντα στο φάκελο ουρά και όλες οι εργασίες εκτυπωτή αποθηκεύονται στο C:Windows Σύστημα 32 spoolPRINTERS.
Βήμα 1: Βρείτε το φάκελο που περιέχει τις εργασίες του εκτυπωτή και ανοίξτε τον.
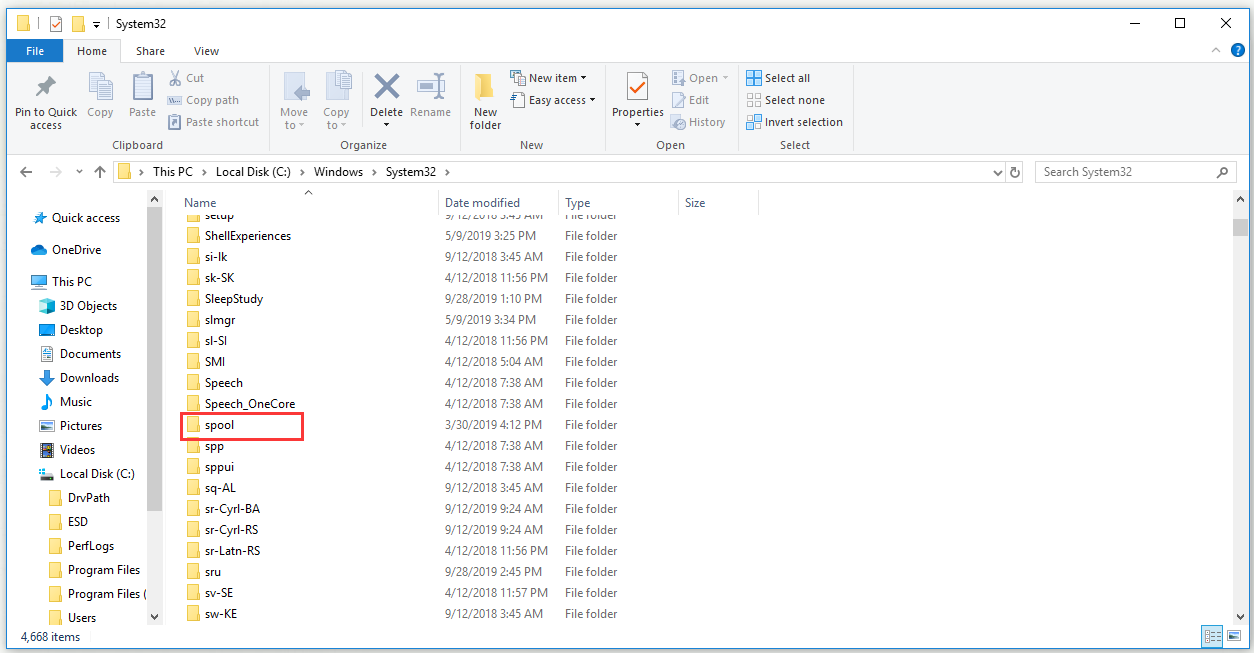
Βήμα 2: Επιλέξτε τα πάντα μέσα στο PRINTERS, κάντε δεξί κλικ στο επιλεγμένο τμήμα και επιλέξτε Διαγράφω για να διαγράψετε τα πάντα μέσα του.
Βήμα 3: Προσπαθήστε να εκτυπώσετε ξανά και ελέγξτε εάν το σφάλμα εκτυπωτή εξακολουθεί να εμφανίζεται στον Άλλο υπολογιστή
Συμπέρασμα
Συνοψίζοντας, αυτή η ανάρτηση σάς έδειξε πώς να διορθώσετε το σφάλμα Ένας άλλος υπολογιστής χρησιμοποιεί το σφάλμα εκτυπωτή με 3 χρήσιμες μεθόδους. Εάν αντιμετωπίσετε αυτό το ζήτημα όταν προσπαθείτε να εκτυπώσετε με τον εκτυπωτή σας, δοκιμάστε τις παραπάνω λύσεις.




![Αντιμετωπίζετε εσωτερικό σφάλμα VMware; Υπάρχουν 4 Λύσεις [MiniTool News]](https://gov-civil-setubal.pt/img/minitool-news-center/93/encountering-an-vmware-internal-error.png)


![[Επίλυση] Πώς να διορθώσετε τη γενική αποτυχία του Ping στα Windows 10; [MiniTool News]](https://gov-civil-setubal.pt/img/minitool-news-center/42/how-fix-ping-general-failure-windows-10.png)






![Κορυφαίοι 8 ιστότοποι για παρακολούθηση ταινιών Telugu στο Διαδίκτυο [Δωρεάν]](https://gov-civil-setubal.pt/img/movie-maker-tips/11/top-8-sites-watch-telugu-movies-online.png)




![Διόρθωση του προφίλ χρήστη περιαγωγής δεν συγχρονίστηκε πλήρως [MiniTool News]](https://gov-civil-setubal.pt/img/minitool-news-center/67/fix-your-roaming-user-profile-was-not-completely-synchronized.jpg)