Σφάλμα εφαρμογής Msosync.exe: Τι είναι και πώς να το διορθώσετε
Msosync Exe Application Error What It Is How To Fix It
Τι είναι το Msosync.exe; Τι πρέπει να κάνετε εάν υποφέρετε από το σφάλμα εφαρμογής Msosync.exe στα Windows 10/11; Εάν δεν έχετε ιδέα για αυτό το ενοχλητικό ζήτημα, συνεχίστε να διαβάζετε και μπορείτε να βρείτε τέσσερις λύσεις που προσφέρονται από MiniTool .
Το σφάλμα εφαρμογής Msosync.exe σχετίζεται με το Msosync.exe, ένα κρίσιμο στοιχείο που χειρίζεται εργασίες συγχρονισμού εγγράφων στις εφαρμογές του Microsoft Office. Όταν αντιμετωπίζουν ένα σφάλμα εφαρμογής Msosync.exe, οι χρήστες ενδέχεται να αντιμετωπίσουν διακοπές στην εργασία τους, καθιστώντας δύσκολη την πρόσβαση, αποθήκευση ή συγχρονισμό αρχείων του Office που είναι αποθηκευμένα στο OneDrive.
Βοήθεια: Υποθέτω ότι πρόκειται για ζήτημα του Office από άλλες αναρτήσεις. Ωστόσο, καμία από τις άλλες αναρτήσεις δεν φαίνεται να περιγράφει ακριβώς τον πόνο μου! Εκτελώ Windows 10 και Office 2016, με Project και Visio από το Office 2013. Πριν από λίγες μέρες, άρχισα να λαμβάνω ένα μόνιμο μήνυμα σφάλματος: 'MSOSYNC.EXE - Η εφαρμογή δεν μπόρεσε να ξεκινήσει σωστά (0xc0000142). Κάντε κλικ στο OK για κλείστε την εφαρμογή.' Κάνοντας τον υπολογιστή μου εντελώς άχρηστο, φυσικά. Έχει κανείς καμιά ιδέα για το πώς να το διορθώσω; Ευχαριστώ! answers.microsoft.com
Τι είναι το Msosync.exe
Το Msosync.exe, μια διαδικασία του Microsoft Office, διαχειρίζεται αποτελεσματικά την προσωρινή μνήμη που είναι συνδεδεμένη με διάφορες εφαρμογές του Office όπως αρχεία Word, Excel, SharePoint, PowerPoint και OneDrive. Συγχρονίζει αρχεία του Office μεταξύ τοπικών μηχανημάτων και του Office 365 cloud για να διευκολύνει την ομαλή διαχείριση αρχείων. Αυτό το στοιχείο λογισμικού λειτουργεί στο παρασκήνιο, συλλέγοντας τα απαραίτητα δεδομένα και δημιουργώντας μια κρυφή μνήμη για γρήγορη πρόσβαση στα αρχεία, εξασφαλίζοντας ταχύτερη προβολή χωρίς παρατεταμένους χρόνους φόρτωσης. Παρά τη λειτουργικότητά του, αυτό αρχείο exe μπορεί να δημιουργήσει διάφορα ζητήματα. Ορισμένοι χρήστες αντιμετωπίζουν μηνύματα σφάλματος όπως ' Το Microsoft Word δεν λειτουργεί ,' ή 'υψηλή χρήση CPU Msosync.exe' Οι χρήστες ενδέχεται να αντιμετωπίσουν το σφάλμα εφαρμογής Msosync.exe λόγω προβλημάτων που σχετίζονται με τη διαδικασία.
Αιτίες του σφάλματος εφαρμογής Msosync.exe
Υπάρχουν διάφοροι λόγοι για τους οποίους δεν είναι δυνατή η εκκίνηση της εφαρμογής Msosync.exe:
- Κατεστραμμένα αρχεία συστήματος : Συχνά, οι χρήστες εντόπισαν τα κατεστραμμένα αρχεία συστήματος ως τη βασική αιτία του σφάλματος. Τα κατεστραμμένα αρχεία συστήματος θα επηρεάσουν την απόδοση του λειτουργικού συστήματος των Windows.
- Ξεπερασμένες εγκαταστάσεις Office : Ένας συνηθισμένος λόγος πίσω από το σφάλμα εφαρμογής msosync.exe είναι η εκτέλεση μιας παλαιότερης έκδοσης του Microsoft Office, η οποία ενδέχεται να έρχεται σε διένεξη με άλλο λογισμικό.
- Μολύνσεις από κακόβουλο λογισμικό : Η μόλυνση από κακόβουλο λογισμικό ή η επίθεση από ιούς μπορεί να προκαλέσει τη μη σωστή λειτουργία του Microsoft Office.
Σε περίπτωση που αντιμετωπίσετε το σφάλμα εφαρμογής Msosync.exe και ανακαλύψετε την απώλεια ή τη διαγραφή σημαντικών αρχείων, συνιστάται η χρήση ενός επαγγελματικού εργαλείου ανάκτησης δεδομένων, όπως MiniTool Power Data Recovery για την αποτελεσματική ανάκτηση των αρχείων. Κατά τη διαδικασία επιδιόρθωσης, εάν διαπιστώσετε ότι η λειτουργία επιδιόρθωσης προκαλεί τη διαγραφή των αρχείων σας, μπορείτε επίσης να χρησιμοποιήσετε το εργαλείο ανάκτησης δεδομένων MiniTool για να τα ανακτήσετε ακολουθώντας αυτόν τον οδηγό .
MiniTool Power Data Recovery Δωρεάν Κάντε κλικ για λήψη 100% Καθαρό & Ασφαλές
Τώρα, ας διορθώσουμε το σφάλμα εφαρμογής Msosync.exe.
Διόρθωση 1: Εκτελέστε το πρόγραμμα αντιμετώπισης προβλημάτων
Το Windows Troubleshooter αποτελεί ένα ενσωματωμένο βοηθητικό πρόγραμμα που έχει σχεδιαστεί για να εντοπίζει αυτόματα και να επιλύει μικρά σφάλματα λογισμικού στο λειτουργικό σύστημα Windows. Εάν αντιμετωπίσετε το σφάλμα εφαρμογής Msosync.exe, χρησιμοποιώντας το Εργαλείο αντιμετώπισης προβλημάτων του Windows Store μπορεί να διορθώσει αποτελεσματικά αυτό το ζήτημα. Ακολουθήστε τις αναλυτικές οδηγίες παρακάτω:
Βήμα 1: Κάντε κλικ στα Windows Ερευνα κουμπί στη γραμμή εργασιών. Τύπος Ρυθμίσεις αντιμετώπισης προβλημάτων στο κουτί και πατήστε Εισάγω .
Βήμα 2: Στο αναδυόμενο παράθυρο, επιλέξτε Πρόσθετα εργαλεία αντιμετώπισης προβλημάτων στον δεξιό πίνακα.
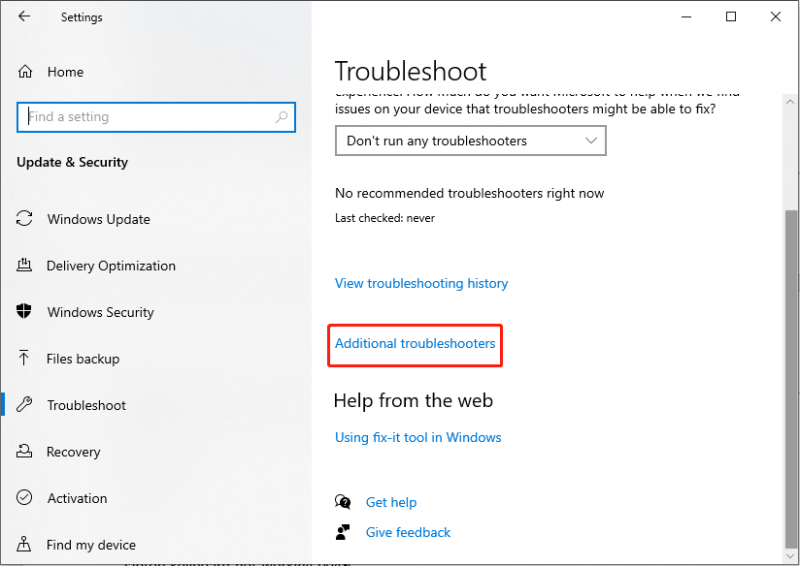
Βήμα 3: Στην ακόλουθη διεπαφή, κάντε κύλιση προς τα κάτω για να βρείτε και να κάνετε κλικ Εφαρμογές Windows Store .
Βήμα 4: Στη συνέχεια, επιλέξτε Εκτελέστε το εργαλείο αντιμετώπισης προβλημάτων .
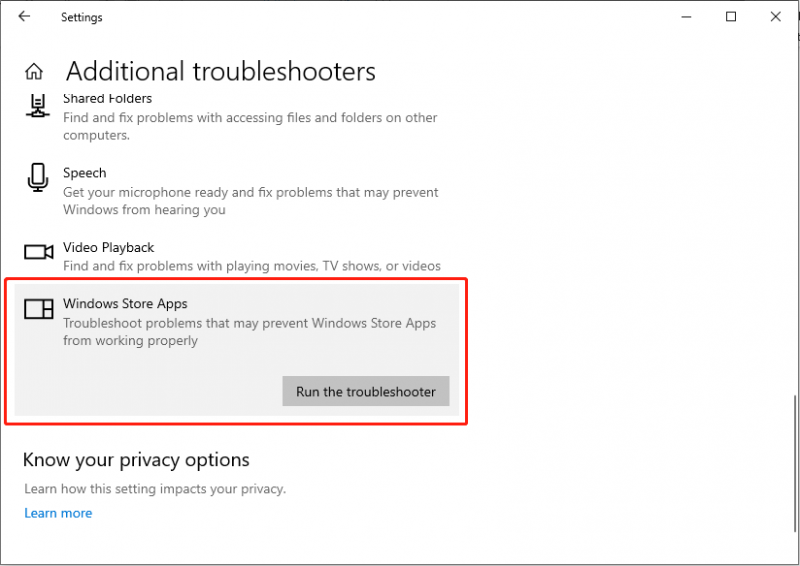
Επιδιόρθωση 2: Επιδιόρθωση κατεστραμμένων αρχείων συστήματος
Η καταστροφή των αρχείων συστήματος μπορεί να επηρεάσει αρνητικά την απόδοση του λειτουργικού συστήματος Windows. Ως εκ τούτου, η άμεση ανάκτηση κατεστραμμένων αρχείων συστήματος είναι επιτακτική. Συνήθως, η αρχική πορεία δράσης περιλαμβάνει τη χρήση SFC ( Έλεγχος αρχείων συστήματος ) και εργαλεία γραμμής εντολών DISM για σάρωση και επιδιόρθωση κατεστραμμένων αρχείων συστήματος.
Βήμα 1: Κάντε κλικ στα Windows Ερευνα κουμπί στη γραμμή εργασιών, πληκτρολογήστε cmd στο πλαίσιο αναζήτησης, κάντε δεξί κλικ στο σχετικό αποτέλεσμα και επιλέξτε Εκτελέστε ως διαχειριστής .
Βήμα 2: Επιλέξτε το Ναί κουμπί στο παράθυρο προτροπής UAC.
Βήμα 3: Αντιγράψτε και επικολλήστε την εντολή και πατήστε Εισάγω : sfc/scannow
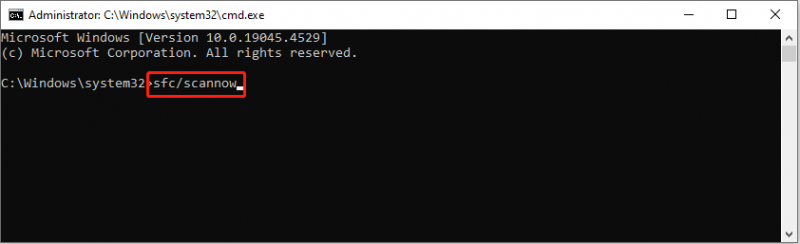
Βήμα 4: Μετά τη σάρωση, αντιγράψτε και επικολλήστε τις παρακάτω εντολές με τη σειρά και πατήστε Εισάγω στο τέλος κάθε γραμμής εντολών.
Dism /Online /Cleanup-Image /CheckHealth
Dism /Online /Cleanup-Image /ScanHealth
Dism /Online /Cleanup-Image /RestoreHealth
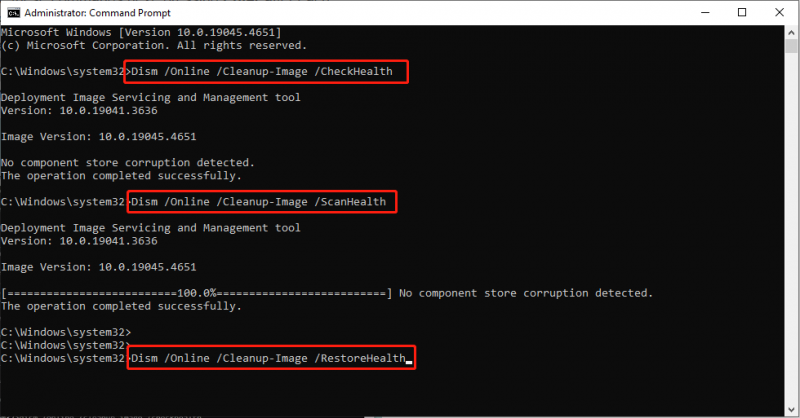
Ελέγξτε εάν επιλύθηκε το σφάλμα εφαρμογής Msosync.exe.
Επιδιόρθωση 3: Μετονομάστε το Αρχείο Msosync.exe
Ορισμένοι χρήστες ανέφεραν ότι η μετονομασία του αρχείου Msosync.exe τους βοηθά να επιλύσουν το σφάλμα εφαρμογής Msosync.exe.
Βήμα 1: Πατήστε Νίκη + ΚΑΙ ταυτόχρονα για να εκκινήσετε την Εξερεύνηση αρχείων και μεταβείτε στην ακόλουθη διαδρομή:
C:\Program Files\Microsoft Office\OfficeX
Βήμα 2: Εντοπίστε το αρχείο Msosync.exe, κάντε δεξί κλικ σε αυτό και επιλέξτε Μετονομάζω . Πρέπει να αλλάξετε το όνομα σε ένα απλό.
Κάντε επανεκκίνηση του υπολογιστή σας και βεβαιωθείτε ότι το πρόβλημα έχει επιλυθεί.
Επιδιόρθωση 4: Επιδιόρθωση του Microsoft Office
Ο Πίνακας Ελέγχου είναι ένα ουσιαστικό μέρος της διεπαφής χρήστη των Windows, που επιτρέπει στους χρήστες να τροποποιούν τις ρυθμίσεις συστήματος και να διαχειρίζονται λογισμικό. Εάν δεν είναι δυνατή η εκκίνηση της εφαρμογής Msosync.exe, μπορείτε να δοκιμάσετε να επιδιορθώσετε το Microsoft Office μέσω του Πίνακα Ελέγχου.
Βήμα 1: Πληκτρολογήστε Πίνακας Ελέγχου στη γραμμή αναζήτησης και πατήστε Εισάγω .
Βήμα 2: Αφού αποκτήσετε πρόσβαση στον Πίνακα Ελέγχου, μεταβείτε σε αυτήν τη διαδρομή: Προγράμματα > Προγράμματα και δυνατότητες .
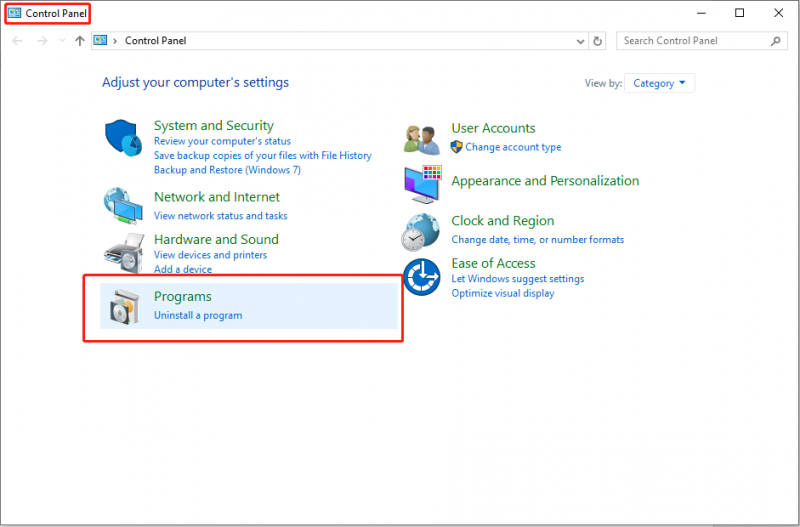
Βήμα 3: Κάντε κλικ Microsoft Office και επιλέξτε το Αλλαγή επιλογή στην επάνω εργαλειοθήκη.
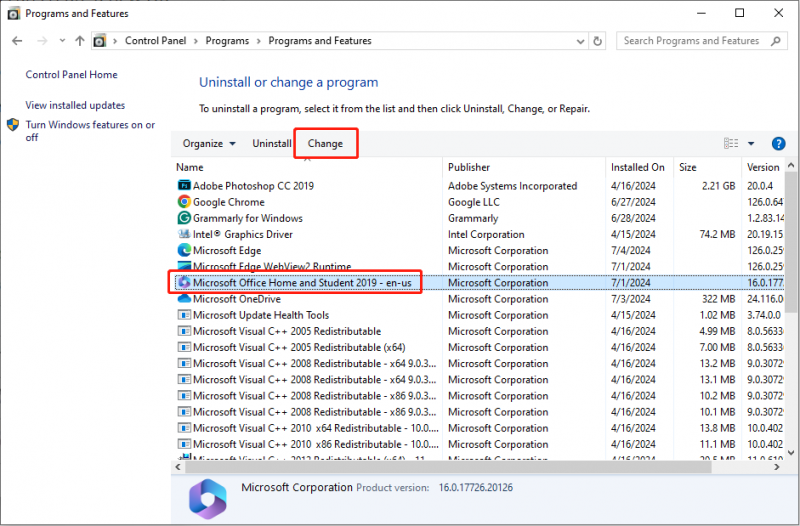
Βήμα 4: Επιλέξτε το Ναί κουμπί στη γραμμή εντολών UAC.
Βήμα 5: Στην ακόλουθη διεπαφή, ελέγξτε Γρήγορη Επισκευή και κάντε κλικ στο Επισκευή κουμπί.
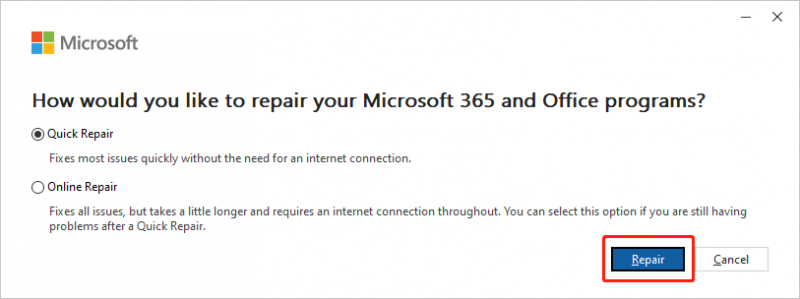
Αφού ακολουθήσετε τα βήματα που αναφέρονται παραπάνω, θα πρέπει να προσπαθήσετε ξανά να χρησιμοποιήσετε το PowerPoint. Δοκιμάστε να δείτε εάν οι παρουσιάσεις του PowerPoint μπορούν να μετατραπούν σε έγγραφα του Word. Εάν όχι, μπορείτε να επαναλάβετε τα Βήματα 1-4 και στη συνέχεια να επιλέξετε Online επισκευή στο Βήμα 5 για να δοκιμάσετε μια άλλη επιδιόρθωση.
Περίληψη
Το σφάλμα εφαρμογής Msosync.exe στα Windows 10/11 θα επηρεάσει σοβαρά την απόδοση του Microsoft Office. Μπορείτε να χρησιμοποιήσετε τις μεθόδους που αναφέρονται σε αυτό το άρθρο για να διορθώσετε αυτό το ενοχλητικό ζήτημα. Είναι εφαρμόσιμα.
![Windows Defender VS Avast: Ποιο είναι καλύτερο για εσάς [Συμβουλές MiniTool]](https://gov-civil-setubal.pt/img/backup-tips/75/windows-defender-vs-avast.png)
![Δύο αποτελεσματικοί τρόποι για να κάνετε Windows Update από τη γραμμή εντολών [Συμβουλές MiniTool]](https://gov-civil-setubal.pt/img/backup-tips/48/two-efficient-ways-do-windows-update-from-command-line.png)


![Δεν είναι δυνατή η σύνδεση 10 λύσεων στο Outlook με διακομιστή [MiniTool News]](https://gov-civil-setubal.pt/img/minitool-news-center/46/10-solutions-outlook-cannot-connect-server.png)



![Αυτή η συσκευή δεν έχει ρυθμιστεί σωστά. (Κωδικός 1): Διορθώθηκε [MiniTool News]](https://gov-civil-setubal.pt/img/minitool-news-center/97/this-device-is-not-configured-correctly.png)

![2 τρόποι επαναφοράς όλων των ρυθμίσεων πολιτικής ομάδας στα προεπιλεγμένα Windows 10 [MiniTool News]](https://gov-civil-setubal.pt/img/minitool-news-center/95/2-ways-reset-all-group-policy-settings-default-windows-10.png)

![Πώς να διορθώσετε τον κωδικό σφάλματος Elden Ring 30005 Windows 10/11; [Συμβουλές MiniTool]](https://gov-civil-setubal.pt/img/news/DA/how-to-fix-elden-ring-error-code-30005-windows-10/11-minitool-tips-1.png)





![[Πλήρης οδηγός] Πώς να διορθώσετε το σφάλμα Microsoft Teams CAA50021;](https://gov-civil-setubal.pt/img/news/14/how-fix-microsoft-teams-error-caa50021.png)
![Λύσεις στο ERR_SSL_PROTOCOL_ERROR Chrome [MiniTool News]](https://gov-civil-setubal.pt/img/minitool-news-center/99/solutions-err_ssl_protocol_error-chrome.png)