Πώς να διορθώσετε τα αρχεία του SharePoint που δεν μπορούν να ανοίξουν στα Windows;
How To Fix Sharepoint Files Unable To Open On Windows
Το SharePoint παρέχει έναν βολικό τρόπο για τους ανθρώπους να χειρίζονται έγγραφα του Microsoft Office σε μια πλατφόρμα συλλογής. Ωστόσο, μερικοί άνθρωποι αντιμετωπίζουν το σφάλμα που δεν μπορεί να ανοίξει τα αρχεία του SharePoint, εμποδίζοντάς τους τη σωστή πρόσβαση στα αρχεία. Για να επιλύσετε αυτό το πρόβλημα, MiniTool έχει συγκεντρώσει μερικές λύσεις για εσάς.
Το SharePoint, που αναπτύχθηκε από τη Microsoft, υποστηρίζει αποθήκευση δεδομένων, αρχειοθέτηση, συλλογική επεξεργασία σε πραγματικό χρόνο, διαχείριση και άλλες εργασίες. Είναι ευπρόσδεκτο για όσους χρειάζεται να χειρίζονται συχνά αρχεία MS Office. Έτσι, όταν τα αρχεία του SharePoint δεν ανοίγουν σωστά στην εφαρμογή επιφάνειας εργασίας, οι χρήστες του SharePoint είναι πρόθυμοι να αναζητήσουν λύσεις.
Διόρθωση 1. Απενεργοποιήστε την Προστατευμένη προβολή
Είναι πιθανό ότι τα αρχεία του SharePoint δεν μπορούν να ανοίξουν να προκαλούνται από τις ρυθμίσεις Προστατευμένης προβολής. Εάν αντιμετωπίσετε αυτό το ζήτημα όταν προσπαθείτε να ανοίξετε ένα αρχείο Excel ή Word στο SharePoint, ακολουθήστε τα επόμενα βήματα για να ελέγξετε εάν έχετε ενεργοποιήσει τη ρύθμιση Προστατευμένη προβολή.
Βήμα 1. Ανοίξτε την εφαρμογή Word ή Excel στον υπολογιστή σας.
Βήμα 2. Πλοηγηθείτε στο Αρχείο > Επιλογές > Κέντρο αξιοπιστίας > Ρυθμίσεις Κέντρου αξιοπιστίας > Προστατευμένη προβολή . Πρέπει να αποεπιλέξετε και τις τρεις επιλογές στο δεξί παράθυρο και να κάνετε κλικ ΕΝΤΑΞΕΙ για να αποθηκεύσετε τις αλλαγές.

Στη συνέχεια, μπορείτε να προσπαθήσετε να ανοίξετε ξανά το αρχείο Excel ή Word στο SharePoint. Εάν η Προστατευμένη προβολή είναι η αιτία, το ζήτημα που δεν μπορεί να ανοίξει το αρχείο SharePoint θα πρέπει να επιλυθεί. Εάν όχι, δοκιμάστε την επόμενη μέθοδο.
Διόρθωση 2. Ενημερώστε το Microsoft Office
Μερικές φορές, δεν μπορείτε να ανοίξετε αρχεία στο SharePoint λόγω των αταίριαστων εκδόσεων μεταξύ του διακομιστή SharePoint και του Microsoft 365. Μπορείτε να ελέγξτε την έκδοση του SharePoint καθώς και Microsoft Office και ενημερώστε το Microsoft Office εάν απαιτείται.
Βήμα 1. Ανοίξτε το Word ή άλλες εφαρμογές του Microsoft Office στον υπολογιστή σας.
Βήμα 2. Επιλέξτε Αρχείο > Λογαριασμός . Στο δεξί παράθυρο, επιλέξτε Επιλογές ενημέρωσης και επιλέξτε Ενημέρωση τώρα από το αναπτυσσόμενο μενού.
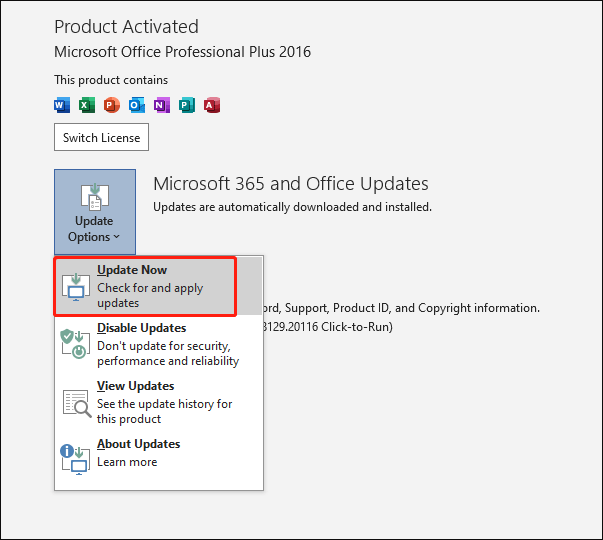
Διόρθωση 3. Ανοίξτε τα αρχεία SharePoint στο πρόγραμμα περιήγησης
Το άνοιγμα των αρχείων του SharePoint σε ένα πρόγραμμα περιήγησης είναι επίσης μια καλή λύση όταν δεν μπορείτε να ανοίξετε αρχεία SharePoint στην εφαρμογή για υπολογιστές.
Βήμα 1. Ανοίξτε και συνδεθείτε στο SharePoint στον υπολογιστή σας.
Βήμα 2. Εντοπίστε το αρχείο που θέλετε να ανοίξετε και κάντε κλικ στο Ανοιχτό επιλογή.
Βήμα 3. Επιλέξτε Άνοιγμα στο πρόγραμμα περιήγησης από το αναπτυσσόμενο μενού.
Στη συνέχεια, το επιλεγμένο αρχείο θα ανοίξει αυτόματα με το προεπιλεγμένο πρόγραμμα περιήγησης. Μπορείτε επίσης να ρυθμίσετε τα αρχεία του SharePoint να ανοίγουν σε ένα πρόγραμμα περιήγησης από προεπιλογή μεταβαίνοντας στο Βιβλιοθήκη > Ρύθμιση > Γενικές ρυθμίσεις > Σύνθετες ρυθμίσεις > Άνοιγμα στο πρόγραμμα περιήγησης και επιλέγοντας Άνοιγμα στον πελάτη . Κλικ ΕΝΤΑΞΕΙ για να αποθηκεύσετε την αλλαγή.
Διόρθωση 4. Επιδιόρθωση κατεστραμμένων αρχείων SharePoint
Εάν όλες οι παραπάνω λύσεις δεν λειτουργούν στην περίπτωσή σας, θα πρέπει να εξετάσετε εάν τα αρχεία του SharePoint που δεν μπορούν να ανοίξουν οφείλεται σε καταστροφή αρχείων. Μπορείτε να κάνετε λήψη του αρχείου από το SharePoint και να το ανοίξετε ξανά για έλεγχο. Εάν το αρχείο είναι πραγματικά κατεστραμμένο, προσπαθήστε να το επιδιορθώσετε με επαγγελματίες και αξιόπιστους εργαλεία επιδιόρθωσης αρχείων για την αποφυγή δευτερογενών ζημιών σε αυτά.
Μια άλλη μέθοδος είναι να ανεβάσετε το αρχικό αρχείο του κατεστραμμένου αρχείου στο SharePoint. Εάν έχετε διαγράψει πρόσφατα το αρχικό αρχείο από τη συσκευή σας, μπορείτε να ανακτήσετε το αρχείο με τη βοήθεια του δωρεάν λογισμικό ανάκτησης αρχείων , όπως MiniTool Power Data Recovery . Αυτό το εργαλείο σάς υποστηρίζει για την ανάκτηση τύπων αρχείων από διάφορες συσκευές αποθήκευσης δεδομένων. Μπορείτε να το αποκτήσετε για να σαρώσει τη συσκευή σας και να ανακτήσει 1 GB αρχείων δωρεάν εντός 30 ημερών.
MiniTool Power Data Recovery Δωρεάν Κάντε κλικ για λήψη 100% Καθαρό & Ασφαλές
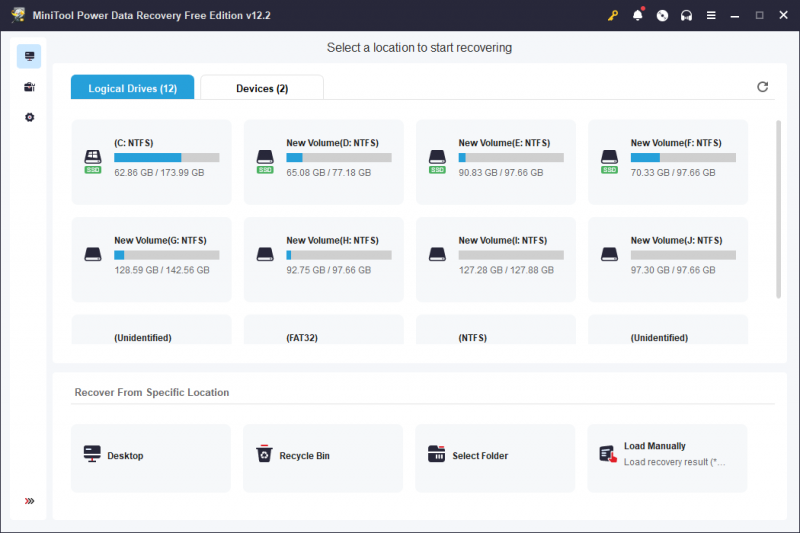
Τελικές Λέξεις
Τα αρχεία του SharePoint που δεν μπορούν να ανοίξουν δημιουργούν προβλήματα σε άτομα που βασίζονται περισσότερο σε αυτό. Εάν έχετε κολλήσει και σε αυτό το πρόβλημα και αναζητάτε λύσεις, διαβάστε αυτήν την ανάρτηση και δοκιμάστε αυτές τις επεξηγημένες μεθόδους μία προς μία. Ελπίζω ένα από αυτά να σας βοηθήσει εγκαίρως.

![Πώς να ανακτήσετε αρχεία μετά την εργοστασιακή επαναφορά ενός φορητού υπολογιστή [MiniTool Tips]](https://gov-civil-setubal.pt/img/blog/51/c-mo-recuperar-archivos-despu-s-de-restablecer-de-f-brica-un-port-til.jpg)
![ΕΠΙΔΙΟΡΘΩΣΗ: Το πρόγραμμα οδήγησης εκτυπωτή HP δεν είναι διαθέσιμο Windows 10/11 [Συμβουλές MiniTool]](https://gov-civil-setubal.pt/img/news/32/fix-hp-printer-driver-is-unavailable-windows-10/11-minitool-tips-1.png)
![6 τρόποι που συνδέονται μέσω Bluetooth αλλά δεν υπάρχει ήχος Windows 10 [MiniTool News]](https://gov-civil-setubal.pt/img/minitool-news-center/72/6-ways-bluetooth-connected-no-sound-windows-10.png)

![5 Μέθοδοι διόρθωσης πληκτρολογίου με λανθασμένα γράμματα στα Windows 10 [MiniTool News]](https://gov-civil-setubal.pt/img/minitool-news-center/41/5-methods-fix-keyboard-typing-wrong-letters-windows-10.jpg)

![Εύκολη επιδιόρθωση των Windows Δεν ήταν δυνατή η σύνδεση σε αυτό το σφάλμα δικτύου [MiniTool News]](https://gov-civil-setubal.pt/img/minitool-news-center/11/easily-fix-windows-was-unable-connect-this-network-error.png)


![Πώς να διορθώσετε τη λευκή οθόνη σε φορητό υπολογιστή; Τέσσερις απλές μέθοδοι για εσάς! [MiniTool News]](https://gov-civil-setubal.pt/img/minitool-news-center/37/how-fix-white-screen-laptop.jpg)





![[ΛΥΣΕΙΣ] Πώς να επιδιορθώσετε το πρόβλημα του βρόχου εκκίνησης Android χωρίς απώλεια δεδομένων [Συμβουλές MiniTool]](https://gov-civil-setubal.pt/img/android-file-recovery-tips/75/how-fix-android-boot-loop-issue-without-data-loss.jpg)


