Πώς να τραβήξετε ένα στιγμιότυπο οθόνης στο τηλέφωνό σας Samsung; [MiniTool News]
How Take Screenshot Your Samsung Phone
Περίληψη :

Ίσως χρειαστεί να εκτελέσετε ένα στιγμιότυπο οθόνης Samsung όταν πρέπει να αποθηκεύσετε το περιεχόμενο στο τηλέφωνό σας Galaxy. Εάν δεν γνωρίζετε πώς να κάνετε αυτήν την εργασία, αυτή η ανάρτηση θα είναι χρήσιμη. Σε αυτήν την ανάρτηση, το λογισμικό MiniTool θα σας δείξει διαφορετικές μεθόδους για το πώς να τραβήξετε ένα στιγμιότυπο οθόνης στη Samsung. Μπορείτε απλά να επιλέξετε το προτιμώμενο για χρήση.
Για έναν νέο χρήστη Samsung Galaxy, είναι απαραίτητο να μάθετε πώς να χρησιμοποιείτε τις λειτουργίες σε αυτό το τηλέφωνο Android. Το στιγμιότυπο οθόνης Galaxy είναι μια χρήσιμη λειτουργία. Αλλά ξέρετε πώς να τραβήξετε ένα στιγμιότυπο οθόνης στη Samsung;
Υπάρχουν περισσότερες από μία μέθοδοι και θα τις απαριθμήσουμε όλες σε αυτήν την ανάρτηση. Ωστόσο, οι μέθοδοι για διαφορετικά τηλέφωνα Samsung είναι διαφορετικές. Πρέπει να επιλέξετε ένα κατάλληλο ανάλογα με το τηλέφωνο που χρησιμοποιείτε. Εκτός αυτού, η λειτουργία στιγμιότυπου οθόνης ενδέχεται να μην λειτουργεί όταν βρίσκεστε στον φάκελο Secure.
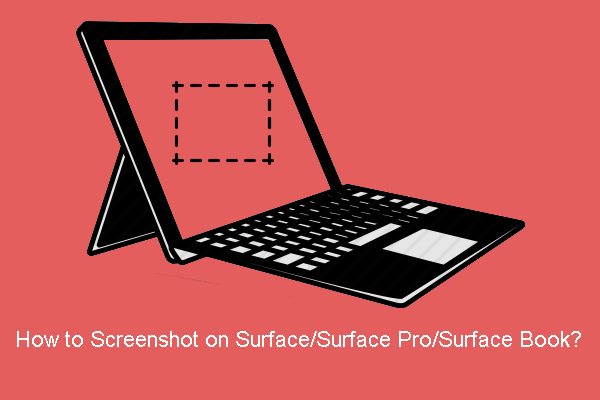 Πώς να κάνετε λήψη στιγμιότυπου οθόνης στο Surface / Surface Pro / Surface Book;
Πώς να κάνετε λήψη στιγμιότυπου οθόνης στο Surface / Surface Pro / Surface Book; Σε αυτήν την ανάρτηση, θα σας δείξουμε πώς να κάνετε screenshot στο Surface / Surface Pro / Surface Book χρησιμοποιώντας μερικές εύκολες μεθόδους.
Διαβάστε περισσότεραΠώς να κάνετε στιγμιότυπο οθόνης στο Samsung Galaxy;
- Χρησιμοποιήστε τους συνδυασμούς κουμπιών
- Χρησιμοποιήστε το δάχτυλο παλάμης
- Χρησιμοποιήστε το Smart Capture
- Χρησιμοποιήστε τη φωνή
- Χρησιμοποιήστε το S Pen
Μέθοδος 1: Χρησιμοποιήστε τους συνδυασμούς κουμπιών
Ανεξάρτητα από το μοντέλο του τηλεφώνου που χρησιμοποιείτε, μπορείτε πάντα να χρησιμοποιείτε τους συνδυασμούς κουμπιών για να εκτελέσετε ένα στιγμιότυπο οθόνης Samsung. Τα σχετικά κουμπιά είναι το κουμπί λειτουργίας και το κουμπί μείωσης έντασης.
Η θέση αυτών των κουμπιών
Συνήθως, το κουμπί έντασης βρίσκεται στην αριστερή πλευρά του τηλεφώνου και το κουμπί λειτουργίας βρίσκεται στη δεξιά πλευρά. Σε ορισμένα μοντέλα, οι θέσεις αυτών των κουμπιών ενδέχεται να αντιστραφούν ή βρίσκονται στην ίδια πλευρά.

Πώς να χρησιμοποιήσετε αυτά τα κουμπιά για να τραβήξετε ένα στιγμιότυπο οθόνης στη Samsung;
Ανεξάρτητα από την κατάσταση που αντιμετωπίζετε, μπορείτε απλά να πατήσετε το κουμπί λειτουργίας και το κουμπί μείωσης έντασης ταυτόχρονα για να πραγματοποιήσετε στιγμιότυπο οθόνης στο τηλέφωνό σας Samsung. Η οθόνη θα σας δώσει ένα φλας, πράγμα που σημαίνει ότι η διαδικασία ολοκληρώνεται με επιτυχία.
Μέθοδος 2: Χρησιμοποιήστε το Palm Swipe
Αυτή η μέθοδος δεν είναι διαθέσιμη σε όλα τα τηλέφωνα Samsung Galaxy. Εάν δεν είστε σίγουροι, μπορείτε απλώς να δοκιμάσετε στο τηλέφωνό σας. Εάν δεν λειτουργεί, μπορείτε να δοκιμάσετε άλλες μεθόδους που αναφέρονται σε αυτήν την ανάρτηση.
Βήμα 1: Ενεργοποιήστε το PALM SWIPE TO CAPTURE
Εάν θέλετε να χρησιμοποιήσετε τη σάρωση παλάμης για στιγμιότυπο οθόνης στο Galaxy, πρέπει να βεβαιωθείτε ότι αυτή η λειτουργία είναι ενεργοποιημένη στο τηλέφωνό σας.
Πρέπει να πάτε Ρυθμίσεις> Σύνθετες δυνατότητες> Σύρετε παλάμης για λήψη για να ενεργοποιήσετε αυτήν τη λειτουργία.
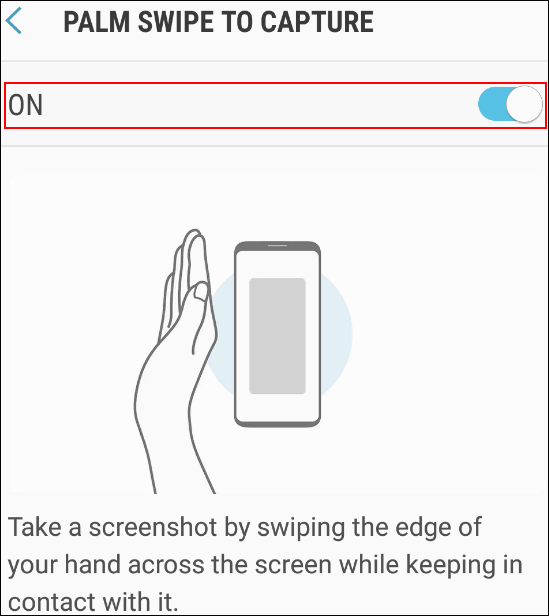
Βήμα 2: Χρησιμοποιήστε το Palm Swipe για να τραβήξετε ένα στιγμιότυπο οθόνης
Όταν θέλετε να εγγράψετε την οθόνη που βλέπετε, απλά πρέπει να σύρετε την άκρη του χεριού σας κατά μήκος της οθόνης.
Μέθοδος 3: Χρησιμοποιήστε το Smart Capture
Εάν οι πληροφορίες που θέλετε να πραγματοποιήσετε στιγμιότυπο οθόνης υπερβαίνουν το εύρος οθόνης, μπορείτε να χρησιμοποιήσετε το Smart Capture για να τραβήξετε ένα μεγάλο στιγμιότυπο οθόνης. Να θυμάστε ότι αυτή η λειτουργία είναι διαθέσιμη όταν βρίσκεστε σε μια μεγάλη ιστοσελίδα, οθόνη εφαρμογής ή εικόνα που απαιτεί κύλιση για λήψη.
- Στην οθόνη που θέλετε να καταγράψετε, πρέπει να πατήσετε το Εξουσία κουμπί και το Χαμήλωσε το κουμπί ταυτόχρονα.
- Όταν δείτε το Έξυπνη λήψη μενού στην οθόνη, πρέπει να πατήσετε το Λήψη κύλισης εικονίδιο (όπως ένα βέλος προς τα κάτω). Στη συνέχεια, το βρίσκετε αναπηδά πάνω-κάτω.
- Πατήστε ξανά το εικονίδιο και ξεκινήστε τη διαδικασία λήψης κύλισης. Πρέπει να πατήσετε το εικονίδιο μέχρι να δείτε την ενότητα που θέλετε.
- Στη συνέχεια, μπορείτε να προσθέσετε ετικέτες στο στιγμιότυπο οθόνης.
- Παρακέντηση Σώσει για να αποθηκεύσετε την ετικέτα.
- Πατήστε έξω από το μενού Έξυπνης λήψης όταν όλα γίνουν.
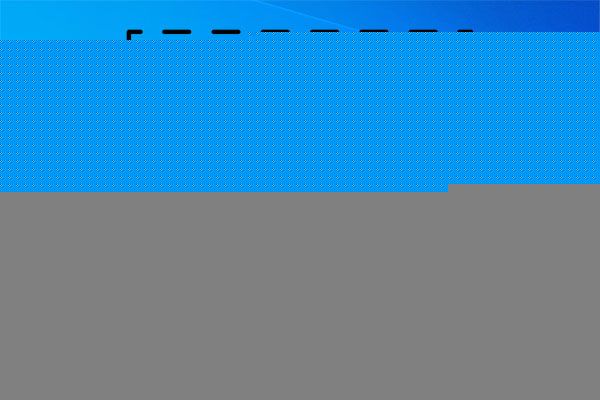 Πώς να τραβήξετε ένα πλήρες και μερικό στιγμιότυπο οθόνης στα Windows 10;
Πώς να τραβήξετε ένα πλήρες και μερικό στιγμιότυπο οθόνης στα Windows 10; Ξέρετε πώς να τραβήξετε ένα πλήρες ή μερικό στιγμιότυπο οθόνης στον υπολογιστή σας Windows 10; Σε αυτήν την ανάρτηση, θα σας δείξουμε μερικές εύκολες μεθόδους.
Διαβάστε περισσότεραΜέθοδος 4: Χρησιμοποιήστε το Voice
Μπορείτε επίσης να χρησιμοποιήσετε τη φωνή σας για να τραβήξετε ένα στιγμιότυπο οθόνης. Μπορείτε να χρησιμοποιήσετε το Bixby Voice ή το Google Assistant. Για παράδειγμα, μπορείτε να πείτε Γεια σου Bixby, τραβήξτε ένα στιγμιότυπο οθόνης για να επιτρέψετε στο Bixby να καταγράψει την τρέχουσα οθόνη στο τηλέφωνό σας Android.
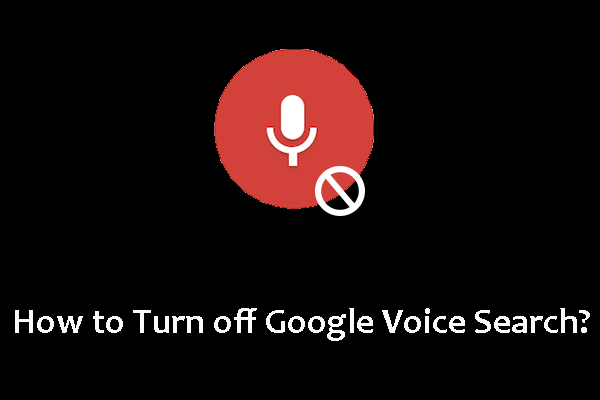 Πώς να απενεργοποιήσετε την Αναζήτηση Google Voice σε Android και iOS;
Πώς να απενεργοποιήσετε την Αναζήτηση Google Voice σε Android και iOS; Αν θέλετε να εμποδίσετε την Google να σας ακούει, μπορείτε να απενεργοποιήσετε τη φωνή Google απενεργοποιώντας τον Βοηθό Google. Αυτή η ανάρτηση θα σας δείξει μερικούς οδηγούς.
Διαβάστε περισσότεραΜέθοδος 5: Χρησιμοποιήστε το S Pen
Εάν έχετε ένα στυλό S, μπορείτε επίσης να το χρησιμοποιήσετε για να τραβήξετε την οθόνη στο τηλέφωνό σας.
- Αφαιρέστε το στυλό από το τηλέφωνό σας.
- Μεταβείτε στην οθόνη που θέλετε να τραβήξετε.
- Παρακέντηση Μενού εντολών αέρα .
- Παρακέντηση Εγγραφή οθόνης .
- Η οθόνη θα καταγραφεί. Στη συνέχεια, μπορείτε να χρησιμοποιήσετε την πένα S για να γράψετε ή να σχεδιάσετε το στιγμιότυπο οθόνης.
- Πατήστε Αποθήκευση αποθηκεύστε το στιγμιότυπο οθόνης στο τηλέφωνό σας.
Εκτός αυτού, μπορείτε να χρησιμοποιήσετε την πένα S για να τραβήξετε μέρη μιας εικόνας με το Smart Select.
Πώς να τραβήξετε ένα στιγμιότυπο οθόνης στη Samsung; Αφού διαβάσετε αυτήν την ανάρτηση, μπορείτε να λάβετε 5 μεθόδους. Εάν έχετε άλλα σχετικά ζητήματα, μπορείτε να μας ενημερώσετε στα σχόλια.
![Πώς μπορώ να ελέγξω την πρόσφατη δραστηριότητα στον υπολογιστή μου; Δείτε αυτόν τον οδηγό [MiniTool News]](https://gov-civil-setubal.pt/img/minitool-news-center/86/how-do-i-check-recent-activity-my-computer.png)

![3 τρόποι - Η υπηρεσία δεν μπορεί να δεχτεί μηνύματα ελέγχου αυτήν τη στιγμή [MiniTool News]](https://gov-civil-setubal.pt/img/minitool-news-center/10/3-ways-service-cannot-accept-control-messages-this-time.png)






![Δεν είναι δυνατή η ολοκλήρωση 5 κορυφαίων τρόπων επίλυσης της ενέργειας Σφάλμα στο Outlook [MiniTool News]](https://gov-civil-setubal.pt/img/minitool-news-center/68/5-top-ways-fix-action-cannot-be-completed-error-outlook.png)
![Επίλυση - Πώς μπορώ να επαναφέρω την επιφάνεια εργασίας μου στα κανονικά στα Windows 10 [MiniTool News]](https://gov-civil-setubal.pt/img/minitool-news-center/11/solved-how-do-i-get-my-desktop-back-normal-windows-10.png)






![Κατάργηση/Διαγραφή του Google Chrome από τον υπολογιστή ή την κινητή συσκευή σας [Συμβουλές MiniTool]](https://gov-civil-setubal.pt/img/news/A0/remove/delete-google-chrome-from-your-computer-or-mobile-device-minitool-tips-1.png)
