Πώς να δημιουργήσετε αντίγραφα ασφαλείας και να συγχρονίσετε πολλούς λογαριασμούς Google; 3 τρόποι
How To Backup And Sync Multiple Google Accounts 3 Ways
Θέλετε να δημιουργήσετε αντίγραφα ασφαλείας και να συγχρονίσετε πολλούς λογαριασμούς Google στον ίδιο ή σε πολλούς υπολογιστές; Αυτή η ανάρτηση γράφτηκε από MiniTool θα σας δείξει πώς να το πετύχετε. Χρησιμοποιήστε αυτές τις εισαγωγές μετά από προσεκτική ανάγνωση.
Για να αποκτήσετε περισσότερο ελεύθερο χώρο αποθήκευσης, μπορείτε να κάνετε αίτηση για δύο ή πολλούς λογαριασμούς Google Drive. Εν τω μεταξύ, ο συγχρονισμός μπορεί επίσης να σας βοηθήσει να διαχειριστείτε πολλούς λογαριασμούς αποθήκευσης cloud. Τα καλά νέα είναι ότι αυτή η αναφορά βρίσκει επίσης αρκετούς αποτελεσματικούς τρόπους χρήσης αντιγράφων ασφαλείας Google και συγχρονισμού πολλών λογαριασμών.
Πώς να δημιουργήσετε αντίγραφα ασφαλείας και να συγχρονίσετε πολλούς λογαριασμούς Google
Δοκιμάστε τη λειτουργία κοινής χρήσης του Google Drive
Βήμα 1: Επισκεφθείτε το Ιστότοπος Google Drive και συνδεθείτε σε έναν από τους λογαριασμούς σας.
Βήμα 2: Στην επάνω αριστερή γωνία της σελίδας Drive, κάντε κλικ στο + Νέο κουμπί για να δημιουργήσετε έναν νέο φάκελο.
Βήμα 3: Μετακινήστε όλα τα αρχεία που έχετε αποθηκεύσει σε αυτόν τον λογαριασμό στον νέο σας φάκελο. Στη συνέχεια, επιλέξτε το νέο φάκελο και κάντε δεξί κλικ στο Μερίδιο επιλογή.
Βήμα 4: Ένα παράθυρο με Μοιραστείτε με άτομα και ομάδες θα εμφανιστεί. Μπορείτε να εισαγάγετε το όνομα χρήστη ή τη διεύθυνση ηλεκτρονικού ταχυδρομείου του άλλου λογαριασμού σας που είναι συνδεδεμένος με τον κύριο λογαριασμό Google Drive και κάντε κλικ Γινώμενος για να ολοκληρώσετε τη διαδικασία κοινής χρήσης.
Βήμα 5: Συνδεθείτε στον λογαριασμό που μοιραστήκατε και επιλέξτε τον Κοινή χρήση μαζί μου καρτέλα στο αριστερό παράθυρο για να δείτε τον κοινόχρηστο φάκελο.
Βήμα 6: Επιλέξτε το φάκελο και κάντε δεξί κλικ για να τον επιλέξετε Προσθήκη συντόμευσης στο Drive . Τώρα, έχετε συγχρονίσει με επιτυχία τους δύο λογαριασμούς σας στο Google Drive και μπορείτε να βρείτε τον συγχρονισμένο φάκελο μέσα Το Drive μου .
Εάν πιστεύετε ότι αυτή η πρώτη επιλογή είναι κάπως ενοχλητική και κουραστική, μπορείτε να στραφείτε στον άλλο τρόπο παρακάτω.
Χρησιμοποιήστε το Google Drive για επιτραπέζιους υπολογιστές
Το Google Drive for Desktop, μέλος της οικογένειας Google, μπορεί να σας βοηθήσει να εκτελέσετε τη δημιουργία αντιγράφων ασφαλείας Google και να συγχρονίσετε πολλούς λογαριασμούς και να διαχειριστείτε αρχεία από πολλούς λογαριασμούς. Δείτε πώς μπορείτε να το χρησιμοποιήσετε για τη διαχείριση πολλών λογαριασμών Google Drive.
Βήμα 1: Εγκαταστήστε το Drive for Desktop και εκκινήστε το για να συνδεθείτε.
Βήμα 2: Κάντε κλικ στο γρανάζι ( Ρυθμίσεις ) και επιλέξτε Προτιμήσεις .
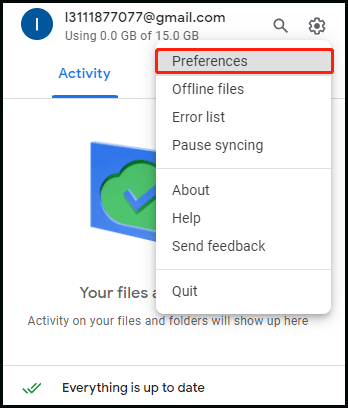
Βήμα 3: Στη συνέχεια κάντε κλικ στο δικό σας προφίλ και επιλέξτε το Προσθήκη άλλου λογαριασμού επιλογή.
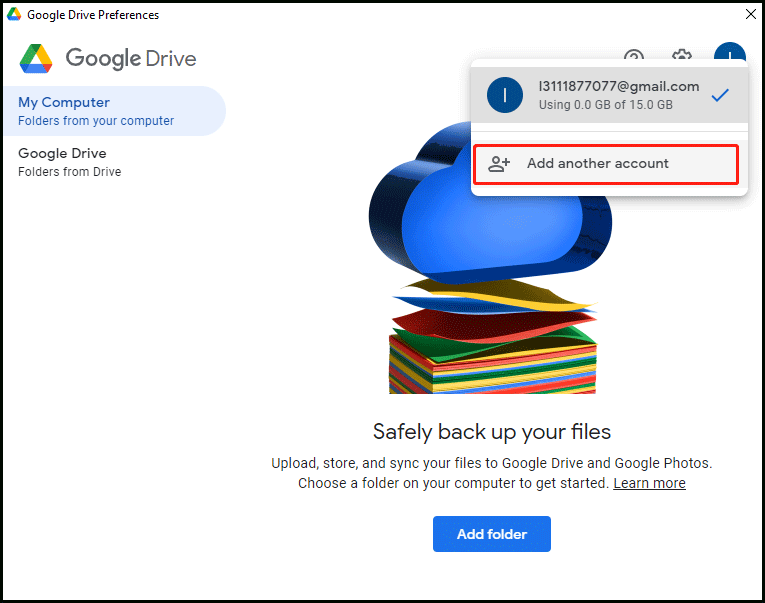
Βήμα 4: Συνδεθείτε σε αυτό με τον άλλο λογαριασμό σας στο Google Drive και μπορείτε να προβάλετε δύο δίσκους Google Drive στην Εξερεύνηση των Windows ή στο Mac Finder.
Βήμα 5: Σε αυτήν την περίπτωση, μπορείτε να ανεβάσετε τα αρχεία σας σε αυτούς τους σκληρούς δίσκους του Google Drive. Τα αρχεία ή οι φάκελοι θα συγχρονιστούν αυτόματα με το σχετικό cloud Google.
Λήψη και αποστολή αρχείων σε πρόγραμμα περιήγησης
Η τελευταία μέθοδος έχει κάποιες ελλείψεις, καθώς πρέπει να κάνετε μη αυτόματη λήψη των αρχείων σας χρησιμοποιώντας το Google Drive σε ένα πρόγραμμα περιήγησης ή Αρχειοθέτηση Google και, στη συνέχεια, αποσυμπιέστε, αναδιατάξτε και ανεβάστε τα αρχεία που έχετε λάβει. Δείτε πώς μπορείτε να συγχωνεύσετε τα αρχεία σας Google με μη αυτόματο τρόπο.
Βήμα 1: Επισκεφτείτε ένα πρόγραμμα περιήγησης και συνδεθείτε στον δευτερεύοντα λογαριασμό σας στο Google Drive.
Βήμα 2: Επιλέξτε όλα τα αρχεία και τους φακέλους για λήψη ή κατεβάστε τα δεδομένα σας Google με το Google Takeout .
Βήμα 3: Ανοίξτε την κύρια μονάδα δίσκου και επιλέξτε Μεταφόρτωση αρχείου ή Μεταφόρτωση φακέλου στο αριστερό παράθυρο για να ανεβάσετε τα αρχεία που μόλις κατεβάσατε.
Η διαδικασία μεταφόρτωσης θα διαρκέσει για μεγάλο χρονικό διάστημα ανάλογα με το μέγεθος των αρχείων σας. Κατά τη λήψη πολλών αρχείων, η Google αποθηκεύει τα αρχεία σε αρχεία. Με αυτόν τον τρόπο, πρέπει να αποσυμπιέσετε και να αναδιατάξετε τα αρχεία πριν τα ανεβάσετε.
Επιπλέον, εάν επιλέξετε να χρησιμοποιήσετε την Αρχειοθέτηση Google, το περιεχόμενο σε Κοινή χρήση μαζί μου δεν θα εξαχθεί και θα χωρίσει τον μεγάλο λογαριασμό σας σε πολλά μέρη. Μόλις μερικά από τα αρχεία αποτύχουν να δημιουργηθούν, θα πρέπει να κάνετε ξανά την εξαγωγή μέχρι να δημιουργηθεί με επιτυχία.
Διαβάστε επίσης: Τρόπος διόρθωσης: Δεν είναι δυνατή η μεταφόρτωση αρχείων στο Google Drive
Εκτελέστε το MiniTool ShadowMaker
Εάν θέλετε να δημιουργήσετε αντίγραφα ασφαλείας των αρχείων σε μια τοποθεσία διαφορετική από τους λογαριασμούς Google Drive, MiniTool ShadowMaker είναι μια καλή ιδέα. Είναι ένα κομμάτι λογισμικού δημιουργίας αντιγράφων ασφαλείας, το οποίο υποστηρίζει αντίγραφο ασφαλείας του συστήματος , συγχρονισμός αρχείων, κλωνοποίηση δίσκου και ούτω καθεξής. Μόλις κάνετε λήψη και εγκατάσταση του MiniTool ShadowMaker, θα εντοπίσει τον υπολογιστή σας, ώστε να μπορείτε να βρείτε εύκολα όλα τα δεδομένα που χρειάζεστε για να δημιουργήσετε αντίγραφα ασφαλείας.
Δοκιμή MiniTool ShadowMaker Κάντε κλικ για λήψη 100% Καθαρό & Ασφαλές
Κατώτατη γραμμή
Αυτή η αναφορά συνοψίζει τρεις μεθόδους δημιουργίας αντιγράφων ασφαλείας και συγχρονισμού πολλών λογαριασμών Google, συμπεριλαμβανομένης της λειτουργίας Κοινή χρήση, του Drive για επιφάνεια εργασίας και της μη αυτόματης μεταφόρτωσης. Ελπίζουμε να τα βρείτε χρήσιμα.










![Πώς να διορθώσετε το Δεν επιτρέπεται η φόρτωση τοπικού πόρου στο Google Chrome; [Συμβουλές MiniTool]](https://gov-civil-setubal.pt/img/news/66/how-to-fix-not-allowed-to-load-local-resource-in-google-chrome-minitool-tips-1.png)








