Πώς να δημιουργήσετε αντίγραφα ασφαλείας για αφαιρούμενες συσκευές στα Windows 10 11;
How To Backup Removeable Devices On Windows 10 11
Οι αφαιρούμενες συσκευές είναι μια καλή επιλογή για τη μεταφορά αρχείων από υπολογιστή σε υπολογιστή. Σε αυτόν τον οδηγό από Λύση MiniTool , θα κάνουμε μια σύντομη εισαγωγή σχετικά με τις αφαιρούμενες συσκευές και θα σας δείξουμε πώς μπορείτε να δημιουργήσετε αντίγραφα ασφαλείας εύκολα. Χωρίς να χάνουμε περισσότερο χρόνο, ας ξεκινήσουμε!
Τι είναι τα αφαιρούμενα μέσα/συσκευές;
Το αφαιρούμενο μέσο αναφέρεται σε έναν τύπο συσκευής αποθήκευσης που μπορεί εύκολα να εισαχθεί και να αφαιρεθεί από έναν υπολογιστή. Με μια αφαιρούμενη συσκευή, θα είναι πολύ πιο εύκολο για εσάς να μεταφέρετε δεδομένα από τον έναν υπολογιστή στον άλλο.
Τα περισσότερα πρώιμα αφαιρούμενα μέσα όπως οι δισκέτες και οι οπτικοί δίσκοι απαιτούν μια ειδική συσκευή ανάγνωσης/εγγραφής. Μεταγενέστερες αφαιρούμενες συσκευές, όπως μονάδες flash USB, είναι αυτόνομες συσκευές plug-and-play που φέρουν το δικό τους υλικό ανάγνωσης.
Τύποι αφαιρούμενων μέσων/συσκευών
- DVD.
- Μαγνητική ταινία.
- Δίσκοι Blu-ray.
- Δισκέτες.
- CD-ROM.
- Ειδικοί εξωτερικοί δίσκοι στερεάς κατάστασης.
- κάρτες SD.
- Μονάδες flash USB.
- Σκληροί δίσκοι USB.
Τα προηγούμενα μέσα 4 είναι πλέον σχεδόν παρωχημένα λόγω της εμφάνισης νεότερων και πιο αποτελεσματικών τεχνολογιών αποθήκευσης, όπως μονάδες USB, CD-ROM και κάρτες SD. Επιπλέον, απαιτούν μια αποκλειστική μονάδα ανάγνωσης, με περιορισμένη χωρητικότητα αποθήκευσης και χαμηλότερη ταχύτητα ανάγνωσης και εγγραφής σε σύγκριση με τις τελευταίες συσκευές.
Πλεονεκτήματα και μειονεκτήματα της αφαιρούμενης συσκευής αποθήκευσης
Ποια είναι τα οφέλη από τη χρήση αφαιρούμενων μέσων; Εδώ, παραθέτουμε ορισμένα πλεονεκτήματα των αφαιρούμενων συσκευών αποθήκευσης για εσάς:
- Μικρότερα και ελαφρύτερα, μεταφέρονται πολύ πιο εύκολα.
- Οι αφαιρούμενες συσκευές αποθήκευσης μεταφέρουν δεδομένα πιο γρήγορα από τους εσωτερικούς σκληρούς δίσκους, επειδή δεν χρειάζονται εσωτερικά καλώδια που συνδέουν συσκευές.
- Οι αφαιρούμενες συσκευές αποθήκευσης διευκολύνουν πολύ τη μεταφορά αρχείων από έναν υπολογιστή σε άλλο (ακόμα και αν τα λειτουργικά τους συστήματα είναι διαφορετικά).
Εν τω μεταξύ, οι αφαιρούμενες συσκευές έχουν επίσης τους ακόλουθους περιορισμούς:
- Μπορεί να τοποθετηθούν λάθος, να χαθούν ή να κλαπούν.
- Έχουν μικρότερη χωρητικότητα για την ίδια τιμή.
- Είναι πιο ευάλωτα σε σωματικές βλάβες, όπως πτώση ή κάμψη των συνδετήρων τους.
- Για πιο παραδοσιακές αφαιρούμενες συσκευές, σπάνια διαθέτουν προστασία με κωδικό πρόσβασης.
- Τα κακόβουλα προγράμματα και οι ιοί μπορούν να μεταφερθούν εύκολα μεταξύ συσκευών, επομένως μην εισάγετε καμία μη αξιόπιστη αφαιρούμενη συσκευή στον υπολογιστή σας.
Πώς να δημιουργήσετε αντίγραφα ασφαλείας για αφαιρούμενες συσκευές με το MiniTool ShadowMaker;
# Τρόπος 1: Δημιουργία αντιγράφων ασφαλείας αφαιρούμενων συσκευών μέσω αντιγραφής και επικόλλησης
Πώς να δημιουργήσετε αντίγραφα ασφαλείας μιας αφαιρούμενης συσκευής σε άλλη; Ο ευκολότερος τρόπος είναι να αντιγράψετε και να επικολλήσετε αρχεία σε άλλη μονάδα χειροκίνητα. Να το πράξουν:
Βήμα 1. Συνδέστε την αφαιρούμενη συσκευή αποθήκευσης στον υπολογιστή σας.
Βήμα 2. Βρείτε τη μονάδα προέλευσης Εξερεύνηση αρχείων > επιλέξτε τα δεδομένα που θέλετε να δημιουργήσετε αντίγραφα ασφαλείας > πατήστε Ctrl + ντο για να αντιγράψετε τα επιλεγμένα στοιχεία.
Βήμα 3. Ανοίξτε τη νέα μονάδα δίσκου και πατήστε Ctrl + ΣΕ για να επικολλήσετε τα δεδομένα που αντιγράψατε.
Ωστόσο, θα είναι πιο χρονοβόρο εάν δημιουργήσετε αντίγραφα ασφαλείας μεγάλου όγκου δεδομένων με αυτήν τη μέθοδο.
Δείτε επίσης: 7 μέθοδοι για τη διόρθωση της λειτουργίας αντιγραφής και επικόλλησης που δεν λειτουργεί
# Τρόπος 2: Δημιουργία αντιγράφων ασφαλείας αφαιρούμενων συσκευών μέσω του MiniTool ShadowMaker
Υπάρχει καλύτερος τρόπος για να δημιουργήσετε αντίγραφα ασφαλείας των αφαιρούμενων συσκευών πιο αποτελεσματικά; Εδώ, συνιστάται ανεπιφύλακτα η χρήση τρίτων Λογισμικό δημιουργίας αντιγράφων ασφαλείας των Windows – MiniTool ShadowMaker για να μεταφέρετε τα αρχεία σας από μια αφαιρούμενη συσκευή σε μια άλλη.
Αυτό το εργαλείο έχει σχεδιαστεί για να εφεδρικό σύστημα , αρχεία, φακέλους, κατατμήσεις, ακόμη και ολόκληρους τους δίσκους. Σε σύγκριση με την αντιγραφή και επικόλληση, μπορείτε να μειώσετε το μέγεθος του αρχείου και να εξοικονομήσετε χώρο αποθήκευσης στο δίσκο σας τροποποιώντας τον βαθμό συμπίεσης. Επίσης, το MiniTool ShadowMaker σάς επιτρέπει να συγχρονίζετε αρχεία ή μετακινήστε τα Windows σε άλλη μονάδα δίσκου .
Τώρα, επιτρέψτε μου να σας δείξω πώς να δημιουργήσετε αντίγραφα ασφαλείας της αφαιρούμενης συσκευής με αυτήν:
Βήμα 1. Εκκινήστε το MiniTool ShadowMaker για να εισέλθετε στην κύρια διεπαφή του.
Δοκιμή MiniTool ShadowMaker Κάντε κλικ για λήψη 100% Καθαρό & Ασφαλές
Βήμα 2. Στο Αντιγράφων ασφαλείας σελίδα, μεταβείτε στο ΠΗΓΗ > Φάκελοι και Αρχεία επέλεξε τι να δημιουργήσετε αντίγραφα ασφαλείας . Στη συνέχεια, πηγαίνετε στο ΠΡΟΟΡΙΣΜΟΣ για να επιλέξετε μια άλλη αφαιρούμενη συσκευή ως διαδρομή αποθήκευσης.
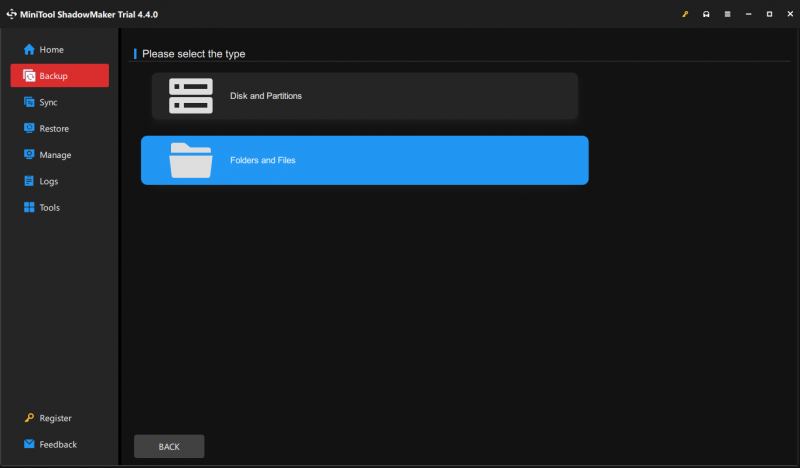
Βήμα 3. Κάντε κλικ στο Δημιουργία αντιγράφων ασφαλείας τώρα για να ξεκινήσει η διαδικασία αμέσως.
Εάν επιλέξετε να δημιουργήσετε αντίγραφα ασφαλείας φακέλων ή αρχείων, το προεπιλεγμένο επίπεδο συμπίεσης δεν είναι κανένα. Το MiniTool ShadowMaker σάς επιτρέπει επίσης να τροποποιήσετε το επίπεδο συμπίεσης σε μεσαίο ή υψηλό για να μειώσετε το μέγεθος του αρχείου. Για να το κάνετε αυτό: κάντε κλικ στο Επιλογές στην κάτω δεξιά γωνία > Επιλογές δημιουργίας αντιγράφων ασφαλείας > Συμπίεση > επιλέξτε βαθμό συμπίεσης ανάλογα με τις ανάγκες σας.
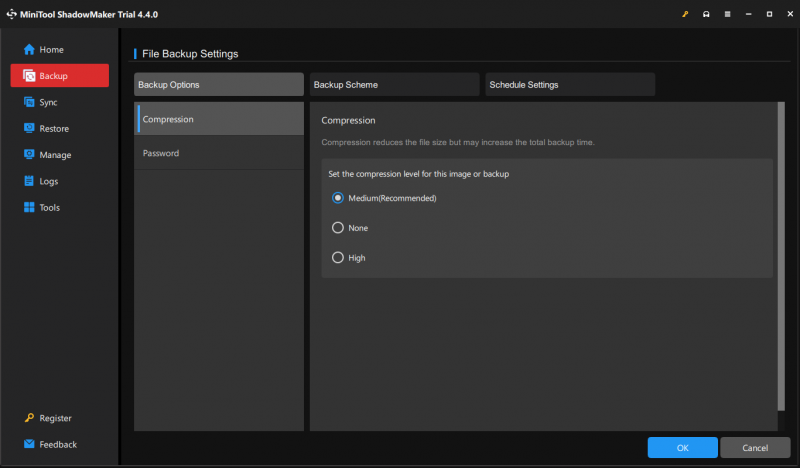
# Τρόπος 3: Δημιουργία αντιγράφων ασφαλείας αφαιρούμενων συσκευών στο Cloud
Ένας άλλος τρόπος είναι να δημιουργήσετε αντίγραφα ασφαλείας αφαιρούμενων συσκευών στο cloud. Με αυτό, μπορείτε να έχετε πρόσβαση στα δεδομένα σας ανά πάσα στιγμή και σε οποιοδήποτε μέρος. Μπορείτε να επιλέξετε να δημιουργήσετε αντίγραφα ασφαλείας των αρχείων σας από τις αφαιρούμενες συσκευές σας σε υπηρεσίες cloud όπως το Dropbox, το Google Drive, OneDrive , κι αλλα.
# Περαιτέρω ανάγνωση – Δημιουργία εκκινήσιμων μέσων με αφαιρούμενη συσκευή
Εκτός από τη δημιουργία αντιγράφων ασφαλείας, αφαιρούμενες συσκευές μπορούν επίσης να χρησιμοποιηθούν για τη δημιουργία μέσων εκκίνησης που μπορούν να σώσουν την ημέρα σας όταν αντιμετωπίζετε μια καταστροφική βλάβη του συστήματος. Μόλις ο υπολογιστής σας αποτύχει να εκκινήσει, μπορείτε να τον εκκινήσετε από το μέσο εκκίνησης που δημιουργήσατε και να πραγματοποιήσετε ανάκτηση συστήματος. Δείτε πώς να δημιουργήστε ένα μέσο εκκίνησης με το MiniTool ShadowMaker:
Βήμα 1. Μεταβείτε στο Εργαλεία σελίδα στο MiniTool ShadowMaker και πατήστε Media Builder .
Δοκιμή MiniTool ShadowMaker Κάντε κλικ για λήψη 100% Καθαρό & Ασφαλές
Βήμα 2. Κάντε κλικ στο Μέσα που βασίζονται σε WinPE με πρόσθετα MiniTool .
Βήμα 3. Το MiniTool ShadowMaker σάς επιτρέπει να δημιουργήσετε 4 τύπους εκκινήσιμων μέσων:
- Αρχεία ISO – μπορεί να εφαρμοστεί σε εικονικές μηχανές χωρίς εγγραφή.
- Μονάδα USB Flash – χρησιμοποιείται συνήθως σε φυσική μηχανή.
- Σκληρός δίσκος USB – αναφέρεται σε σκληρούς δίσκους με θύρες USB.
- CD/DVD Writer – μπορεί να χρησιμοποιηθεί σε μερικούς παλιούς υπολογιστές με μονάδα οπτικού δίσκου.
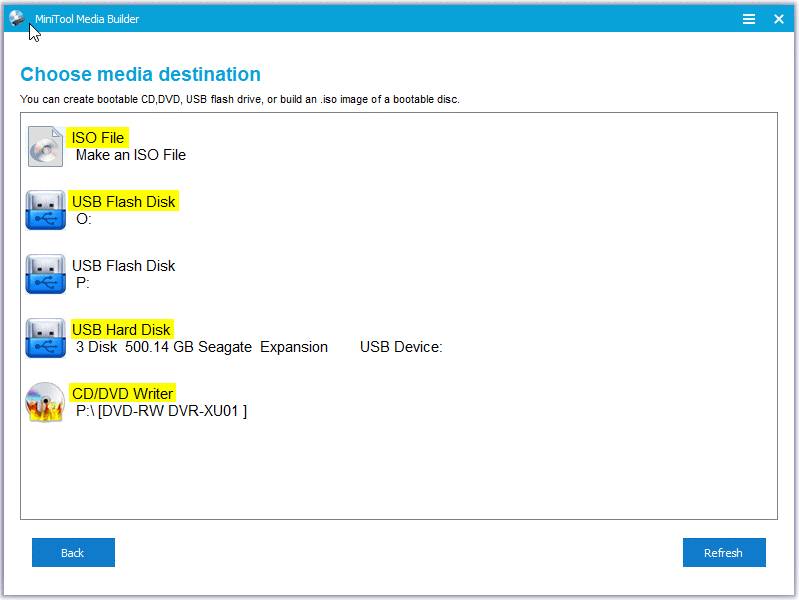
Επιλέξτε μία επιλογή με βάση τις ανάγκες σας. Σημειώνεται ότι τα δεδομένα στα μέσα που θα επιλέξετε θα καταστραφούν, επομένως βεβαιωθείτε ότι δεν υπάρχει τίποτα σημαντικό σε αυτά.
Τελειώνοντας τα πράγματα
Ταυτόχρονα, αυτή η ανάρτηση απεικονίζει επίσης τον ορισμό των αφαιρούμενων μέσων, τους τύπους αφαιρούμενων μέσων και τα πλεονεκτήματα και τα μειονεκτήματά τους. Όσον αφορά τη δημιουργία αντιγράφων ασφαλείας αφαιρούμενης συσκευής, σας παρέχουμε τρεις επιλογές – Αντιγραφή και επικόλληση, MiniTool ShadowMaker και δημιουργία αντιγράφων ασφαλείας cloud. Μπορείτε να επιλέξετε ένα σύμφωνα με τις ανάγκες σας.
Για τυχόν προβλήματα με το MiniTool ShadowMaker, μοιραστείτε τα μαζί μας μέσω [email προστατεύεται] . Να εχεις μια ωραια μερα!
Συνήθεις ερωτήσεις για αφαιρούμενες συσκευές αντιγράφων ασφαλείας
Είναι καλύτερος ο HDD ή ο SSD; Οι SSD είναι πολύ καλύτεροι από τους σκληρούς δίσκους. Σε σύγκριση με το τελευταίο, οι SSD είναι πιο γρήγοροι, ελαφρύτεροι, πιο ανθεκτικοί και λιγότερο ενεργοβόροι. Ωστόσο, ο SSD έχει επίσης ορισμένα μειονεκτήματα. Για παράδειγμα, είναι πιο ακριβοί από τους παραδοσιακούς σκληρούς δίσκους. Δείτε αυτόν τον οδηγό - SSD VS HDD: Ποια είναι η διαφορά; Ποιο πρέπει να χρησιμοποιήσετε στον υπολογιστή για να λάβετε περισσότερες λεπτομέρειες. Πώς να δημιουργήσετε αντίγραφα ασφαλείας ενός υπολογιστή σε μια εξωτερική μονάδα δίσκου; Προς την backup PC σε έναν εξωτερικό σκληρό δίσκο στα Windows 10/11, μπορείτε να χρησιμοποιήσετε το MiniTool ShadowMaker και Backup and Restore (Windows 7).Για να δημιουργήσετε αντίγραφα ασφαλείας του Mac σε έναν εξωτερικό σκληρό δίσκο, το Time Machine μπορεί να σας βοηθήσει.

![SSD VS HDD: Ποια είναι η διαφορά; Ποιο πρέπει να χρησιμοποιήσετε στον υπολογιστή; [Συμβουλές MiniTool]](https://gov-civil-setubal.pt/img/backup-tips/10/ssd-vs-hdd-whats-difference.jpg)
![Πώς να διορθώσετε το ERR_PROXY_CONNECTION_FAILED; Δοκιμάστε αυτές τις μεθόδους [MiniTool News]](https://gov-civil-setubal.pt/img/minitool-news-center/02/how-fix-err_proxy_connection_failed.jpg)
![Κορυφαίοι 5 τρόποι επίλυσης της κατάστασης σφάλματος 0xc000012f [MiniTool News]](https://gov-civil-setubal.pt/img/minitool-news-center/58/top-5-ways-fix-error-status-0xc000012f.png)
![Πώς να ελέγξετε το μητρώο των Windows για κακόβουλο λογισμικό και να το καταργήσετε; [MiniTool News]](https://gov-civil-setubal.pt/img/minitool-news-center/51/how-check-windows-registry.jpg)


![Πώς να αποκλείσετε ένα πρόγραμμα με τείχος προστασίας των Windows στα Windows 10 [MiniTool News]](https://gov-civil-setubal.pt/img/minitool-news-center/42/how-block-program-with-windows-firewall-windows-10.jpg)
![Πώς να προβάλετε το ευρετήριο εμπειριών των Windows στα Windows 10; [MiniTool News]](https://gov-civil-setubal.pt/img/minitool-news-center/81/how-view-windows-experience-index-windows-10.jpg)
![Επανεκκίνηση vs Επαναφορά vs Επανεκκίνηση: Διαφορά επανεκκίνησης, Επανεκκίνηση, Επαναφορά [MiniTool News]](https://gov-civil-setubal.pt/img/minitool-news-center/65/reboot-vs-reset-vs-restart.png)



![Διορθώθηκε - Η εγκατάσταση απέτυχε στη φάση Safe_OS [MiniTool News]](https://gov-civil-setubal.pt/img/minitool-news-center/19/fixed-installation-failed-safe_os-phase.png)
![Τρόπος ανάκτησης αρχείων από νεκρό εξωτερικό σκληρό δίσκο (Εύκολη επιδιόρθωση) [Συμβουλές MiniTool]](https://gov-civil-setubal.pt/img/data-recovery-tips/68/how-recover-files-from-dead-external-hard-drive.jpg)




![Πώς να αποκτήσετε μόνοι σας τον φάκελο στα Windows 10 [MiniTool News]](https://gov-civil-setubal.pt/img/minitool-news-center/38/how-take-ownership-folder-windows-10-yourself.jpg)