Πώς να ενεργοποιήσετε τον δεσμευμένο χώρο αποθήκευσης στο Win; Εδώ είναι ένας αναλυτικός οδηγός!
How To Enable Reserved Storage On Win Here S A Detailed Guide
Σε αυτόν τον περιεκτικό οδηγό για MiniTool , θα μάθετε τι είναι δεσμευμένος χώρος αποθήκευσης και πώς να ενεργοποιήσετε τον δεσμευμένο χώρο αποθήκευσης στα Windows 10/11. Θα παρουσιαστούν διάφοροι τρόποι με ακριβή βήματα λειτουργίας και μπορείτε να επιλέξετε τον τρόπο που προτιμάτε.Μια σύντομη εισαγωγή στη δεσμευμένη αποθήκευση των Windows
Δεσμευμένος χώρος αποθήκευσης είναι μια δυνατότητα που είναι ενεργοποιημένη από προεπιλογή στα Windows. Το σύστημά σας διατηρεί περίπου 7 GB αποθηκευτικού χώρου και ποικίλλει κυρίως ανάλογα με τις προαιρετικές δυνατότητες των Windows που εφαρμόζονται και τον αριθμό των εγκατεστημένων γλωσσών. Αυτός ο δεσμευμένος χώρος στο δίσκο χρησιμοποιείται κυρίως για ενημερώσεις Windows, εφαρμογές, προσωρινά αρχεία και προσωρινή μνήμη συστήματος για να διασφαλιστεί η ομαλή λειτουργία του συστήματος.

Πιο συγκεκριμένα, οι ενημερώσεις των Windows μπορούν να καταλαμβάνουν τον δεσμευμένο χώρο στο δίσκο για τη λήψη και την εγκατάσταση αρχείων ενημέρωσης. Τα προσωρινά αρχεία που δημιουργούνται κατά την εκτέλεση ή την εγκατάσταση των εφαρμογών θα αποθηκευτούν επίσης στον δεσμευμένο χώρο πρώτα για να διασφαλιστεί η γρήγορη απόκριση του συστήματος. Επιπλέον, ορισμένες σημαντικές εργασίες είναι λιγότερο πιθανό να αποτύχουν λόγω ανεπαρκούς αποθηκευτικού χώρου.
Πρέπει να ενεργοποιήσετε τον δεσμευμένο χώρο αποθήκευσης;
Είτε θα διατηρήσετε τον δεσμευμένο χώρο αποθήκευσης των Windows ενεργοποιημένο είτε θα απενεργοποιήσετε, εξαρτάται από τις συγκεκριμένες ανάγκες και την κατάσταση της συσκευής σας και δεν είναι το ίδιο για όλους. Η ενεργοποίηση του δεσμευμένου χώρου αποθήκευσης γίνεται κυρίως για την αποφυγή αποτυχίας ενημέρωσης των Windows ή υποβάθμισης της απόδοσης του συστήματος λόγω ανεπαρκής αποθηκευτικός χώρος στη συσκευή. Επομένως, εάν ο χώρος στο δίσκο σας είναι εξαιρετικά επαρκής, μπορείτε να εξετάσετε το ενδεχόμενο να απενεργοποιήσετε αυτήν τη δυνατότητα.
Πώς να ενεργοποιήσετε τη δεσμευμένη αποθήκευση Windows 10/11
Εάν έχετε απενεργοποιήσει τον δεσμευμένο χώρο αποθήκευσης και θέλετε να τον ενεργοποιήσετε ξανά, μπορείτε να χρησιμοποιήσετε τους παρακάτω τρόπους.
Τρόπος 1. Μέσω του Επεξεργαστή Μητρώου
Αυτός είναι ο ευκολότερος τρόπος για να ενεργοποιήσετε τον δεσμευμένο χώρο αποθήκευσης. Ακολουθήστε τα παρακάτω βήματα.
Συμβουλές: Να είστε προσεκτικοί όταν τροποποιείτε τα μητρώα των Windows, καθώς αποτελούν κρίσιμα στοιχεία των Windows. Οι λανθασμένες λειτουργίες ενδέχεται να προκαλέσουν σοβαρά σφάλματα ή προβλήματα συστήματος. Συνιστάται να δημιουργήστε ένα αντίγραφο ασφαλείας του μητρώου πριν τα επεξεργαστείτε.Βήμα 1. Κάντε δεξί κλικ στο Αρχή κουμπί και επιλέξτε Τρέξιμο . Τύπος regedit στο πλαίσιο κειμένου και πατήστε Εισάγω για να ανοίξετε τον Επεξεργαστή Μητρώου.
Βήμα 2. Όταν δείτε το παράθυρο UAC, επιλέξτε το Ναί επιλογή.
Βήμα 3. Αντιγράψτε και επικολλήστε την παρακάτω θέση στην επάνω γραμμή διευθύνσεων και πατήστε Εισάγω .
Υπολογιστής\HKEY_LOCAL_MACHINE\SOFTWARE\Microsoft\Windows\CurrentVersion\ReserveManager
Βήμα 4. Στο δεξιό πλαίσιο, κάντε διπλό κλικ στο Αποστέλλεται με επιφυλάξεις επιλογή και, στη συνέχεια, ρυθμίστε τα δεδομένα τιμής του σε 1 . Μετά από αυτό, κάντε κλικ ΕΝΤΑΞΕΙ για να αποθηκεύσετε αυτήν την αλλαγή.
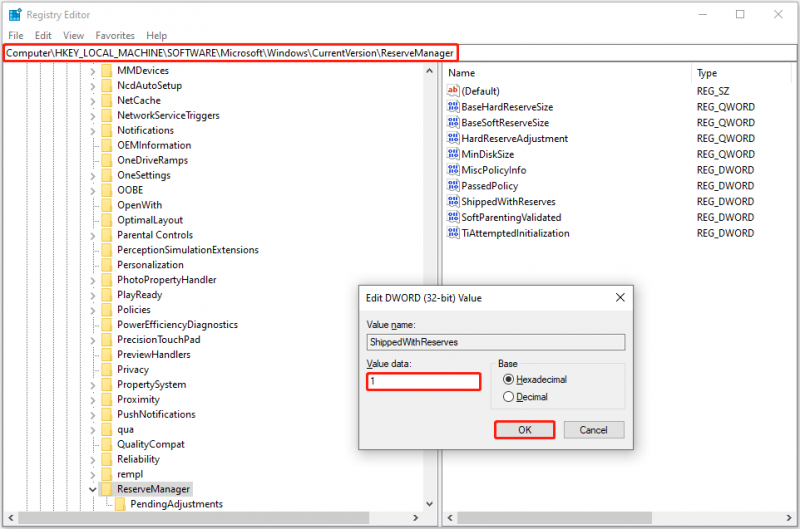
Εάν θέλετε να απενεργοποιήσετε τη δεσμευμένη αποθήκευση των Windows 10 στο μέλλον, μπορείτε να αλλάξετε τα δεδομένα τιμής του Αποστέλλεται με επιφυλάξεις να 0 .
Τρόπος 2. Με γραμμή εντολών
Εάν είστε εξοικειωμένοι με τις γραμμές εντολών, μπορείτε να χρησιμοποιήσετε τη γραμμή εντολών για να ενεργοποιήσετε τον δεσμευμένο χώρο αποθήκευσης. Εδώ είναι τα κύρια βήματα.
Βήμα 1. Στο πλαίσιο αναζήτησης των Windows, πληκτρολογήστε cmd . Όταν το Γραμμή εντολών εμφανίζεται η επιλογή, κάντε κλικ Εκτελέστε ως διαχειριστής κάτω από αυτό.
Βήμα 2. Στο παράθυρο UAC, επιλέξτε Ναί να συνεχίσει.
Βήμα 3. Πληκτρολογήστε DISM /Online /Set-ReservedStorageState /State:Enabled στο νέο παράθυρο και πατήστε Εισάγω . Μόλις ολοκληρωθεί αυτή η γραμμή εντολών, θα πρέπει να ενεργοποιηθεί η δεσμευμένη αποθήκευση.
Μπορείτε να χρησιμοποιήσετε αυτήν την εντολή για να ελέγξετε την κατάσταση: DISM /Online /Get-ReservedStorageState .
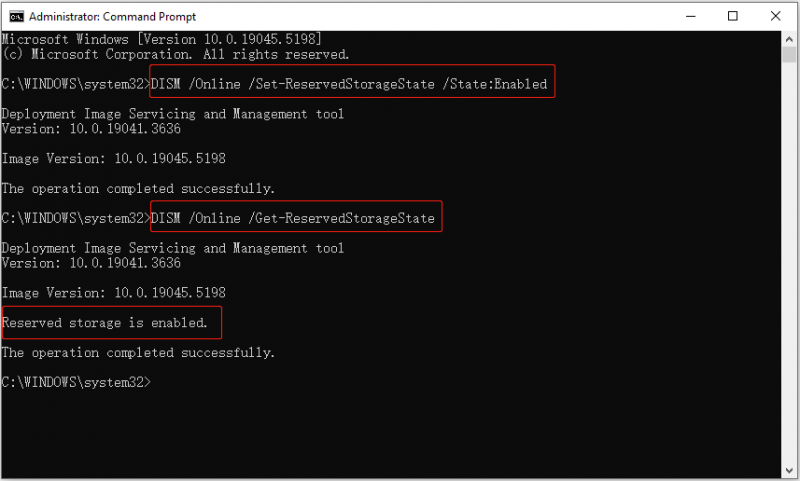
Η γραμμή εντολών για την απενεργοποίηση της δεσμευμένης αποθήκευσης είναι DISM /Online /Set-ReservedStorageState /State:Disabled .
Τρόπος 3. Από το Windows PowerShell
Εναλλακτικά, μπορείτε να χρησιμοποιήσετε το Windows PowerShell για να ενεργοποιήσετε τον δεσμευμένο χώρο αποθήκευσης. Ακολουθήστε τις παρακάτω οδηγίες για να ολοκληρώσετε αυτήν την εργασία.
Βήμα 1. Κάντε δεξί κλικ στο Αρχή κουμπί και επιλέξτε Windows PowerShell (Διαχειριστής) .
Βήμα 2. Επιλέξτε Ναί στο παράθυρο UAC.
Βήμα 3. Εισαγωγή Set-WindowsReservedStorageState -State Enabled και πατήστε Εισάγω για να ενεργοποιήσετε τον δεσμευμένο χώρο αποθήκευσης.
Ας υποθέσουμε ότι πρέπει να απενεργοποιήσετε αυτήν τη δυνατότητα, απλώς πληκτρολογήστε Set-WindowsReservedStorageState -State Disabled και πατήστε Εισάγω .
Συμβουλές: Ως χρήστης των Windows, πιθανότατα έχετε συνηθίσει το περιστασιακό περιστατικό όπου διαγράφετε κατά λάθος ένα αρχείο ή τα αρχεία σας εξαφανίζονται μυστηριωδώς. Αν χρειαστεί ανάκτηση διαγραμμένων αρχείων , μπορείτε να χρησιμοποιήσετε MiniTool Power Data Recovery , το καλύτερο εργαλείο επαναφοράς αρχείων των Windows. Θα μπορείτε να απολαύσετε 1 GB δωρεάν ανάκτησης κάνοντας κλικ στο κουμπί παρακάτω για να κατεβάσετε τη δωρεάν έκδοσή του.MiniTool Power Data Recovery Δωρεάν Κάντε κλικ για λήψη 100% Καθαρό & Ασφαλές
Κατώτατη γραμμή
Πώς να ενεργοποιήσετε τον δεσμευμένο χώρο αποθήκευσης στα Windows 10 με μη αυτόματο τρόπο; Οι τρεις τρόποι που αναφέρονται παραπάνω είναι όλοι χρήσιμοι. Μπορείτε να επιλέξετε αυτό που προτιμάτε για να ενεργοποιήσετε αυτήν τη δυνατότητα.




![Πώς να επιδιορθώσετε τα προβλήματα συσκευών ήχου υψηλής ευκρίνειας AMD [MiniTool News]](https://gov-civil-setubal.pt/img/minitool-news-center/13/how-fix-amd-high-definition-audio-device-issues.jpg)







![[Επιλύθηκε!] Πώς να διορθώσετε τα σφάλματα αδειοδότησης βίντεο YouTube TV;](https://gov-civil-setubal.pt/img/blog/39/how-fix-youtube-tv-error-licensing-videos.png)
![[FIX] Χρειάζεστε άδεια διαχειριστή για να διαγράψετε έναν φάκελο / αρχείο [MiniTool News]](https://gov-civil-setubal.pt/img/minitool-news-center/69/you-need-administrator-permission-delete-folder-file.png)

![[Εκμάθηση] Πώς να αντιγράψετε το διαμέρισμα FAT32 σε άλλη μονάδα δίσκου;](https://gov-civil-setubal.pt/img/partition-disk/30/tutorial-how-to-copy-fat32-partition-to-another-drive-1.jpg)
![Destiny 2 Error Code Saxophone: Δείτε πώς να το διορθώσετε (4 τρόποι) [MiniTool News]](https://gov-civil-setubal.pt/img/minitool-news-center/91/destiny-2-error-code-saxophone.jpg)
![Το Chrome δεν φορτώνει σελίδες; Εδώ είναι 7 λύσεις [MiniTool News]](https://gov-civil-setubal.pt/img/minitool-news-center/07/chrome-not-loading-pages.png)

