Δεν είναι δυνατή η ολοκλήρωση της εγκατάστασης του macOS (5 τρόποι) [MiniTool News]
How Fix Macos Installation Couldn T Be Completed
Περίληψη :
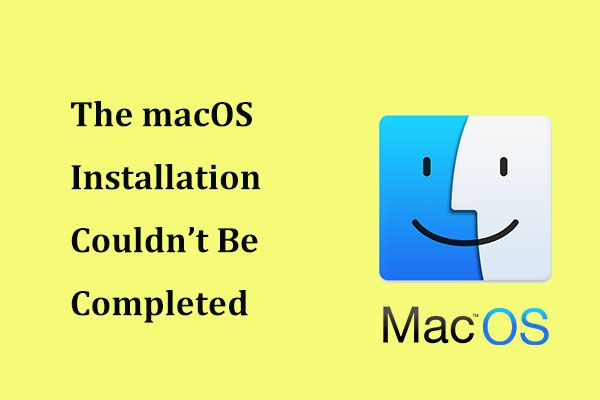
Εάν λάβετε το σφάλμα 'δεν ήταν δυνατή η ολοκλήρωση της εγκατάστασης macOS' κατά την προσπάθεια ενημέρωσης του macOS, τι πρέπει να κάνετε για να διορθώσετε το πρόβλημα; Είναι εύκολο να το λύσετε εάν ακολουθήσετε αυτές τις λύσεις που συλλέγονται από Λύση MiniTool παρακάτω. Ας τα δούμε τώρα.
Δεν ήταν δυνατή η ολοκλήρωση της εγκατάστασης macOS
Το macOS είναι ένα αξιόπιστο λειτουργικό σύστημα από την Apple και η ενημέρωση του macOS είναι σημαντική, ειδικά εάν θέλετε να διατηρήσετε το Mac ασφαλές. Ωστόσο, κάθε λειτουργικό σύστημα ενδέχεται να αντιμετωπίσει ορισμένα προβλήματα. Σύμφωνα με τους χρήστες, η εγκατάσταση του macOS δεν μπορεί να ολοκληρωθεί στο Mac τους όταν προσπαθούν να ενημερώσουν το σύστημα.
Στην οθόνη του υπολογιστή, εμφανίζεται το μήνυμα σφάλματος 'δεν ήταν δυνατή η ολοκλήρωση της εγκατάστασης macOS'. Και σας ζητείται να ξεκινήσετε ξανά την εγκατάσταση του macOS ή να χρησιμοποιήσετε διαφορετικό δίσκο για να ξεκινήσετε το Mac σας.
Γιατί δεν ήταν δυνατή η εγκατάσταση του macOS στον υπολογιστή σας; Ίσως η εγκατάσταση διακόπτεται από αρχεία από άλλες τοποθετημένες μονάδες δίσκου, το πρόγραμμα εγκατάστασης macOS είναι κατεστραμμένο ή υπάρχει πρόβλημα με το δίσκο συστήματος ή το δίσκο προορισμού.
Πώς μπορείτε να διορθώσετε το πρόβλημα; Μην ανησυχείτε και μπορείτε εύκολα να απαλλαγείτε από το πρόβλημα. Απλώς ακολουθήστε αυτές τις λύσεις παρακάτω.
Οι επιδιορθώσεις για εγκατάσταση macOS δεν έχουν ολοκληρωθεί
Δημιουργία αντιγράφων ασφαλείας δεδομένων εκ των προτέρων
Πριν λάβετε μέτρα για την επίλυση του προβλήματος εγκατάστασης, είναι καλύτερο να δημιουργήσετε αντίγραφα ασφαλείας των δεδομένων σας για να αποφύγετε τυχόν ατυχήματα. Εάν το Mac σας μπορεί να εκκινήσει κανονικά, μπορείτε να χρησιμοποιήσετε το Time Machine για να το κάνετε αυτό.
 Η καλύτερη εναλλακτική λύση στο Time Machine για Windows 10/8/7
Η καλύτερη εναλλακτική λύση στο Time Machine για Windows 10/8/7 Θέλετε μια εναλλακτική λύση για το Time Machine για Windows 10/8/7 για τη δημιουργία αντιγράφων ασφαλείας του υπολογιστή σας; Το MiniTool ShadowMaker είναι η καλύτερη εναλλακτική λύση για να διατηρήσετε τον υπολογιστή σας ασφαλή.
Διαβάστε περισσότεραΕάν το Mac σας έχει κολλήσει στο σφάλμα εγκατάστασης macOS, μπορείτε να ανακτήσετε σημαντικά αρχεία από το Mac με επαγγελματία Λογισμικό αποκατάστασης δεδομένων Mac - Stellar Data Recovery για Mac.
Μετά την ολοκλήρωση της δημιουργίας αντιγράφων ασφαλείας ή ανάκτησης δεδομένων, ήρθε η ώρα να διορθώσετε το πρόβλημα εγκατάστασης.
Μέθοδος 1: Επανεκκινήστε το macOS από την ασφαλή λειτουργία
Αυτό είναι το πρώτο πράγμα που μπορείτε να κάνετε και απλώς ακολουθήστε τα παρακάτω βήματα:
- Επανεκκινήστε το Mac σας.
- Όταν ξεκινήσει η επανεκκίνηση του μηχανήματος, κρατήστε πατημένο το Μετατόπιση κλειδί.
- Όταν δείτε το λογότυπο της Apple, αφήστε το κλειδί.
- Ο Mac σας θα εισέλθει στην ασφαλή λειτουργία. Απλώς ανοίξτε το App Store και προσπαθήστε να εγκαταστήσετε ξανά την ενημέρωση για να δείτε εάν το πρόβλημα έχει επιλυθεί.
Μέθοδος 2: Εκκίνηση του Mac σας χρησιμοποιώντας το Startup Manager
Το επόμενο πράγμα που μπορείτε να δοκιμάσετε είναι να ξεκινήσετε το μηχάνημά σας χρησιμοποιώντας το Startup Manager. Αυτό σας επιτρέπει να επιλέξετε έναν δίσκο εκκίνησης και στη συνέχεια ο Mac μπορεί να εκκινήσει από το δίσκο.
- Για να το κάνετε αυτό, κάντε επανεκκίνηση του Mac σας.
- Όταν ξεκινήσει η εκκίνηση, πατήστε και κρατήστε πατημένο το Τα παντα κλειδί.
- Στη διεπαφή Startup Manager, επιλέξτε τον κύριο δίσκο σας που είναι συνήθως Macintosh HD.
- Επιλέξτε το και πατήστε Εισαγω .
Στη συνέχεια, ενημερώστε το macOS σας και δείτε εάν το πρόβλημα έχει επιλυθεί.
Μέθοδος 3: Επιδιόρθωση του δίσκου σας
Εάν τα αρχεία που σχετίζονται με την ενημέρωση Mac είναι κατεστραμμένα, ενδέχεται να εμφανιστεί το σφάλμα 'δεν ήταν δυνατή η ολοκλήρωση της εγκατάστασης macOS'. Για να διορθώσετε αυτό το ζήτημα, μπορείτε να επιδιορθώσετε το δίσκο σας με το Disk Utility. Αυτή η δυνατότητα μπορεί να βοηθήσει στην επιδιόρθωση αρχείων συστήματος που λείπουν ή έχουν καταστραφεί για τη φόρτωση του συστήματος.
- Επανεκκινήστε το Mac, πατήστε και κρατήστε πατημένο το Εντολή και Ρ μέχρι να εμφανιστεί το λογότυπο της Apple.
- Επιλέγω Βοηθητικό πρόγραμμα δίσκου> Συνέχεια .
- Τρέξιμο Πρώτες βοήθειες .

 Πώς να χρησιμοποιήσετε το βοηθητικό πρόγραμμα δίσκου σε Mac | Partition / Repair / Restore Drive
Πώς να χρησιμοποιήσετε το βοηθητικό πρόγραμμα δίσκου σε Mac | Partition / Repair / Restore Drive Αυτή η ανάρτηση σάς δείχνει πώς να χρησιμοποιήσετε το Disk Utility σε Mac για διαχωρισμό, διαγραφή, επιδιόρθωση, επαναφορά και αντιγραφή μιας μονάδας δίσκου. Εδώ παρουσιάζεται επίσης λογισμικό αποκατάστασης δεδομένων Mac.
Διαβάστε περισσότεραΜέθοδος 4: Ενημέρωση Combo Mac
Εάν η εγκατάσταση του macOS απέτυχε ξανά, μπορείτε να δοκιμάσετε να χρησιμοποιήσετε την ενημέρωση συνδυασμού Mac. Απλώς πηγαίνετε στο Ιστότοπος της Apple , εντοπίστε τη συνδυαστική ενημέρωση που χρειάζεστε και κάντε κλικ στο Κατεβάστε . Μετά από αυτό, εγκαταστήστε την ενημέρωση και δείτε εάν έχει ολοκληρωθεί.
Μέθοδος 5: Επανεγκατάσταση του macOS από τη λειτουργία ανάκτησης
Εάν αυτές οι λύσεις δεν επιδιορθώσουν το σφάλμα εγκατάστασης, μπορείτε να εγκαταστήσετε ξανά το macOS σε λειτουργία ανάκτησης.
- Επανεκκινήστε το Mac σας, πατήστε και κρατήστε πατημένο το Επιλογή + CMD + R μέχρι να δείτε το λογότυπο της Apple.
- Όταν εμφανιστεί το παράθυρο MacOS Utilities, επιλέξτε Επανεγκαταστήστε το macOS να συνεχίσει.
- Ακολουθήστε τους οδηγούς στην οθόνη για να ολοκληρώσετε τις λειτουργίες. Μετά από αυτό, ενημερώστε ξανά το macOS.
Τελικές λέξεις
Σας ενοχλεί το σφάλμα 'Δεν ήταν δυνατή η ολοκλήρωση της εγκατάστασης macOS'; Πάρτε το τώρα εύκολα και μπορείτε εύκολα να διορθώσετε αυτό το ζήτημα αφού δοκιμάσετε αυτές τις λύσεις παραπάνω. Απλά ακολουθήστε τους!
![Τρόπος επίλυσης προβλήματος τρεμοπαίγματος οθόνης Chrome στα Windows 10 [MiniTool News]](https://gov-civil-setubal.pt/img/minitool-news-center/21/how-fix-chrome-screen-flickering-issue-windows-10.png)
![[Αποδείχθηκε] Είναι ασφαλές το GIMP και πώς να κάνετε λήψη / χρήση του GIMP με ασφάλεια; [Συμβουλές MiniTool]](https://gov-civil-setubal.pt/img/backup-tips/71/is-gimp-safe-how-download-use-gimp-safely.jpg)
![Πώς μπορώ να εγκαταστήσω την ενημέρωση PS4 από USB; [Οδηγός βήμα προς βήμα] [Συμβουλές MiniTool]](https://gov-civil-setubal.pt/img/disk-partition-tips/52/how-do-i-install-ps4-update-from-usb.jpg)



![[Πλήρης οδηγός] Διορθώστε τον κωδικό σφάλματος 403 Roblox – Η πρόσβαση δεν επιτρέπεται](https://gov-civil-setubal.pt/img/news/8D/full-guide-fix-error-code-403-roblox-access-is-denied-1.png)

![Πώς μπορείτε να εξάγετε γρήγορα επαφές iPhone σε CSV; [Συμβουλές MiniTool]](https://gov-civil-setubal.pt/img/ios-file-recovery-tips/72/how-can-you-export-iphone-contacts-csv-quickly.jpg)


![Πολύ χαμηλή ένταση στα Windows 10; Διορθώθηκε με 6 κόλπα [MiniTool News]](https://gov-civil-setubal.pt/img/minitool-news-center/90/windows-10-volume-too-low.jpg)


![Πώς να ελέγξετε την κάρτα γραφικών σε υπολογιστή Windows 10/8/7 - 5 τρόποι [MiniTool News]](https://gov-civil-setubal.pt/img/minitool-news-center/51/how-check-graphics-card-windows-10-8-7-pc-5-ways.jpg)


![Κορυφαίοι 6 τρόποι μεταφοράς μεγάλων αρχείων (Οδηγός βήμα προς βήμα) [Συμβουλές MiniTool]](https://gov-civil-setubal.pt/img/backup-tips/34/top-6-ways-transfer-big-files-free.jpg)

