Πώς να εξαγάγετε αρχεία από το αντίγραφο ασφαλείας εικόνας συστήματος Windows 11 10;
How To Extract Files From System Image Backup Windows 11 10
Είναι δυνατή η επαναφορά μεμονωμένων αρχείων από το αντίγραφο ασφαλείας εικόνων των Windows; Φυσικά, μπορείτε. MiniTool θα δώσει έναν περιεκτικό οδηγό για να σας καθοδηγήσει στον τρόπο εξαγωγής αρχείων από το αντίγραφο ασφαλείας εικόνας συστήματος χωρίς να επαναφέρετε ολόκληρο το λειτουργικό σύστημα.Ένα αντίγραφο ασφαλείας εικόνας συστήματος μπορεί να δημιουργηθεί με ευκολία χρησιμοποιώντας το Backup and Restore (Windows 7) και είναι μια καλή λύση καθώς επαναφέρει τον υπολογιστή στην προηγούμενη κατάσταση σε περίπτωση που αντιμετωπίσετε σφάλματα του συστήματος. Συνήθως, το χρησιμοποιείτε για να επαναφέρετε ολόκληρο το λειτουργικό σύστημα.
Ωστόσο, μερικές φορές χρειάζεται να εξαγάγετε αρχεία από αντίγραφα ασφαλείας εικόνων συστήματος, για παράδειγμα, χάνετε ξαφνικά ένα συγκεκριμένο αρχείο αλλά έχετε ένα αντίγραφο ασφαλείας εικόνας των Windows που περιλαμβάνει αυτό το αρχείο. Μιλώντας για την επαναφορά μεμονωμένων αρχείων, δεν θα χρειαστεί να εκτελέσετε πλήρη ανάκτηση εικόνας συστήματος, η οποία εξοικονομεί πολύ χρόνο.
Έτσι, πώς μπορείτε να εξαγάγετε πρωτότυπα αρχεία από αντίγραφα ασφαλείας εικόνων συστήματος; Βρείτε δύο απλές λύσεις παρακάτω.
Εξαγωγή αρχείων από το Backup Image System μέσω της Διαχείρισης Δίσκου των Windows 11/10
Συνήθως, ένα αρχείο εικόνας συστήματος αποθηκεύεται ως αρχείο VHD που χρησιμοποιεί επέκταση αρχείου .vhd ή vhdx. Χρησιμοποιώντας τη Διαχείριση δίσκων, μπορείτε να προσαρτήσετε το αρχείο VHD ως ξεχωριστή μονάδα δίσκου. Αυτό διευκολύνει την περιήγηση σε όλα τα περιεχόμενα ενός αντιγράφου ασφαλείας εικόνας συστήματος και την εξαγωγή συγκεκριμένων ή μεμονωμένων αρχείων.
Διαβάστε επίσης: VHD VS VHDX – Όλα όσα πρέπει να γνωρίζετε για το VHD και το VHDX
Ακολουθήστε αυτά τα βήματα για να εξαγάγετε εύκολα αρχεία από ένα αντίγραφο ασφαλείας εικόνας συστήματος με τη Διαχείριση δίσκων:
Βήμα 1: Πατήστε Win + R , τύπος diskmgmt.msc , και χτυπήστε ΕΝΤΑΞΕΙ να ανοίξει Διαχείριση δίσκων .
Βήμα 2: Χτύπησε Ενέργεια > Επισύναψη VHD .
Βήμα 3: Κάντε κλικ στο Ξεφυλλίζω κουμπί για να εντοπίσετε και να ανοίξετε το WindowsImageBackup φάκελο στη μονάδα προορισμού, ανοίξτε το φάκελο με το όνομα του υπολογιστή σας, ανοίξτε το φάκελο με το όνομά του Δημιουργία αντιγράφων ασφαλείας [έτος-μήνας-ημέρα] [ώρες-λεπτά-δευτερόλεπτα] , επιλέξτε το κατάλληλο αρχείο VHD ανάλογα με το μέγεθος του αρχείου και πατήστε Άνοιγμα > ΟΚ .

Βήμα 4: Κάντε δεξί κλικ στη συνδεδεμένη μονάδα δίσκου για να επιλέξετε Αλλάξτε το γράμμα και τις διαδρομές μονάδας δίσκου για να εκχωρήσετε ένα πρόγραμμα οδήγησης σε αυτό, ώστε αυτή η μονάδα να εμφανίζεται στην Εξερεύνηση αρχείων.
Βήμα 5: Ανοίξτε αυτήν τη μονάδα δίσκου, ανακτήστε αρχεία για να βρείτε αυτά που χρειάζεστε και αντιγράψτε και επικολλήστε τα σε άλλη τοποθεσία.
Μόλις ολοκληρώσετε την επαναφορά μεμονωμένων αρχείων από το αντίγραφο ασφαλείας εικόνας των Windows, μεταβείτε στο Ενέργεια > Αποσύνδεση VHD για να αποσυνδέσετε την τοποθετημένη μονάδα δίσκου.
Εξαγωγή πρωτότυπων αρχείων από το Backup εικόνας συστήματος με το MiniTool ShadowMaker
MiniTool ShadowMaker, ένα all-in-one λογισμικό δημιουργίας αντιγράφων ασφαλείας , το καθιστά εύκολο αρχεία αντιγράφων ασφαλείας , φακέλους, δίσκους, κατατμήσεις και Windows. Σε περίπτωση που δημιουργήσατε ποτέ αντίγραφο ασφαλείας εικόνας συστήματος με αυτό το εργαλείο στα Windows 11/10/8/7, μπορείτε να εξαγάγετε συγκεκριμένα αρχεία από αυτό το αρχείο εικόνας συστήματος αντί να επαναφέρετε ολόκληρο το σύστημα. Αυτό το πρόγραμμα δημιουργίας αντιγράφων ασφαλείας προσφέρει μια δυνατότητα που ονομάζεται Mount για την επίτευξη αυτού του στόχου.
Δοκιμή MiniTool ShadowMaker Κάντε κλικ για λήψη 100% Καθαρό & Ασφαλές
Βήμα 1: Εκκινήστε το MiniTool ShadowMaker στον υπολογιστή σας και πατήστε Διατήρηση δοκιμής .
Βήμα 2: Από προεπιλογή, αυτό το λογισμικό δημιουργίας αντιγράφων ασφαλείας δημιουργεί αντίγραφα ασφαλείας του συστήματος. Απλώς επιλέξτε μια μονάδα προορισμού για να αποθηκεύσετε το αρχείο αντιγράφου ασφαλείας της εικόνας του συστήματος και, στη συνέχεια, πατήστε Δημιουργία αντιγράφων ασφαλείας τώρα υπό Εφεδρικός να προχωρήσει.
Βήμα 3: Εάν θέλετε να επαναφέρετε μόνο ορισμένα μεμονωμένα αρχεία από το αντίγραφο ασφαλείας του συστήματός σας, μεταβείτε στο Διαχειρίζομαι αυτί. Εντοπίστε το στοιχείο δημιουργίας αντιγράφων ασφαλείας συστήματος, πατήστε τρεις τελείες και επιλέξτε Βουνό .
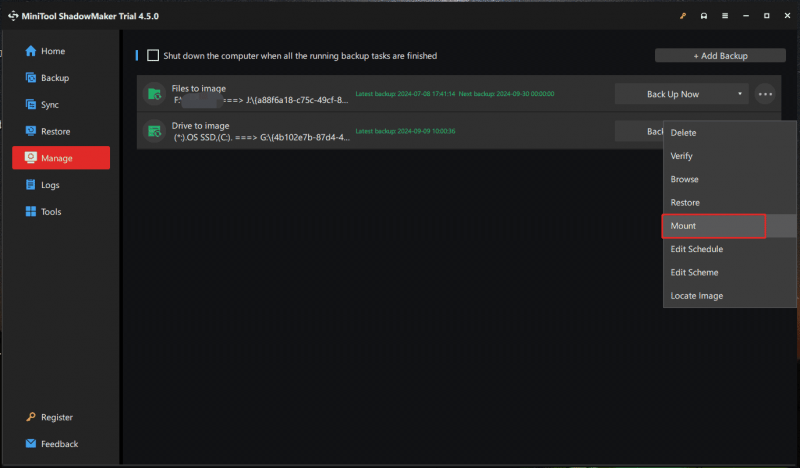
Βήμα 4: Επιλέξτε μια σωστή έκδοση αντιγράφων ασφαλείας και επιλέξτε τους τόμους που θέλετε να προσαρτήσετε από το επιλεγμένο αρχείο αντιγράφου ασφαλείας. Στη συνέχεια, χτυπήστε ΕΝΤΑΞΕΙ για επιβεβαίωση.
Βήμα 5: Στην Εξερεύνηση αρχείων, ανοίξτε την προσαρτημένη μονάδα δίσκου και μπορείτε να εξαγάγετε και να επαναφέρετε τα αρχεία που χρειάζεστε. Για να αποσυναρμολογήσετε τη μονάδα δίσκου, μεταβείτε στο Εργαλεία > Αφαίρεση .
Τελικές Λέξεις
Συνοψίζοντας, είναι ευκολότερο να εξαγάγετε αρχεία από αντίγραφα ασφαλείας εικόνων συστήματος με τη βοήθεια του MiniTool ShadowMaker. Αυτό το ολοκληρωμένο λογισμικό δημιουργίας αντιγράφων ασφαλείας σάς επιτρέπει να δημιουργείτε αντίγραφα ασφαλείας για τη συσκευή σας, προστατεύοντας τα δεδομένα. Η δυνατότητα Mount βοηθά στην προσάρτηση μιας εικόνας συστήματος/δίσκου/διαμερίσματος ως εικονική μονάδα δίσκου για την εξαγωγή μεμονωμένων αρχείων. Απλά δοκιμάστε το τώρα.
Δοκιμή MiniTool ShadowMaker Κάντε κλικ για λήψη 100% Καθαρό & Ασφαλές



![Διορθώθηκε - Windows System32 Config System λείπει ή είναι κατεστραμμένο [MiniTool Tips]](https://gov-civil-setubal.pt/img/backup-tips/00/fixed-windows-system32-config-system-is-missing.png)


![[Διορθώθηκε]: Το Elden Ring συντρίβει τα PS4/PS5/Xbox One/Xbox Series X|S [Συμβουλές MiniTool]](https://gov-civil-setubal.pt/img/partition-disk/74/fixed-elden-ring-crashing-ps4/ps5/xbox-one/xbox-series-x-s-minitool-tips-1.png)



![Τρόπος ανάκτησης δεδομένων από μορφοποιημένο USB (βήμα προς βήμα οδηγός) [Συμβουλές MiniTool]](https://gov-civil-setubal.pt/img/blog/06/c-mo-recuperar-datos-de-usb-formateado.jpg)

![Εύκολη διόρθωση: Το αίτημα απέτυχε λόγω ανεπανόρθωτου σφάλματος υλικού συσκευής [Συμβουλές MiniTool]](https://gov-civil-setubal.pt/img/data-recovery-tips/00/easy-fix-request-failed-due-fatal-device-hardware-error.png)
![Πώς να προσθέσετε θύρες COM που λείπουν στη Διαχείριση συσκευών [MiniTool News]](https://gov-civil-setubal.pt/img/minitool-news-center/59/how-add-com-ports-missing-device-manager.png)





