Πώς να επαναφέρετε τις εργοστασιακές ρυθμίσεις του Sony VAIO στα Windows 10 11; Εδώ είναι 4 τρόποι
How To Factory Reset Sony Vaio On Windows 10 11 Here Re 4 Ways
Όταν ο φορητός υπολογιστής Sony VAIO είναι αρκετά υποτονικός ή έχει σοβαρά προβλήματα συστήματος, είναι καιρός να σκεφτείτε να πραγματοποιήσετε επαναφορά εργοστασιακών ρυθμίσεων. Ξέρετε πώς να επαναφέρετε τις εργοστασιακές ρυθμίσεις του Sony VAIO; Εάν όχι, ανατρέξτε σε αυτόν τον οδηγό από Λύση MiniTool για να λάβετε περισσότερες λεπτομέρειες τώρα!Γιατί πρέπει να επαναφέρετε τις εργοστασιακές ρυθμίσεις του Sony VAIO;
Sony VAIO (Video Audio Input Output) είναι μια ιαπωνική εταιρεία που πουλά υπολογιστές και άλλα ψηφιακά ηλεκτρονικά είδη. Όπως και οι υπολογιστές άλλων εμπορικών σημάτων, ένας φορητός υπολογιστής Sony VAIO ενδέχεται να καθυστερεί με την πάροδο του χρόνου. Το χειρότερο, μερικές φορές, μπορεί να ταλαιπωρηθείτε με ξαφνικές δυσλειτουργίες συστήματος, παγώματα, κολλήματα και πολλά άλλα ενώ βρίσκεστε στη μέση της ρουτίνας σας.
Σε αυτήν την περίπτωση, ήρθε η ώρα να επαναφέρετε τον φορητό υπολογιστή Sony VAIO στις εργοστασιακές ρυθμίσεις. Με αυτόν τον τρόπο, θα έχετε ένα νέο σύστημα και τυχόν προβλήματα που προκαλούνται από μόλυνση από κακόβουλο λογισμικό, καταστροφή αρχείων συστήματος, αλλαγές ρυθμίσεων συστήματος ή λογισμικό τρίτων μπορεί να διορθωθούν.
Εδώ, παραθέτουμε ορισμένες συγκεκριμένες συνθήκες που μπορεί να χρειαστείτε για να πραγματοποιήσετε επαναφορά εργοστασιακών ρυθμίσεων:
- Συχνές δυσλειτουργίες ή σφάλματα εμφανίζονται στο λειτουργικό σύστημα.
- Το Sony VAIO λειτουργεί αργά και σταθερά χωρίς λόγο.
- Ο υπολογιστής σας έχει μολυνθεί με κακόβουλο λογισμικό ή ιούς που δεν μπορείτε να το μετακινήσετε.
- Ανανεώστε έναν παλιό φορητό υπολογιστή Sony VAIO να του δώσει μια δεύτερη ζωή.
- Πριν πουλήσετε ή στείλετε τον υπολογιστή σας σε άλλους, η επαναφορά εργοστασιακών ρυθμίσεων μπορεί να σας βοηθήσει να προστατεύσετε το απόρρητό σας.
Αφού μπερδέψουμε πότε πρέπει να επαναφέρετε τον υπολογιστή σας, θα σας δείξουμε πώς να επαναφέρετε εργοστασιακά το Sony VAIO χωρίς κωδικό πρόσβασης με 4 τρόπους με λεπτομερείς οδηγίες.
Συμβουλές: Ξέρετε πόσο χρόνο θα πάρει μια επαναφορά εργοστασιακών ρυθμίσεων; Εάν όχι, δείτε αυτόν τον οδηγό - Πόσος χρόνος χρειάζεται για να επαναφέρετε έναν υπολογιστή; Βρείτε απαντήσεις και επιταχύνετε για να πάρει την απάντηση.Πώς να επαναφέρετε τις εργοστασιακές ρυθμίσεις του φορητού υπολογιστή Sony VAIO με 4 τρόπους;
Προετοιμασία: Δημιουργήστε αντίγραφα ασφαλείας των κρίσιμων αρχείων πριν από την επαναφορά
Παρόλο που η επαναφορά εργοστασιακών ρυθμίσεων μπορεί να διορθώσει πολλά προβλήματα στον υπολογιστή σας, τα αρχεία, οι ρυθμίσεις και οι εφαρμογές σας ενδέχεται να καθαριστούν. Επομένως, δεν μπορείτε να είστε πολύ προσεκτικοί κατά τη διαδικασία επαναφοράς. Εάν σκοπεύετε να συνεχίσετε να χρησιμοποιείτε το Sony VAIO μετά την επαναφορά, είναι καλύτερο να δημιουργήσετε αντίγραφα ασφαλείας όλων των σημαντικών αρχείων σε αυτό εκ των προτέρων.
Υπάρχει κάποιος απλός τρόπος για να δημιουργήσετε αντίγραφα ασφαλείας των δεδομένων σας; Επαγγελματίας Λογισμικό δημιουργίας αντιγράφων ασφαλείας υπολογιστή που ονομάζεται MiniTool ShadowMaker μπορεί να σας βοηθήσει να βελτιστοποιήσετε τη διαδικασία δημιουργίας αντιγράφων ασφαλείας. Μέσα σε λίγα μόνο κλικ, μπορείτε αρχεία αντιγράφων ασφαλείας , κατατμήσεις, το λειτουργικό σύστημα και τους δίσκους με ευκολία.
Ανεξάρτητα από το αν είστε ειδικός στον υπολογιστή ή αρχάριος, αυτό το ισχυρό εργαλείο μπορεί να ικανοποιήσει όλες τις ανάγκες σας για δημιουργία αντιγράφων ασφαλείας. Σας συμβουλεύουμε επίσης να δημιουργήστε μια μονάδα USB με δυνατότητα εκκίνησης και εικόνα συστήματος με το MiniTool ShadowMaker για να διατηρείτε τον υπολογιστή σας ασφαλή. Μόλις το Sony VAIO αποτύχει να εκκινήσει, μπορείτε να το εκκινήσετε από αυτήν τη μονάδα USB και να πραγματοποιήσετε ανάκτηση συστήματος. Ταυτόχρονα, ο συγχρονισμός των δεδομένων σας στο τοπικό και κλωνοποίηση σκληρού δίσκου σε SSD επιτρέπονται επίσης.
Εδώ, επιτρέψτε μου να σας δείξω πώς να δημιουργήσετε αντίγραφα ασφαλείας των πολύτιμων αρχείων σας με το MiniTool ShadowMaker:
Βήμα 1. Εκκινήστε το MiniTool ShadowMaker και κάντε κλικ στο Διατήρηση δοκιμής για να απολαύσετε τις υπηρεσίες του δωρεάν εντός 30 ημερών.
Δοκιμή MiniTool ShadowMaker Κάντε κλικ για λήψη 100% Καθαρό & Ασφαλές
Βήμα 2. Στο Αντιγράφων ασφαλείας σελίδα, μεταβείτε στο ΠΗΓΗ > Φάκελοι και Αρχεία διαλέγω τι να δημιουργήσετε αντίγραφα ασφαλείας . Αφού κάνετε την επιλογή σας, χτυπήστε Εντάξει να επιστρέψω στο Αντιγράφων ασφαλείας σελίδα.
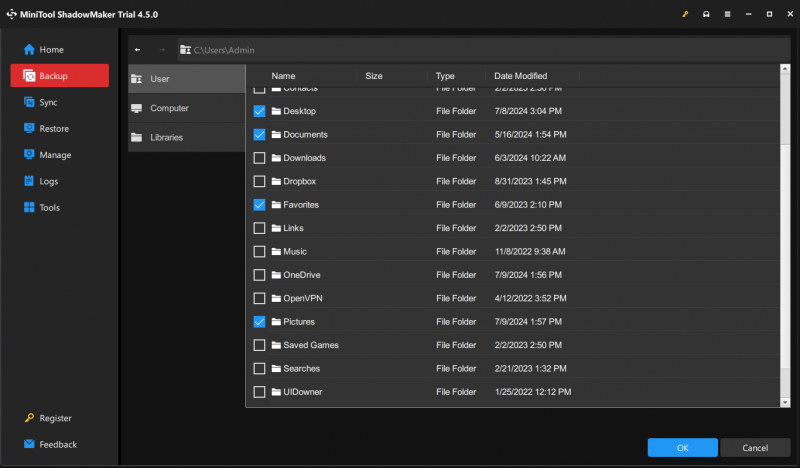
Βήμα 3. Πατήστε ΠΡΟΟΡΙΣΜΟΣ για να επιλέξετε μια διαδρομή αποθήκευσης για την εργασία. Εδώ, προτιμάται περισσότερο ένας εξωτερικός σκληρός δίσκος ή μια μονάδα flash USB.
Βήμα 4. Κάντε κλικ στο Δημιουργία αντιγράφων ασφαλείας τώρα για να ξεκινήσετε τη διαδικασία αμέσως ή να καθυστερήσετε την εργασία πατώντας Δημιουργία αντιγράφων ασφαλείας αργότερα . Μπορείτε να δείτε τη διαδικασία δημιουργίας αντιγράφων ασφαλείας και τις καθυστερημένες εργασίες στο Διαχειρίζονται σελίδα.
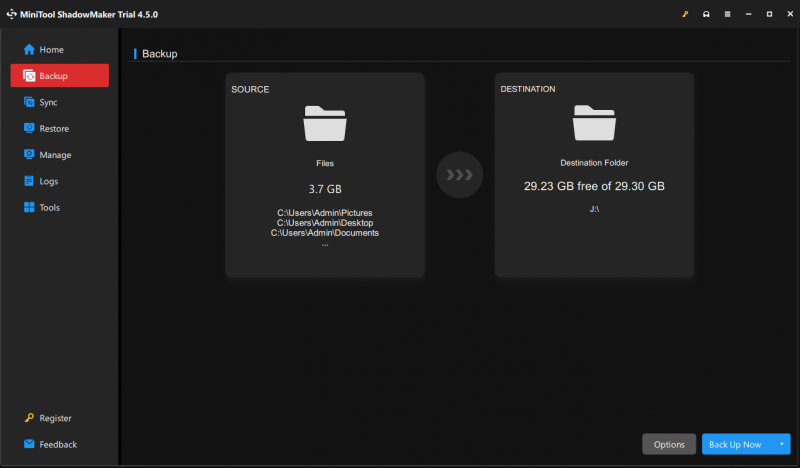
Επίσης, μπορείτε να χτυπήσετε Επιλογές στην κάτω δεξιά γωνία για να προσαρμόσετε τις ρυθμίσεις αντιγράφων ασφαλείας:
- Επιλογές δημιουργίας αντιγράφων ασφαλείας – σας βοηθά να συμπιέσετε το αρχείο εικόνας και να ενεργοποιήσετε την προστασία με κωδικό πρόσβασης και πολλά άλλα.
- Σχέδιο δημιουργίας αντιγράφων ασφαλείας – παρέχει 3 τύπους εφεδρικών σχημάτων – πλήρης, διαφορική και σταδιακή δημιουργία αντιγράφων ασφαλείας για καλύτερη διαχείριση της χρήσης του χώρου στο δίσκο.
- Χρονοδιάγραμμα δημιουργίας αντιγράφων ασφαλείας – σας δίνει τη δυνατότητα να δημιουργήσετε ένα ημερήσιο, εβδομαδιαίο ή μηνιαίο πρόγραμμα δημιουργίας αντιγράφων ασφαλείας, ώστε να μην το χρειάζεται αντιγράφων ασφαλείας των δεδομένων χειροκίνητα από καιρό σε καιρό.
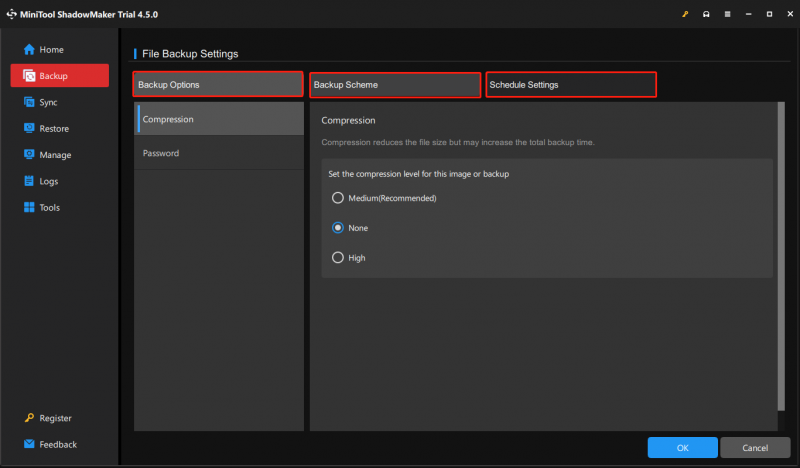
Τρόπος 1: Τρόπος Επαναφορά εργοστασιακών ρυθμίσεων Sony VAIO μέσω VAIO Care
Το VAIO Care, που αναπτύχθηκε από τη Sony, έχει σχεδιαστεί για να σας βοηθήσει να συντηρήσετε και να βελτιστοποιήσετε το φορητό υπολογιστή Sony VAIO. Παρέχει διάφορα εργαλεία και βοηθητικά προγράμματα όπως Φροντίδα με ένα κλικ , Ανάκτηση & Επαναφορά , Διαγνωστικά , και πολλά άλλα για την αντιμετώπιση προβλημάτων στον υπολογιστή σας και την ομαλή λειτουργία του. Εν τω μεταξύ, σας επιτρέπει επίσης να επαναφέρετε έναν φορητό υπολογιστή Sony VAIO στις εργοστασιακές ρυθμίσεις. Δείτε πώς να το κάνετε:
Βήμα 1. Πατήστε Νίκη + μικρό να προκαλέσει το μπαρα αναζήτησης .
Βήμα 2. Πληκτρολογήστε VAIO Care και χτυπήστε Εισαγω .
Συμβουλές: Εάν το Sony VAIO δεν μπορεί να εκκινήσει κανονικά, ακολουθήστε αυτά τα βήματα για να εισέλθετε Λειτουργία διάσωσης VAIO Care : απενεργοποιήστε τον υπολογιστή σας > πατήστε το Εξουσία κουμπί ξανά για να το ξεκινήσετε > πατήστε και κρατήστε πατημένο το Βοηθώ κουμπί όταν το VAIO λογότυπο στην οθόνη.Βήμα 3. Στο αριστερό παράθυρο, επιλέξτε Ανάκτηση κάτω από Ανάκτηση & επαναφορά .
Βήμα 4. Κάντε κλικ στο Ανάκτηση υπολογιστή και χτυπήστε Ναί για να εκκινήσετε τη συσκευή σας στο διαμέρισμα ανάκτησης.
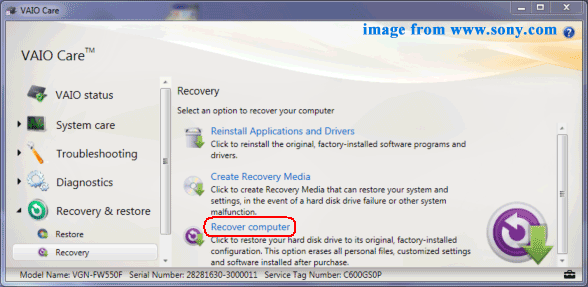
Βήμα 5. Πατήστε Εργοστασιακή κατάσταση για να επαναφέρετε το Sony VAIO στην εργοστασιακή του κατάσταση.
Βήμα 6. Επιβεβαιώστε αυτήν τη λειτουργία και πατήστε Ξεκινήστε την Ανάκτηση .
Βήμα 7. Μόλις τελειώσετε, χτυπήστε Επανεκκίνηση για να επανεκκινήσετε τον υπολογιστή σας.
Σχετικό άρθρο: [Πλήρης οδηγός] Πώς να ανακτήσετε δεδομένα από το Sony Vaio με 5 τρόπους
Τρόπος 2: Τρόπος Επαναφοράς εργοστασιακών ρυθμίσεων Sony VAIO μέσω μονάδας USB
Τι μπορείτε να κάνετε όταν αντιμετωπίζετε προβλήματα με την εκκίνηση του φορητού υπολογιστή Sony VAIO; Σε αυτήν την περίπτωση, μπορείτε να το επαναφέρετε εργοστασιακά μέσω μιας μονάδας flash USB. Δείτε πώς να το κάνετε:
Κίνηση 1: Λήψη μέσων εγκατάστασης των Windows 10
Βήμα 1. Προετοιμάστε μια μονάδα flash USB και συνδέστε την σε άλλον υπολογιστή που μπορεί να λειτουργήσει σωστά.
Συμβουλές: Η μονάδα flash USB πρέπει να είναι τουλάχιστον 8 GB.Βήμα 2. Μεταβείτε στο Microsoft Center και κάντε κλικ στο Κατεβάστε τώρα κάτω από Δημιουργήστε μέσα εγκατάστασης Windows 10 .
Βήμα 3. Αφού το κατεβάσετε, ξεκινήστε Εργαλείο δημιουργίας πολυμέσων > αποδεχτείτε τους όρους > επιλέξτε Δημιουργήστε μέσα εγκατάστασης (μονάδα flash USB, DVD ή αρχείο ISO) για άλλον υπολογιστή .
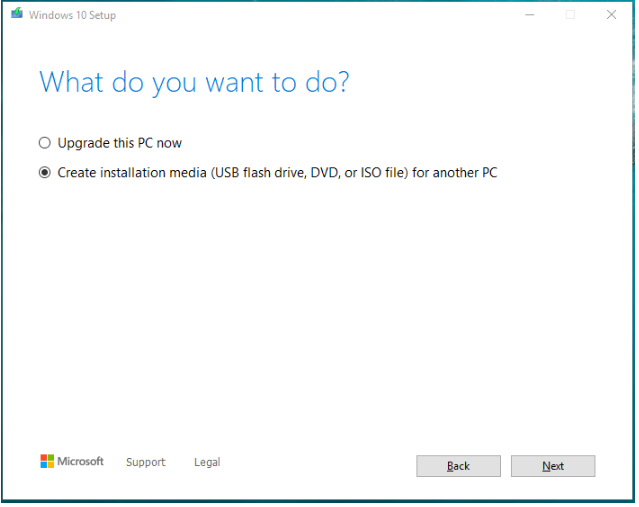
Βήμα 4. Επιλέξτε Γλώσσα , Εκδοση , και Αρχιτεκτονική σύμφωνα με την προτίμησή σας.
Βήμα 5. Επιλέξτε Μονάδα flash USB προς την δημιουργήστε μια μονάδα USB με δυνατότητα εκκίνησης και περιμένετε να ολοκληρωθεί η διαδικασία.
Κίνηση 2: Επανεγκαταστήστε τα Windows 10 μέσω USB Drive
Βήμα 1. Συνδέστε τη μονάδα USB με δυνατότητα εκκίνησης στο Sony VAIO.
Βήμα 2. Πατήστε το Εξουσία κουμπί για να ενεργοποιήσετε τον υπολογιστή σας και πατήστε το F2 πληκτρολογήστε επανειλημμένα για να μπείτε στο BIOS.
Βήμα 3. Ρυθμίστε το Μονάδα flash USB ως η πρώτη συσκευή εκκίνησης > αποθηκεύστε τις αλλαγές > εκκινήστε τον υπολογιστή σας από αυτήν.
Βήμα 4. Στο Εγκατάσταση των Windows οθόνη, επιλέξτε γλώσσα και άλλες προτιμήσεις > πατήστε Επόμενο > Εγκατάσταση τώρα > πληκτρολογήστε τον αριθμό-κλειδί προϊόντος ή επιλέξτε να τον παραλείψετε > αποδεχτείτε τους όρους > Επόμενο > Εθιμο .
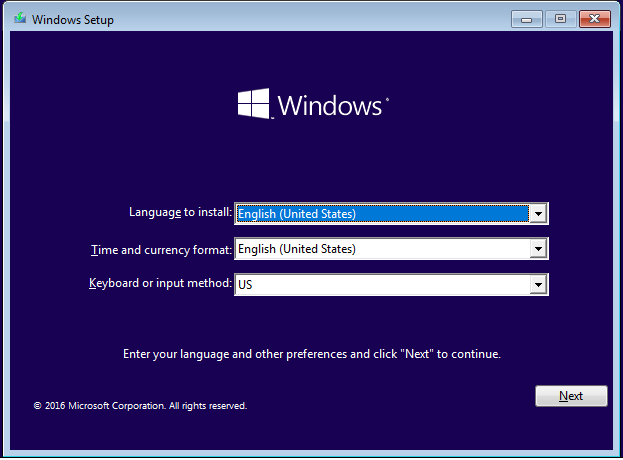
Βήμα 5. Στο Πού θέλετε να εγκαταστήσετε τα Windows οθόνη, επιλέξτε ένα διαμέρισμα και, στη συνέχεια, ακολουθήστε τις οδηγίες που εμφανίζονται στην οθόνη για να ολοκληρώσετε τη διαδικασία υπόλοιπης.
Τρόπος 3: Τρόπος Επαναφοράς εργοστασιακών ρυθμίσεων Sony VAIO μέσω Επαναφοράς των Windows
Το σύστημα των Windows συνοδεύεται από μια επιλογή που ονομάζεται Επαναφέρετε αυτόν τον υπολογιστή που σας δίνει τη δυνατότητα να αντιμετωπίσετε την αργή απόδοση του συστήματος, τις μολύνσεις από κακόβουλο λογισμικό και πολλά άλλα. Μπορείτε είτε να επιλέξετε να διατηρήσετε όλα τα μεμονωμένα αρχεία σας είτε να αφαιρέσετε όλα τα περιεχόμενα κατά την επανεγκατάσταση του λειτουργικού συστήματος. Δείτε πώς να το κάνετε:
Βήμα 1. Πατήστε Νίκη + Εγώ για να ανοίξω Ρυθμίσεις των Windows .
Βήμα 2. Στο μενού ρυθμίσεων, εντοπίστε Ενημέρωση & Ασφάλεια και χτυπήστε το.
Βήμα 3. Στο Ανάκτηση ενότητα, πατήστε Ξεκίνα κάτω από Επαναφέρετε αυτόν τον υπολογιστή .
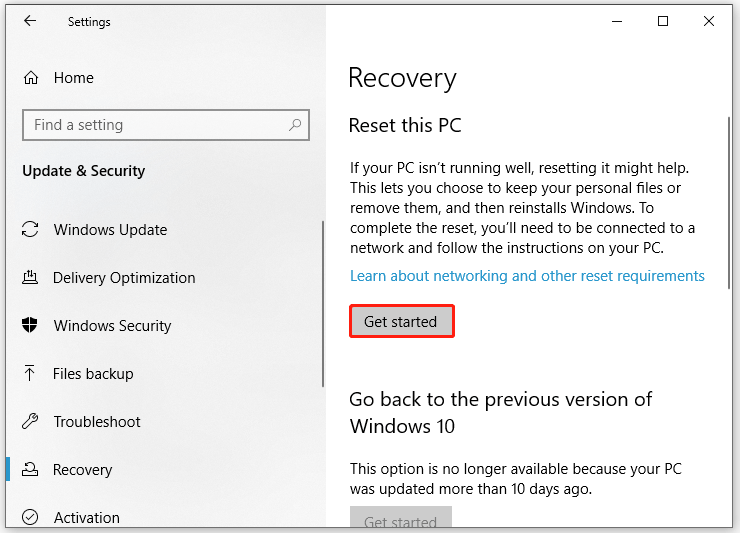 Συμβουλές: Εάν το Sony VAIO δεν μπορεί να εκκινηθεί αυτήν τη στιγμή, πρέπει να το κάνετε εισαγάγετε το περιβάλλον αποκατάστασης των Windows για πρόσβαση στο Επαναφέρετε αυτόν τον υπολογιστή επιλογή: τερματίστε τη λειτουργία του υπολογιστή σας > πατήστε το Εξουσία κουμπί όταν βλέπετε το Λογότυπο VAIO εμφανίζονται στην οθόνη > επαναλάβετε αυτή τη διαδικασία για 2 ή περισσότερες φορές μέχρι να σας ζητηθεί από το Αυτόματη Επισκευή οθόνη > χτυπήστε Προχωρημένες επιλογές > Αντιμετώπιση προβλημάτων > Επαναφέρετε αυτόν τον υπολογιστή .
Συμβουλές: Εάν το Sony VAIO δεν μπορεί να εκκινηθεί αυτήν τη στιγμή, πρέπει να το κάνετε εισαγάγετε το περιβάλλον αποκατάστασης των Windows για πρόσβαση στο Επαναφέρετε αυτόν τον υπολογιστή επιλογή: τερματίστε τη λειτουργία του υπολογιστή σας > πατήστε το Εξουσία κουμπί όταν βλέπετε το Λογότυπο VAIO εμφανίζονται στην οθόνη > επαναλάβετε αυτή τη διαδικασία για 2 ή περισσότερες φορές μέχρι να σας ζητηθεί από το Αυτόματη Επισκευή οθόνη > χτυπήστε Προχωρημένες επιλογές > Αντιμετώπιση προβλημάτων > Επαναφέρετε αυτόν τον υπολογιστή .Βήμα 4. Στη συνέχεια, θα υπάρχουν οι ακόλουθες 2 επιλογές και μπορείτε να επιλέξετε μία από αυτές σύμφωνα με τις ανάγκες σας.
- Κρατήστε τα αρχεία μου – καταργεί όλες τις εφαρμογές και τις ρυθμίσεις χωρίς να επηρεάζει τα προσωπικά σας αρχεία.
- Αφαιρέστε τα πάντα – διαγράφει όλα τα περιεχόμενα στον υπολογιστή σας, συμπεριλαμβανομένων προσωπικών αρχείων, εφαρμογών και ρυθμίσεων.
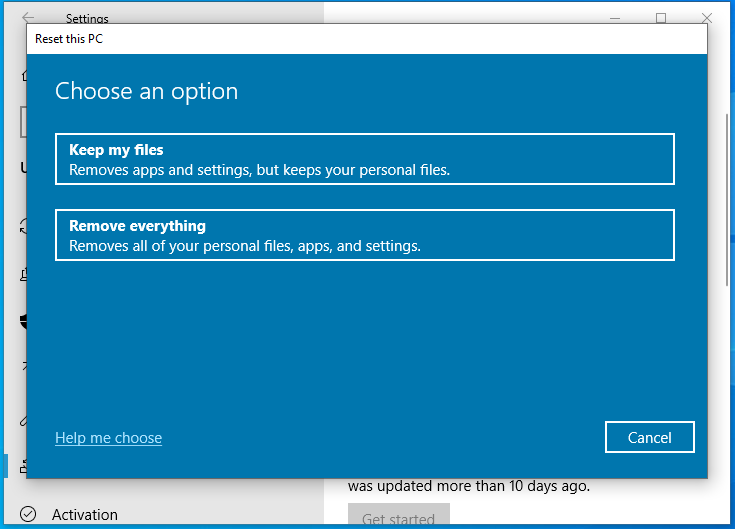
Βήμα 5. Στη συνέχεια, πρέπει να καθορίσετε τον τρόπο εγκατάστασης των Windows:
- Τοπική επανεγκατάσταση – επανεγκαθιστά το σύστημά σας με τα υπάρχοντα αρχεία συστήματος στον υπολογιστή σας. Αυτή η επιλογή δεν λειτουργεί εάν τα αρχεία συστήματος των Windows είναι κατεστραμμένα.
- Λήψη cloud – απαιτεί σταθερή σύνδεση στο διαδίκτυο, επειδή τα Windows πρέπει να κάνουν λήψη νέων αρχείων συστήματος από τον διακομιστή της Microsoft.
Βήμα 6. Ακολουθήστε τις οδηγίες στην οθόνη για να ολοκληρώσετε την επαναφορά.
Συμβουλές: Για να μάθετε περισσότερες διαφορές μεταξύ της τοπικής επανεγκατάστασης και της λήψης Cloud, ανατρέξτε σε αυτόν τον οδηγό - Cloud Download vs Local Reinstall: Differences on Win 10/11 Reset .Τρόπος 4: Τρόπος Επαναφορά εργοστασιακών ρυθμίσεων Sony VAIO μέσω γραμμής εντολών
Ως ένα από τα πιο ισχυρά εργαλεία στο λειτουργικό σύστημα Windows, Γραμμή εντολών σας επιτρέπει να κάνετε σχεδόν τα πάντα στον υπολογιστή σας με μερικές απλές εντολές. Επίσης, μπορείτε να επαναφέρετε εργοστασιακά το Sony VAIO μέσω αυτού. Δείτε πώς να το κάνετε:
Βήμα 1. Εκκίνηση Γραμμή εντολών ως διαχειριστής.
Βήμα 2. Στο παράθυρο εντολών, εισάγετε επαναφορά συστήματος -επαναφορά εργοστασιακών ρυθμίσεων και χτυπήστε Εισαγω .
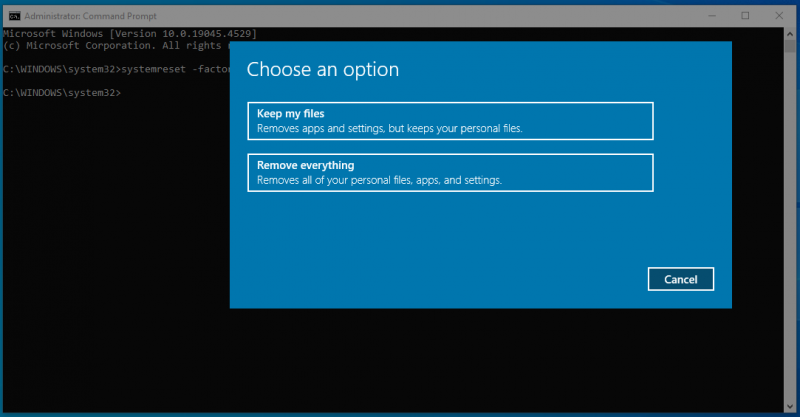
Βήμα 3. Στη συνέχεια, οι ακόλουθες οδηγίες θα είναι ίδιες με άλλες μεθόδους παραπάνω.
Χρειαζόμαστε τη φωνή σου
Τώρα, έχετε μια πιο στρογγυλεμένη αντίληψη του γιατί και του τρόπου επαναφοράς εργοστασιακών ρυθμίσεων ενός φορητού υπολογιστή Sony VAIO. Συνολικά, η επαναφορά εργοστασιακών ρυθμίσεων έχει πολλά πλεονεκτήματα, όπως βελτίωση της απόδοσης, της ασφάλειας, της εμπειρίας περιήγησης και της διάρκειας ζωής της μπαταρίας. Εν τω μεταξύ, είναι ζωτικής σημασίας να δημιουργείτε αντίγραφα ασφαλείας προσωπικών αρχείων όπως έγγραφα, βίντεο, εικόνες και άλλα με το MiniTool ShadowMaker ως προφύλαξη.
Δοκιμή MiniTool ShadowMaker Κάντε κλικ για λήψη 100% Καθαρό & Ασφαλές
Έχετε κάποια συμβουλή για το προϊόν μας; Εάν ναι, μη διστάσετε να μοιραστείτε τις ιδέες σας μαζί μας μέσω [email προστατεύεται] . Η ομάδα υποστήριξής μας θα σας απαντήσει το συντομότερο δυνατό!
Τρόπος Επαναφοράς εργοστασιακών ρυθμίσεων Συνήθεις ερωτήσεις Sony VAIO
Πώς μπορώ να επαναφέρω τον φορητό υπολογιστή Sony Vaio στις εργοστασιακές ρυθμίσεις; Για να επαναφέρετε τον φορητό υπολογιστή Sony Vaio στις εργοστασιακές ρυθμίσεις, υπάρχουν 4 τρόποι για εσάς:Τρόπος 1: μέσω VAIO Care
Τρόπος 2: μέσω USB Flash Drive
Τρόπος 3: μέσω Επαναφοράς των Windows
Τρόπος 4: μέσω γραμμής εντολών Πώς να κάνετε επαναφορά συστήματος σε φορητό υπολογιστή Somy Vaio; Σε συσκευή εκκίνησης Sony VAIO: πληκτρολογήστε για rstru στο Τρέξιμο κουτί > χτυπήστε Εισαγω > χτυπήστε Επόμενο > επιλέξτε ένα σημείο επαναφοράς > πατήστε Φινίρισμα για να ξεκινήσει η διαδικασία.
Σε ένα Sony VAIO χωρίς δυνατότητα εκκίνησης: πληκτρολογήστε Windows Recovery Environment > Αντιμετώπιση προβλημάτων > Προχωρημένες επιλογές > Επαναφοράς συστήματος > επιλέξτε το σημείο επαναφοράς > πατήστε Φινίρισμα . Πώς μπορώ να επαναφέρω τον φορητό υπολογιστή Sony Vaio χωρίς κωδικό πρόσβασης; Τρόπος 1: Επαναφορά εργοστασιακών ρυθμίσεων του Sony Vaio στο περιβάλλον αποκατάστασης των Windows
Τρόπος 2: Επαναφορά εργοστασιακών ρυθμίσεων Sony Vaio μέσω μονάδας flash USB

![Τι είναι το Hkcmd.exe, πώς να απενεργοποιήσετε τη μονάδα Hkcmd και να διορθώσετε σφάλματα; [Συμβουλές MiniTool]](https://gov-civil-setubal.pt/img/backup-tips/70/what-is-hkcmd-exe-how-disable-hkcmd-module.jpg)



![Τι είναι ο πίνακας διαμερισμάτων GPT ή GUID (Πλήρης οδηγός) [MiniTool Wiki]](https://gov-civil-setubal.pt/img/minitool-wiki-library/28/what-is-gpt-guid-partition-table.jpg)





![Πώς να επιδιορθώσετε το σφάλμα αποκλεισμένου συνημμένου του Outlook; [MiniTool News]](https://gov-civil-setubal.pt/img/minitool-news-center/63/how-fix-outlook-blocked-attachment-error.png)
![Πώς να επιταχύνετε παλαιότερο φορητό υπολογιστή για να το κάνετε να λειτουργεί σαν καινούργιο; (9+ τρόποι) [MiniTool Tips]](https://gov-civil-setubal.pt/img/backup-tips/D8/how-to-speed-up-older-laptop-to-make-it-run-like-new-9-ways-minitool-tips-1.png)

![Η κοινή χρήση αρχείων των Windows 10 δεν λειτουργεί; Δοκιμάστε αυτούς τους 5 τρόπους τώρα! [Συμβουλές MiniTool]](https://gov-civil-setubal.pt/img/backup-tips/78/windows-10-file-sharing-not-working.jpg)
![Δεν ήταν δυνατή η επιδιόρθωση της μονάδας δίσκου των Windows - Γρήγορη επιδιόρθωση [Συμβουλές MiniTool]](https://gov-civil-setubal.pt/img/data-recovery-tips/72/windows-was-unable-repair-drive-quick-fix.png)

![Πόση μνήμη RAM απαιτείται για την επεξεργασία βίντεο (4K); [MiniTool News]](https://gov-civil-setubal.pt/img/minitool-news-center/03/how-much-ram-is-needed.jpg)
![Πώς να κατεβάσετε, να εγκαταστήσετε και να ενημερώσετε τα προγράμματα οδήγησης Dock Dell D6000 [Συμβουλές MiniTool]](https://gov-civil-setubal.pt/img/news/D8/how-to-download-install-update-dell-d6000-dock-drivers-minitool-tips-1.png)
