Πώς να διορθώσετε το σφάλμα 0xC00D3E8E: Η ιδιότητα είναι μόνο για ανάγνωση;
How To Fix Error 0xc00d3e8e The Property Is Read Only
Όταν προσπαθείτε να μετακινήσετε ή να αλλάξετε ιδιότητες αρχείων πολυμέσων, ενδέχεται να αντιμετωπίσετε ένα σφάλμα 0xC00D3E8E: Η ιδιότητα είναι μόνο για ανάγνωση. Αυτό το σφάλμα θα σας αποτρέψει από τυχόν αλλαγές που έγιναν σε αυτά τα αρχεία πολυμέσων. Λύσεις MiniTool συγκεντρώνει διάφορες μεθόδους για να διορθώσετε αυτό το πρόβλημα.
Διάφοροι λόγοι μπορούν να προκαλέσουν το σφάλμα 0xC00D3E8E, όπως ενημερώσεις των Windows, ιδιοκτησία της απώλειας αρχείου, κατεστραμμένα αρχεία συστήματος, μόλυνση από ιούς και άλλα. Ακολουθούν διάφοροι τρόποι για να διορθώσετε το σφάλμα 0xC00D3E8E μόνο για ανάγνωση. Μπορείτε να δοκιμάσετε τις ακόλουθες μεθόδους μία προς μία για να βρείτε μία επίλυση του προβλήματός σας.
Διόρθωση 1: Αποκτήστε την ιδιοκτησία του αρχείου
Εάν παρουσιαστεί το σφάλμα 0xC00D3E8E λόγω απώλειας ιδιοκτησίας αυτού του αρχείου, μπορείτε να ακολουθήσετε τα επόμενα βήματα για να ανακτήσετε την ιδιοκτησία.
Βήμα 1: Κάντε δεξί κλικ στο προβληματικό αρχείο και επιλέξτε Ιδιότητες από το μενού περιβάλλοντος.
Βήμα 2: Μεταβείτε στο Ασφάλεια καρτέλα και κάντε κλικ στο Προχωρημένος κουμπί στο κάτω μέρος αυτού του παραθύρου.
Βήμα 3: Κάντε κλικ Αλλαγή στο Ιδιοκτήτης Ενότητα. Πρέπει να πληκτρολογήσετε το όνομα χρήστη του τρέχοντος λογαριασμού ή Διαχειριστής εάν εκτελείτε λογαριασμό διαχειριστή.
Βήμα 4: Κάντε κλικ Ελέγξτε τα ονόματα και Εντάξει σε ακολουθία.
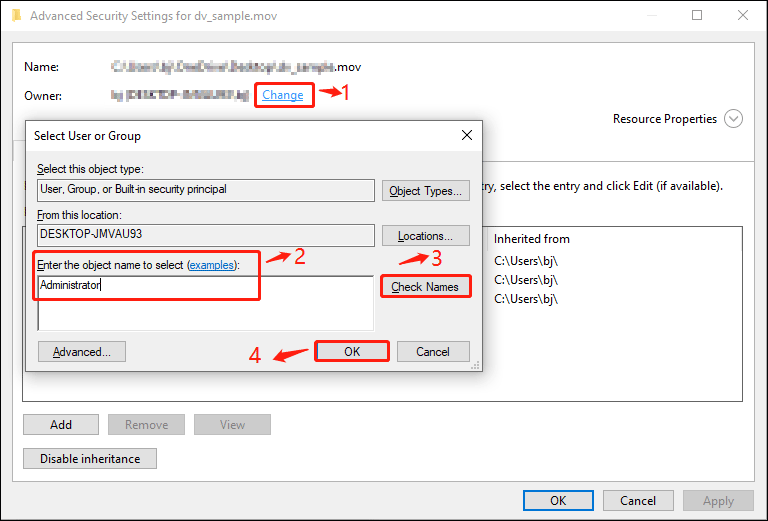
Διόρθωση 2: Εκτελέστε εντολές SFC/DISM
Για να βρείτε και να επιδιορθώσετε κατεστραμμένα αρχεία συστήματος, μπορείτε να εκτελέσετε τις γραμμές εντολών System File Checker και DISM μέσω της γραμμής εντολών. Εδώ είναι τα βήματα για την εκτέλεση των εντολών.
Βήμα 1: Πατήστε Win + R για να ανοίξετε το παράθυρο Εκτέλεση.
Βήμα 2: Πληκτρολογήστε cmd στο πλαίσιο κειμένου και πατήστε Shift + Ctrl + Enter για να εκτελέσετε τη γραμμή εντολών ως διαχειριστής.
Βήμα 3: Πληκτρολογήστε sfc /scannow και χτυπήστε Εισαγω . Περιμένετε να ολοκληρωθεί η διαδικασία σάρωσης.
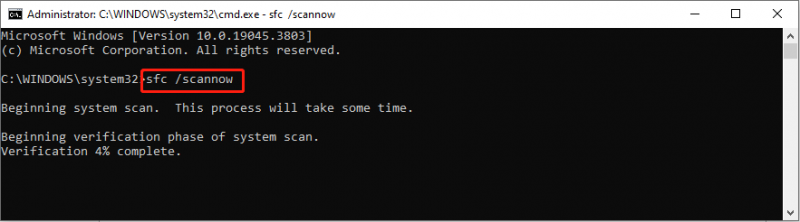
Βήμα 4: Πληκτρολογήστε DISM /Online /Cleanup-Image /RestoreHealth και πατήστε Enter.
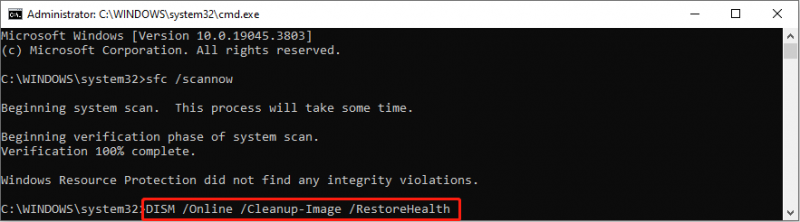
Αυτές οι δύο γραμμές εντολών θα επιδιορθώσουν τα κατεστραμμένα αρχεία συστήματος και τις εικόνες κατά τη διάρκεια της διαδικασίας εκτέλεσης. Μπορείτε να δοκιμάσετε τη λειτουργία σας για να δείτε εάν το σφάλμα 0xC00D3E8E διορθώθηκε.
Επιδιόρθωση 3: Επανεκκινήστε την Εξερεύνηση αρχείων στη Διαχείριση εργασιών
Η επανεκκίνηση του File Explorer στη Διαχείριση εργασιών μπορεί επίσης να βοηθήσει στην επιδιόρθωση ορισμένων σφαλμάτων ανανεώνοντας τις πληροφορίες οποιωνδήποτε υπαρχόντων αρχείων.
Βήμα 1: Κάντε δεξί κλικ στο εικονίδιο των Windows πατήστε στην αριστερή γωνία και επιλέξτε Διαχειριστής εργασιών από το μενού WinX.
Βήμα 2: Κοιτάξτε τη λίστα κάτω από το Διαδικασίες καρτέλα και κάντε δεξί κλικ στο Windows Explorer επιλογή για να επιλέξετε Τέλος εργασίας.
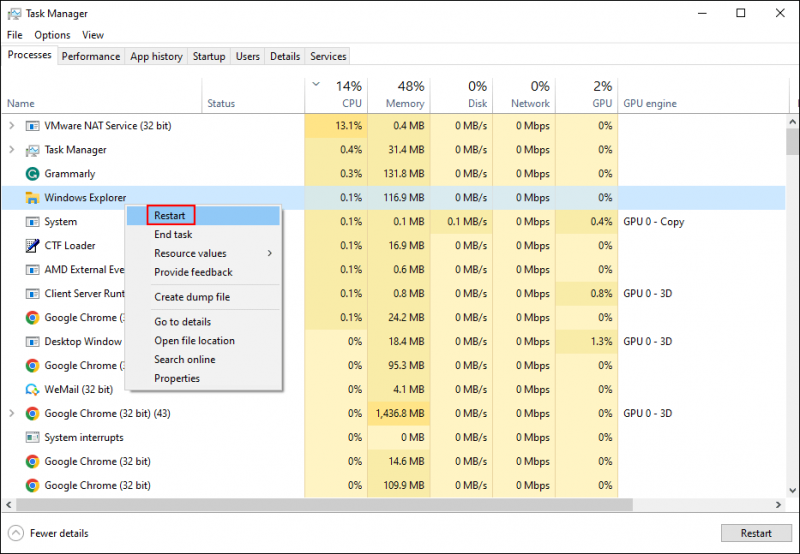
Βήμα 3: Πατήστε Ctrl + Shift + Esc για να ανοίξετε ξανά το Task Manager και κάντε κλικ στο Αρχείο επιλογή στην επάνω γραμμή εργαλείων.
Βήμα 4: Επιλέξτε Εκτέλεση νέας εργασίας από το μενού περιβάλλοντος.
Βήμα 5: Πληκτρολογήστε explorer.exe και χτυπήστε Εισαγω για επανεκκίνηση του File Explorer.
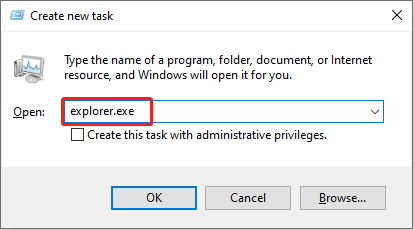
Διόρθωση 4: Εκτελέστε Επαναφορά Συστήματος
Μπορείτε επίσης να πραγματοποιήσετε επαναφορά συστήματος για να προσπαθήσετε να διορθώσετε αυτό το πρόβλημα. Αυτή η λειτουργία θα επαναφέρει τον υπολογιστή σας στην προηγούμενη κατάσταση πριν παρουσιαστεί το πρόβλημα. Χρησιμοποιώντας αυτή τη μέθοδο, θα πρέπει να δημιουργήσετε σημεία επαναφοράς συστήματος νωρίτερα. Εάν έχετε σημεία επαναφοράς συστήματος, ακολουθήστε τον επόμενο οδηγό.
Βήμα 1: Πληκτρολογήστε Πίνακας Ελέγχου στη γραμμή αναζήτησης των Windows και πατήστε Εισαγω για να ανοίξετε αυτό το παράθυρο.
Βήμα 2: Επιλέξτε Ανάκτηση κατά την επιλογή Μεγάλα εικονίδια απο Προβολή από μενού.
Βήμα 3: Κάντε κλικ Ανοίξτε την Επαναφορά Συστήματος και επιλέξτε Επόμενο .
Βήμα 4: Επιλέξτε το σημείο επαναφοράς από το παρακάτω παράθυρο και κάντε κλικ Εντάξει .
Συμβουλές: Μπορείτε να κάνετε κλικ στο Σάρωση για επηρεαζόμενα προγράμματα σε αυτό το παράθυρο για να δείτε ποια προγράμματα θα επηρεαστούν (τα προγράμματα θα διαγραφούν/αποκατασταθούν).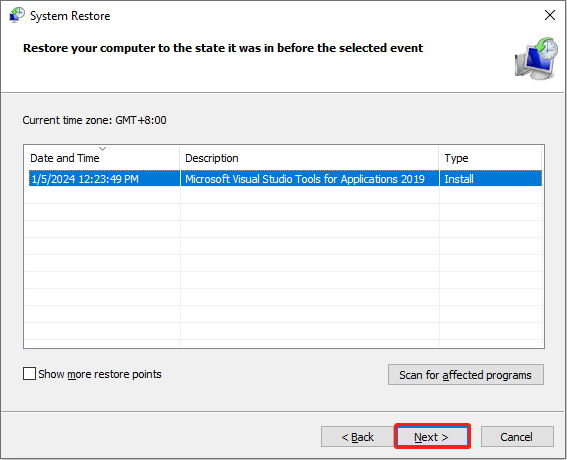
Βήμα 5: Επιβεβαιώστε ξανά τις πληροφορίες στο επόμενο παράθυρο και κάντε κλικ Φινίρισμα για να ξεκινήσει η διαδικασία.
Περαιτέρω ανάγνωση: Ανακτήστε τα χαμένα αρχεία μετά την επαναφορά συστήματος
Συνήθως, η εκτέλεση μιας επαναφοράς συστήματος δεν θα διαγράψει τα προσωπικά σας αρχεία. Ωστόσο, δεν υπάρχει 100% πράγμα στον κόσμο. Μερικοί άνθρωποι διαπιστώνουν ότι τα αρχεία τους χάνονται μετά την εκτέλεση μιας επαναφοράς συστήματος. Επομένως, σας συμβουλεύουμε να ελέγξετε τα αρχεία αφού ολοκληρώσετε όλα τα παραπάνω βήματα. Εάν χαθούν τα αρχεία σας, χρησιμοποιήστε επαγγελματίες λογισμικό ανάκτησης δεδομένων , όπως το MiniTool Power Data Recovery, για να τα επαναφέρετε.
Αυτό δωρεάν λογισμικό ανάκτησης αρχείων όχι μόνο βοηθά στην ανάκτηση τύπων αρχείων, αλλά λειτουργεί καλά και στην ανάκτηση διαφόρων συσκευών αποθήκευσης δεδομένων, όπως π.χ Ανάκτηση κάρτας CF , ανάκτηση αρχείων USB, ανάκτηση σκληρού δίσκου και πολλά άλλα. Επιπλέον, αυτό το λογισμικό έχει πολλές δυνατότητες για τη βελτίωση της αποτελεσματικότητας και της ακρίβειας ανάκτησης δεδομένων.
Μπορείτε να αποκτήσετε τη δωρεάν έκδοση κάνοντας κλικ στο κουμπί λήψης παρακάτω για να απολαύσετε αυτήν την ισχυρή ασφαλή υπηρεσία ανάκτησης δεδομένων και να επαναφέρετε δωρεάν αρχεία έως και 1 GB.
MiniTool Power Data Recovery Δωρεάν Κάντε κλικ για λήψη 100% Καθαρό & Ασφαλές
Συμπέρασμα
Μπορείτε να δοκιμάσετε τις παραπάνω τέσσερις μεθόδους για να διορθώσετε το σφάλμα 0xC00D3E8E. Δεδομένου ότι αυτό το σφάλμα μπορεί να προκληθεί από διαφορετικούς λόγους, πρέπει να βρείτε μια μέθοδο που ταιριάζει στην περίπτωσή σας. Ελπίζω αυτή η ανάρτηση να σας δώσει λίγη έμπνευση.
![Τρόπος εισαγωγής ξένου δίσκου χωρίς απώλεια δεδομένων [Ενημέρωση 2021] [Συμβουλές MiniTool]](https://gov-civil-setubal.pt/img/disk-partition-tips/34/how-import-foreign-disk-without-losing-data.jpg)



![Τι είναι το UXDServices και πώς να επιδιορθώσετε το ζήτημα UXDServices; [MiniTool News]](https://gov-civil-setubal.pt/img/minitool-news-center/80/what-is-uxdservices.jpg)




![[FIXED] BSOD Σύστημα Εξαίρεσης Εξαίρεση Κωδικός Διακοπής Windows 10 [Συμβουλές MiniTool]](https://gov-civil-setubal.pt/img/backup-tips/16/bsod-system-service-exception-stop-code-windows-10.png)


![[Επίλυση] Πώς να ανακτήσετε δεδομένα από iPhone που έχει υποστεί ζημιά στο νερό [Συμβουλές MiniTool]](https://gov-civil-setubal.pt/img/ios-file-recovery-tips/48/how-recover-data-from-water-damaged-iphone.jpg)

![Τι είναι οι εργασίες φόντου προστασίας συστήματος της Microsoft; [MiniTool News]](https://gov-civil-setubal.pt/img/minitool-news-center/90/what-is-microsoft-system-protection-background-tasks.jpg)

![Η μονάδα δίσκου ιστορικού αρχείων αποσυνδέθηκε τα Windows 10; Λάβετε πλήρεις λύσεις! [Συμβουλές MiniTool]](https://gov-civil-setubal.pt/img/backup-tips/21/file-history-drive-disconnected-windows-10.jpg)


