Πώς να διορθώσετε εύκολα το σφάλμα IgfxCUIService.exe στα Windows
How To Fix Igfxcuiservice Exe Crashing On Windows Easily
Γνωρίζετε τι είναι το igfxCUIService.exe; Αντιμετωπίσατε ποτέ την κατάρρευση του igfxCUIService.exe; Εάν χρειάζεστε κάποιες λύσεις, έχετε έρθει στο σωστό μέρος. Αυτό MiniTool Η ανάρτηση θα εξηγήσει ορισμένες επιδιορθώσεις για να απαλλαγείτε από αυτό το ζήτημα.
Τι είναι το IgfxCUIService.exe
Το IgfxCUIService.exe είναι ένα εκτελέσιμο αρχείο που σχετίζεται με τον Πίνακα Ελέγχου Γραφικών Intel. Εκτελείται στο παρασκήνιο και είναι υπεύθυνος για τη διαχείριση και τον έλεγχο των λειτουργιών γραφικών των ενσωματωμένων γραφικών Intel. Επιπλέον, παρέχει διάφορες λειτουργίες που σχετίζονται με τον Πίνακα Ελέγχου Γραφικών της Intel, όπως το να επιτρέπει στους χρήστες προσαρμόστε τις ρυθμίσεις οθόνης , προσαρμόστε τα χρωματικά προφίλ και διαχειριστείτε πολλές οθόνες.
Εάν χρησιμοποιείτε επίσης μια εξωτερική κάρτα γραφικών, ενδέχεται να εμφανιστεί ένα μήνυμα σφάλματος που λέει ότι αυτό το εκτελέσιμο αρχείο λείπει ή έχει διακοπεί. Σε αυτήν την περίπτωση, η κατάργηση ή η απενεργοποίηση του igfxCUIService.exe γενικά δεν συνιστάται, καθώς μπορεί να έχει ως αποτέλεσμα την απώλεια σημαντικής λειτουργικότητας που σχετίζεται με τα γραφικά. Οι ακόλουθες μέθοδοι μπορούν να σας βοηθήσουν να διορθώσετε το πρόβλημα του igfxCUIService.exe με το σφάλμα των Windows 10. Συνέχισε να διαβάζεις!
Πώς να διορθώσετε το σφάλμα IgfxCUIService.exe στα Windows 10
Επιδιόρθωση 1: Εκτελέστε την Αντιμετώπιση προβλημάτων υλικού και συσκευών
Η διάγνωση προβλημάτων υλικού είναι ένα κρίσιμο μέρος της διατήρησης της αξιοπιστίας του συστήματος και του χρόνου λειτουργίας. Σε αυτήν την περίπτωση, μπορείτε να εκτελέσετε το εργαλείο αντιμετώπισης προβλημάτων υλικού και συσκευών για να πετύχετε τον στόχο σας. Δείτε πώς μπορείτε να εκτελέσετε αυτήν τη δυνατότητα.
Βήμα 1: Πληκτρολογήστε Γραμμή εντολών στο πλαίσιο αναζήτησης των Windows και κάντε δεξί κλικ στην καλύτερη αντιστοίχιση για να επιλέξετε Εκτέλεση ως διαχειριστής .
Βήμα 2: Όταν σας ζητηθεί από το UAC, κάντε κλικ στο Ναί να συνεχίσει.
Βήμα 3: Πληκτρολογήστε msdt.exe -id DeviceDiagnostic στο παράθυρο και πατήστε Εισάγω για να καλέσετε το εργαλείο αντιμετώπισης προβλημάτων υλικού και συσκευών.

Βήμα 4: Στο παράθυρο Υλικό και συσκευές, κάντε κλικ στο Προχωρημένος , έλεγχος Αυτόματη εφαρμογή επισκευών και κάντε κλικ στο Επόμενος .
Βήμα 5: Αφού εντοπίσετε προβλήματα, κάντε κλικ στο Εφαρμόστε αυτήν την επιδιόρθωση για επανεκκίνηση του υπολογιστή σας.
Επιδιόρθωση 2: Απενεργοποιήστε το Intel HD Display Manager
Η Intel διαθέτει έναν πίνακα ελέγχου για τη διαχείριση των ρυθμίσεων γραφικών του υλικού στον υπολογιστή σας, που ονομάζεται 'Intel HD Display Manager ή Intel HD Graphics Control Panel'. Μπορείτε να το βρείτε εύκολα στις Υπηρεσίες και να το απενεργοποιήσετε όταν είναι σε λειτουργία για να δείτε αν μπορεί να λυθεί το πρόβλημα του igfxCUIService.exe που προκαλεί σφάλματα. Εδώ είναι τα βήματα.
Βήμα 1: Πληκτρολογήστε Υπηρεσίες στο πλαίσιο αναζήτησης των Windows και πατήστε Εισάγω .
Βήμα 2: Βρείτε και κάντε δεξί κλικ Υπηρεσία πίνακα ελέγχου γραφικών Intel(R) HD και επιλέξτε Σκηνικά θέατρου .
Βήμα 3: Στο Γενικός καρτέλα, κάντε κλικ στην Στάση υπό Κατάσταση υπηρεσίας και επιλέξτε Ανάπηρος από το Τύπος εκκίνησης λίστα.
Βήμα 4: Τέλος, κάντε κλικ στο Εφαρμόζω > ΕΝΤΑΞΕΙ .
Διόρθωση 3: Ενημερώστε το πρόγραμμα οδήγησης γραφικών
Ένα καλό πρόγραμμα οδήγησης μπορεί να εξασφαλίσει καλύτερη απόδοση του υπολογιστή. Ένα παλιό πρόγραμμα οδήγησης μπορεί επίσης να είναι μία από τις αιτίες του προβλήματος σύγκρουσης του igfxCUIService.exe. Δείτε πώς μπορείτε να το ενημερώσετε.
Βήμα 1: Μεταβείτε στο Ιστότοπος Intel Driver & Support Assistant και κάντε κλικ Λήψη για να πάρετε το εργαλείο.
Βήμα 2: Κάντε διπλό κλικ στο αρχείο που κατεβάσατε και κάντε κλικ στο Εγκαθιστώ .
Βήμα 3: Όταν ολοκληρωθεί η εγκατάσταση, επανεκκινήστε τον υπολογιστή σας.
Βήμα 4: Μόλις ξεκινήσει ο υπολογιστής, πληκτρολογήστε Intel Driver & Support Assistant στο πλαίσιο αναζήτησης των Windows και πατήστε Εισάγω .
Βήμα 5: Θα εμφανιστεί μια λίστα με τις διαθέσιμες ενημερώσεις προγραμμάτων οδήγησης και κάντε κλικ στο Λήψη για κάθε ενημέρωση ή Λήψη όλων .
Βήμα 6: Κάντε κλικ στο Εγκαθιστώ για να εγκαταστήσετε το πρόγραμμα οδήγησης. Στη συνέχεια, ακολουθήστε τις οδηγίες που εμφανίζονται στην οθόνη για να ολοκληρώσετε τη διαδικασία.
Επιδιόρθωση 4: Επιδιόρθωση κατεστραμμένων αρχείων συστήματος
Ένα κατεστραμμένο σύστημα αρχείων μπορεί να προκαλέσει βλάβη στο υλικό που εκτελείται στον υπολογιστή σας, συμπεριλαμβανομένου του igfxCUIService.exe. Επομένως, πρέπει να ελέγξετε και να επιδιορθώσετε τα κατεστραμμένα αρχεία συστήματος για να λύσετε αυτό το πρόβλημα. Τα βήματα επισκευής είναι τα εξής.
Βήμα 1: Ανοίξτε το Γραμμή εντολών με δικαιώματα διαχειριστή και κάντε κλικ στο Ναί στο παράθυρο UAC.
Βήμα 2: Πληκτρολογήστε DISM.exe /Online /Cleanup-image /Restorehealth στο παράθυρο και πατήστε Εισάγω .
Βήμα 3: Περιμένετε να ολοκληρωθεί η διαδικασία, πληκτρολογήστε sfc /scannow και πατήστε Εισάγω .
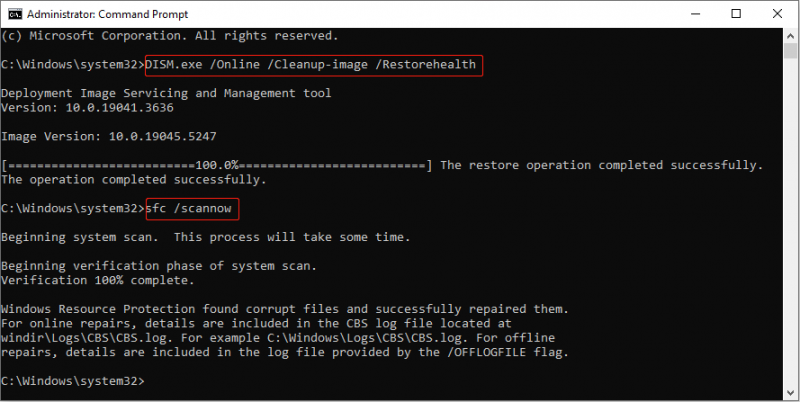
Διόρθωση 5: Εκτελέστε μια καθαρή εκκίνηση
Μια καθαρή εκκίνηση θα ξεκινήσει τα Windows μόνο με τις απαραίτητες υπηρεσίες συστήματος και προγράμματα οδήγησης, απενεργοποιώντας όλα τα μη βασικά προγράμματα και εφαρμογές. Αυτό μπορεί να σας βοηθήσει να εντοπίσετε εάν κάποιο πρόγραμμα παρασκηνίου προκαλεί το πρόβλημα. Εργαστείτε με τα παρακάτω βήματα.
Βήμα 1: Κάντε δεξί κλικ στο Αρχή κουμπί και επιλέξτε Τρέξιμο για να ανοίξετε το παράθυρο διαλόγου Εκτέλεση.
Βήμα 2: Πληκτρολογήστε msconfig στο κουτί και χτύπησε Εισάγω .
Βήμα 3: Μεταβείτε στο Υπηρεσίες καρτέλα, επιλέξτε το πλαίσιο για Απόκρυψη όλων των υπηρεσιών της Microsoft και κάντε κλικ Απενεργοποίηση όλων > Εφαρμόζω .
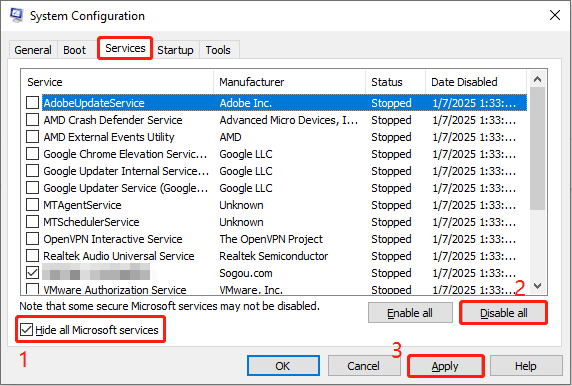
Βήμα 4: Μεταβείτε στο Εκκίνηση καρτέλα, κάντε κλικ στο Ανοίξτε τη Διαχείριση εργασιών, και επιλέξτε κάθε στοιχείο που θέλετε να επιλέξετε Καθιστώ ανίκανο . Μετά από αυτό, κλείστε το παράθυρο.
Βήμα 5: Κάντε κλικ στο Εφαρμόζω > ΕΝΤΑΞΕΙ , κλείστε το παράθυρο και επιλέξτε Επανεκκίνηση για να εφαρμόσετε τις αλλαγές.
Μετά την εκκίνηση του υπολογιστή σας, ανοίξτε κάθε εφαρμογή που μόλις κλείσατε μία προς μία για να δείτε ποια προκάλεσε το πρόβλημα διακοπής λειτουργίας του igfxCUIService.exe. Μόλις το βρείτε, θυμηθείτε να το απενεργοποιήσετε.
Συμβουλές: Εάν έχετε χάσει αρχεία, δεν πρέπει να το χάσετε αυτό δωρεάν λογισμικό ανάκτησης αρχείων - MiniTool Power Dat Recovery. Διαθέτει ισχυρές λειτουργίες ανάκτησης και μπορεί να ανακτήσει σχεδόν όλους τους τύπους αρχείων από διαφορετικές συσκευές αποθήκευσης. Είναι εύκολο στη χρήση και υποστηρίζει την επαναφορά 1 GB αρχείων χωρίς κανένα σεντ. Κάντε λήψη και εγκαταστήστε το στον υπολογιστή σας για να κάνετε ανάκτηση αρχείων.MiniTool Power Data Recovery Δωρεάν Κάντε κλικ για λήψη 100% Καθαρό & Ασφαλές
Τελικές Σκέψεις
Αυτές είναι όλες οι πληροφορίες σχετικά με το πώς να διορθώσετε τη συντριβή του igfxCUIService.exe. Ελπίζουμε ότι αυτές οι λύσεις σε αυτήν την ανάρτηση μπορούν να είναι επωφελείς για εσάς.
![Επιδιόρθωση σφάλματος ενημέρωσης των Windows 10 0x8024a112; Δοκιμάστε αυτές τις μεθόδους! [MiniTool News]](https://gov-civil-setubal.pt/img/minitool-news-center/55/fix-windows-10-update-error-0x8024a112.png)


![Τρόπος διόρθωσης σφάλματος 0x80004002: Δεν υποστηρίζεται τέτοια διεπαφή [MiniTool News]](https://gov-civil-setubal.pt/img/minitool-news-center/87/how-fix-error-0x80004002.png)
![Δεν είναι δυνατή η δημιουργία 6 τρόπων επαναφοράς σημείου - Η επίλυση # 1 είναι οι καλύτερες [Συμβουλές MiniTool]](https://gov-civil-setubal.pt/img/backup-tips/19/6-ways-restore-point-cannot-be-created-fix-1-is-best.png)

![2 τρόποι - Bluetooth σε συνδυασμό αλλά δεν είναι συνδεδεμένα Windows 10 [MiniTool News]](https://gov-civil-setubal.pt/img/minitool-news-center/79/2-ways-bluetooth-paired-not-connected-windows-10.png)


![Τι είναι το Adobe AIR; Πρέπει να το αφαιρέσετε; [Υπέρ και κατά]](https://gov-civil-setubal.pt/img/news/37/what-is-adobe-air-should-you-remove-it.png)
![Πώς να διορθώσετε το Instagram που δεν ανεβάζει βίντεο [Ο απόλυτος οδηγός]](https://gov-civil-setubal.pt/img/blog/43/how-fix-instagram-not-uploading-videos.jpg)

![Πώς να απαλλαγείτε από το σφάλμα 'Ενημέρωση Windows σε εκκρεμότητα' [MiniTool News]](https://gov-civil-setubal.pt/img/minitool-news-center/48/how-get-rid-windows-update-pending-install-error.jpg)

![[Πλήρης επιδιόρθωση] Υπηρεσία διαγνωστικής πολιτικής Υψηλή χρήση μνήμης RAM δίσκου CPU](https://gov-civil-setubal.pt/img/news/A2/full-fix-diagnostic-policy-service-high-cpu-disk-ram-usage-1.png)


![Οι καλύτεροι 2 τρόποι εκκίνησης στη γραμμή εντολών στα Windows 10 [Συμβουλές MiniTool]](https://gov-civil-setubal.pt/img/data-recovery-tips/11/best-2-ways-boot-command-prompt-windows-10.jpg)
![Διορθώστε το σφάλμα 'Υπάρχουν προβλήματα με τον λογαριασμό σας' του Office [MiniTool News]](https://gov-civil-setubal.pt/img/minitool-news-center/90/fix-there-are-problems-with-your-account-office-error.png)
