Ο καλύτερος τρόπος για να ανακτήσετε εικόνες από κατεστραμμένη κάρτα SD
The Best Way To Recover Pictures From Corrupted Sd Card
Οι κάρτες SD χρησιμοποιούνται για την αποθήκευση δεδομένων όπως φωτογραφίες, αρχεία, βίντεο κ.λπ. Τι γίνεται αν η κάρτα SD σας καταστραφεί ξαφνικά και δεν έχετε μεταφέρει ακόμα τα δεδομένα σε αυτήν σε άλλη συσκευή αποθήκευσης; MiniTool σας παρέχει πολλούς πρακτικούς τρόπους για να ανακτήσετε φωτογραφίες από μια κατεστραμμένη κάρτα SD.
Καθώς περάσαμε στην εποχή του Διαδικτύου, οι συσκευές αποθήκευσης ψηφιακών δεδομένων γίνονται όλο και πιο δημοφιλείς. Οι κάρτες SD είναι ένα από τα πιο φορητά και χαμηλού κόστους μέσα αποθήκευσης. Οι κάρτες SD είναι μικρές, αλλά μπορούν να διευρύνουν σημαντικά τον χώρο αποθήκευσης άλλων συσκευών. Οι επιστήμονες έχουν εφεύρει κάρτες microSD για να βελτιώσουν περαιτέρω την άνεση. Μπορείτε να χρησιμοποιήσετε μια κάρτα SD στην ψηφιακή φωτογραφική μηχανή, στη συσκευή αναπαραγωγής μουσικής, στο smartphone ή σε άλλες συσκευές.
Ωστόσο, οι ψηφιακές συσκευές αντιμετωπίζουν πολλούς κινδύνους που μπορεί να τις κάνουν να καταστραφούν και να οδηγήσουν σε απώλεια δεδομένων. Τι να κάνετε εάν η κάρτα SD σας καταστραφεί ξαφνικά; Πώς μπορείτε να ανακτήσετε με ασφάλεια φωτογραφίες από μια κατεστραμμένη κάρτα SD; Συνεχίστε να διαβάζετε για να βρείτε απαντήσεις.
Αιτίες για καταστροφή της κάρτας SD
Όπως γνωρίζετε, οι ψηφιακές συσκευές δεν είναι πάντα ασφαλείς. Αυτές οι συσκευές ενδέχεται να υποστούν επίθεση από ιούς ή κακόβουλο λογισμικό, προκαλώντας απώλεια ή καταστροφή των αρχείων σας. Μερικές φορές, μπορεί να διαπιστώσετε ότι οι συσκευές αποθήκευσης σας έχουν καταστραφεί ξαφνικά, ενώ δεν γνωρίζετε τον συγκεκριμένο λόγο.
Έτσι, πριν ξεκινήσετε την ανάκτηση αρχείων από μια κατεστραμμένη κάρτα SD, θα σας δείξω διάφορες πιθανές αιτίες καταστροφής της κάρτας SD.
- Επίθεση κακόβουλου λογισμικού : κακόβουλο λογισμικό ή ιοί ενδέχεται να προκαλέσουν καταστροφή αρχείων, επομένως το λειτουργικό σύστημα δεν μπορεί να διαβάσει τα επηρεαζόμενα αρχεία. Μπορείτε επίσης να βρείτε φωτογραφίες ή άλλα αρχεία που είναι αποθηκευμένα στην κάρτα SD σας να εξαφανίζονται χωρίς λόγο. Σε αυτήν την περίπτωση, μπορείτε να σκεφτείτε την επίθεση κακόβουλου λογισμικού.
- Σφάλμα συστήματος αρχείων : ο απροσδόκητος τερματισμός λειτουργίας και η ακατάλληλη εξαγωγή ενδέχεται να οδηγήσουν σε σφάλματα συστήματος αρχείων. Μπορεί να προκαλέσει δυσανάγνωστη ή απρόσιτη κάρτα SD.
- Κακοί τομείς : ένας κακός τομέας είναι ένα μικρό σύμπλεγμα αποθηκευτικού χώρου που απέτυχε και δεν ανταποκρίνεται σε κανένα αίτημα. Όταν υπάρχουν πολλοί κακοί τομείς στην κάρτα SD σας, θα καταστραφεί.
- Σωματική βλάβη : εάν δεν διατηρείτε την κάρτα SD σας σε καλή κατάσταση και την κάνετε φυσική ζημιά, είναι σχεδόν αδύνατο να διορθωθεί.
Πώς ξέρετε ότι η κάρτα SD μετατρέπεται σε ζημιά; Εδώ είναι μερικά συμπτώματα:
- Η λήψη ενός μηνύματος σφάλματος όπως η κάρτα SD δεν είναι προσβάσιμη ή το αρχείο ή ο κατάλογος είναι κατεστραμμένο και μη αναγνώσιμο .
- Οι περισσότερες από τις φωτογραφίες στην κάρτα SD λείπουν.
- Αντιμετώπιση σφαλμάτων ανάγνωσης/εγγραφής κατά τη μεταφορά αρχείων σε κάρτα SD.
- Η κάρτα SD δεν αναγνωρίζεται από τον υπολογιστή σας και λαμβάνετε το μήνυμα σφάλματος δεν εντοπίστηκε.
- …
Πώς να ανακτήσετε εικόνες από μια κατεστραμμένη κάρτα SD
Όταν διαπιστώσετε ότι η κάρτα SD σας έχει καταστραφεί, χρειάζεστε ένα επαγγελματικό εργαλείο ανάκτησης δεδομένων για να σας βοηθήσει να σώσετε τα δεδομένα σας όπως εικόνες από αυτήν. Εδώ, προτείνεται ιδιαίτερα το MiniTool Power Data Recovery.
MiniTool Power Data Recovery ταιριάζει σε κάθε σύστημα Windows. Επομένως, δεν χρειάζεται να ανησυχείτε για οποιοδήποτε σφάλμα που προκαλείται από ασυμβατότητα, εάν είστε χρήστης των Windows. Αυτό το λογισμικό είναι αρκετά ισχυρό για τη διάσωση δεδομένων σε διάφορες καταστάσεις, όπως συντριβή λειτουργικού συστήματος, κατεστραμμένη μονάδα δίσκου, επίθεση από ιούς κ.λπ. Το MiniTool Power Data Recovery είναι αφιερωμένο στην παροχή μιας ασφαλούς υπηρεσίας ανάκτησης δεδομένων, επαναφέροντας τα αρχεία σας χωρίς καμία ζημιά. Εκτός από αυτό δωρεάν λογισμικό ανάκτησης δεδομένων σας υποστηρίζει για την επαναφορά πολλών τύπων αρχείων, όπως φωτογραφίες, βίντεο, έγγραφα, αρχεία και ούτω καθεξής.
Ακόμα κι αν είστε αφελείς στην ανάκτηση δεδομένων, μπορείτε να μάθετε γρήγορα αυτό το λογισμικό χάρη στις κατανοητές και σαφείς οδηγίες και λειτουργίες του.
Στη συνέχεια, μπορείτε να το χρησιμοποιήσετε για να ανάκτηση εικόνων από κατεστραμμένη κάρτα SD με τον ακόλουθο οδηγό.
Ανακτήστε φωτογραφίες από κατεστραμμένη κάρτα SD με το MiniTool Power Data Recovery
Βήμα 1: Κάντε λήψη και εγκατάσταση του MiniTool Power Data Recovery.
Βήμα 2: Τοποθετήστε την κάρτα SD σε μια συσκευή ανάγνωσης καρτών και, στη συνέχεια, συνδέστε τη συσκευή ανάγνωσης καρτών στον υπολογιστή.
Βήμα 3: Εκκινήστε το λογισμικό. Μπορείτε να επιλέξετε το σωστό διαμέρισμα που περιέχει τις εικόνες που θέλετε να ανακτήσετε για σάρωση.
Εάν δεν μπορείτε να διασφαλίσετε ποιο διαμέρισμα είναι, μπορείτε να μεταβείτε στο συσκευές καρτέλα και, στη συνέχεια, επιλέξτε την κάρτα SD για σάρωση ολόκληρου του δίσκου.

Βήμα 4: Περιμένετε μερικά λεπτά μέχρι να ολοκληρωθεί η διαδικασία σάρωσης. Ο χρόνος σάρωσης καθορίζεται από το μέγεθος του αρχείου και το μέγεθος του διαμερίσματος. Για το καλύτερο αποτέλεσμα ανάκτησης δεδομένων, κάντε υπομονή και μην διακόψετε τη διαδικασία σάρωσης.
Στη συνέχεια, μπορείτε να περιηγηθείτε στα αποτελέσματα σάρωσης για να βρείτε τις φωτογραφίες που θέλετε. Μπορεί να υπάρχουν εκατομμύρια αρχεία στη σελίδα αποτελεσμάτων. Για να σας βοηθήσουμε να βρείτε γρήγορα στοχευμένα αρχεία, μπορείτε να χρησιμοποιήσετε τις λειτουργίες φίλτρου:
- Φίλτρο : για να φιλτράρετε αρχεία ορίζοντας συνθήκες όπως τύπο αρχείου, μέγεθος αρχείου, κατηγορία αρχείου και ημερομηνία τροποποίησης.
- Τύπος : για ταξινόμηση αρχείων ανάλογα με τους τύπους τους, όπως έγγραφα, αρχεία, βίντεο, εικόνες κ.λπ.
- Αναζήτηση : για να εντοπίσετε ένα συγκεκριμένο αρχείο πληκτρολογώντας το πλήρες ή μέρος του ονόματός του στο πλαίσιο αναζήτησης.
- Προεπισκόπηση : για να επαληθεύσετε ότι το επιλεγμένο αρχείο είναι αυτό που θέλετε πριν το αποθηκεύσετε.
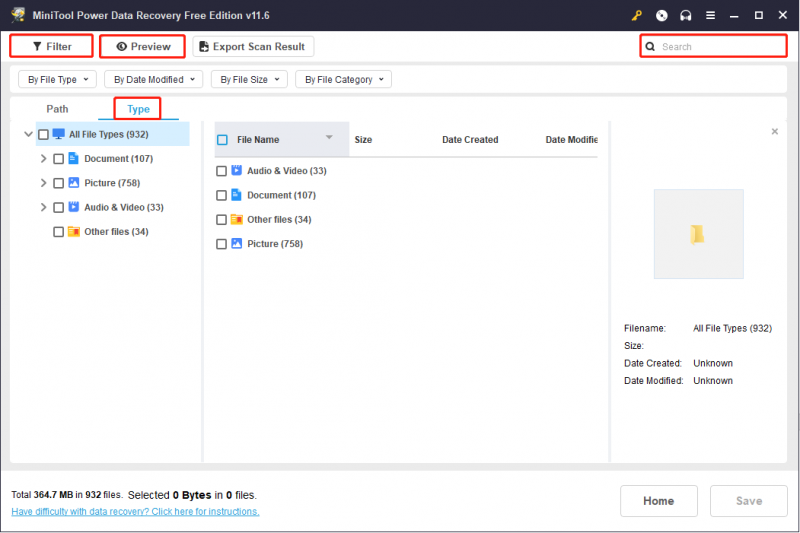
Βήμα 5: Ελέγξτε όλα τα αρχεία που θέλετε και κάντε κλικ στο Αποθηκεύσετε κουμπί.
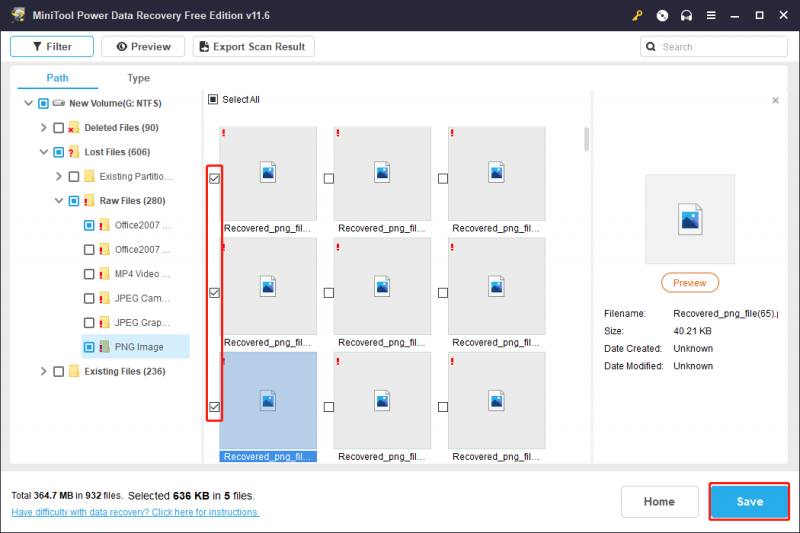
Βήμα 6: Επιλέξτε μια σωστή διαδρομή αποθήκευσης για να αποθηκεύσετε τα επιλεγμένα αρχεία σας και κάντε κλικ Εντάξει για να ξεκινήσει η διαδικασία ανάκτησης. Μην αποθηκεύετε τα ανακτημένα αρχεία σας στην αρχική διαδρομή. Διαφορετικά, η επαναφορά ενδέχεται να αποτύχει λόγω αντικατάστασης δεδομένων.
Πώς να διορθώσετε την κατεστραμμένη κάρτα SD
Αφού ανακτήσετε φωτογραφίες από μια κατεστραμμένη κάρτα SD, μπορείτε να προσπαθήσετε να διορθώσετε την κατεστραμμένη κάρτα SD χωρίς να ανησυχείτε για απώλεια δεδομένων. Ακολουθούν αρκετοί χρήσιμοι τρόποι που θα σας βοηθήσουν να επισκευάσετε την κατεστραμμένη κάρτα SD. Μπορείτε να τα δοκιμάσετε ένα προς ένα για να βρείτε ένα λειτουργικό.
Μέθοδος 1: Αλλάξτε ένα νέο γράμμα μονάδας δίσκου
Όταν συνδέετε την κάρτα SD στον υπολογιστή σας, θα της δοθεί αυτόματα ένα γράμμα μονάδας δίσκου. Ωστόσο, εάν βρείτε ότι η συσκευή δεν εμφανίζεται στην Εξερεύνηση αρχείων, είναι πολύ πιθανό επειδή το σύστημα δεν εκχωρεί ένα νέο γράμμα μονάδας δίσκου στη συσκευή. Μπορείς αλλάξτε ένα νέο γράμμα μονάδας δίσκου στη συσκευή για να δείτε εάν το σφάλμα διορθώθηκε.
Βήμα 1: Πατήστε Win + X για να ανοίξετε το μενού WinX και να επιλέξετε Διαχείριση δίσκου από το μενού.
Βήμα 2: Επιλέξτε τη συσκευή ανάγνωσης καρτών και κάντε δεξί κλικ πάνω της.
Βήμα 3: Επιλέξτε Αλλάξτε το γράμμα και τις διαδρομές μονάδας δίσκου από το μενού.
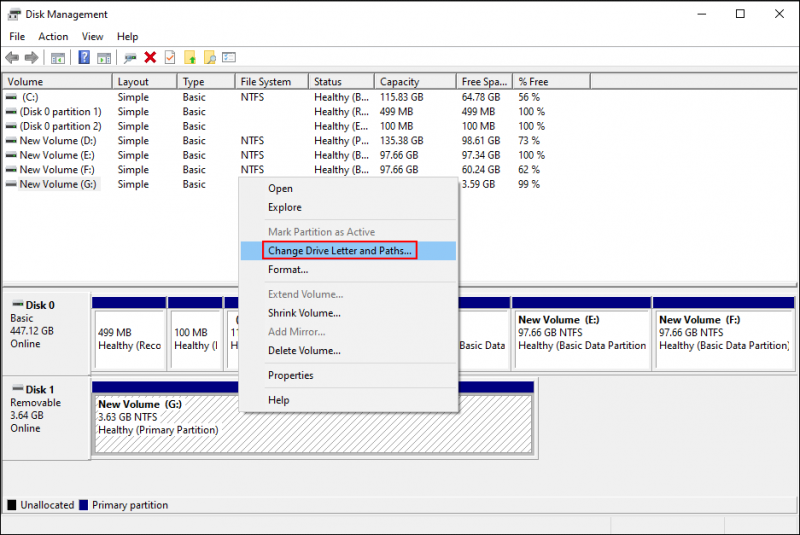
Βήμα 4: Κάντε κλικ Αλλαγή στο αναδυόμενο παράθυρο.
Βήμα 5: Μπορείτε να επιλέξετε ένα γράμμα για τη συσκευή και μετά να κάνετε κλικ Εντάξει για να αποθηκεύσετε την αλλαγή.
Μέθοδος 2: Χρησιμοποιήστε το Εργαλείο επιδιόρθωσης των Windows
Το εργαλείο ελέγχου σφαλμάτων των Windows είναι ένα γραφικό εργαλείο που μπορεί να χρησιμοποιηθεί για τον έλεγχο του σφάλματος συστήματος αρχείων μιας μονάδας δίσκου όπως μια κάρτα SD. Στις περισσότερες περιπτώσεις, τα Windows εκκινούν αυτό το εργαλείο για να σας υπενθυμίσουν ότι η συνδεδεμένη συσκευή είναι κατεστραμμένη.
Βήμα 1: Πατήστε Win + E για να ανοίξετε την Εξερεύνηση αρχείων και επιλέξτε Αυτό το PC στο δεξί παράθυρο.
Βήμα 2: Κάντε δεξί κλικ στη συσκευή προορισμού και επιλέξτε Ιδιότητες από το μενού.
Βήμα 3: Μετακίνηση στο Εργαλεία καρτέλα και κάντε κλικ στο Ελεγχος στην ενότητα Έλεγχος σφαλμάτων.
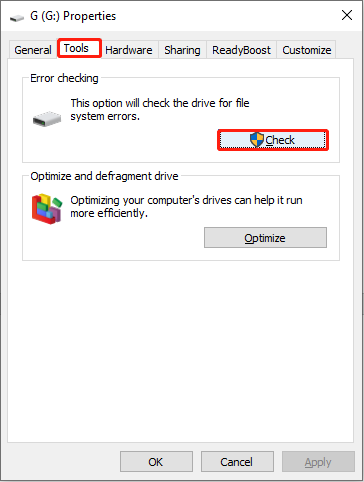
Βήμα 4: Επιλέξτε Σαρώστε και επισκευάστε τη μονάδα δίσκου στο αναδυόμενο παράθυρο.
Εάν υπάρχουν σφάλματα, μπορεί να σας ζητηθεί να επανεκκινήσετε τον υπολογιστή σας για να τα διορθώσετε. Εάν δεν εντοπιστούν σφάλματα, μπορείτε να κλείσετε το παράθυρο και να δοκιμάσετε την επόμενη μέθοδο.
Όταν λάβετε ένα μήνυμα σφάλματος ότι Τα Windows δεν μπορούν να ελέγξουν το δίσκο ενώ είναι σε χρήση , πρέπει να κλείσετε όλα τα ανοιχτά αρχεία/φακέλους και να επαναλάβετε τα βήματα για να εκτελέσετε αυτό το εργαλείο.
Μέθοδος 3: Εκτελέστε την εντολή CHKDSK
Γραμμή εντολών είναι ένα ενσωματωμένο εργαλείο των Windows για την εκτέλεση διαφόρων γραμμών εντολών. Μπορείτε να αλληλεπιδράσετε με το λειτουργικό σύστημα Windows μέσω της διεπαφής της γραμμής εντολών. Μπορείτε να εκτελέσετε διάφορες γραμμές εντολών με τη γραμμή εντολών για να διορθώσετε προβλήματα υπολογιστή. Μπορείτε να προσπαθήσετε να διορθώσετε την κατεστραμμένη κάρτα SD εκτελώντας το CHKDSK εντολή.
Βήμα 1: Πατήστε Win + R για να ανοίξετε το παράθυρο Εκτέλεση.
Βήμα 2: Πληκτρολογήστε cmd στο πλαίσιο κειμένου και πατήστε Shift + Ctrl + Enter ταυτόχρονα για να εκτελέσετε τη γραμμή εντολών ως διαχειριστής.
Βήμα 3: Πληκτρολογήστε CHKDSK x: /f /r και χτυπήστε Εισαγω . Αλλάξτε το x με το γράμμα μονάδας δίσκου της κατεστραμμένης κάρτας SD.
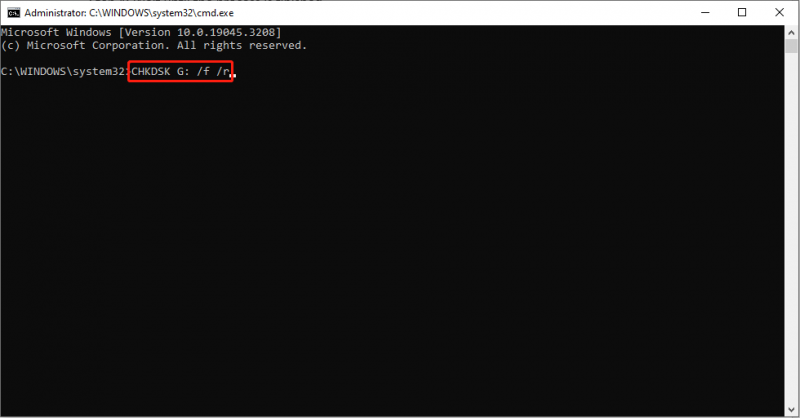
Βήμα 4: Περιμένετε μέχρι να ολοκληρωθεί η διαδικασία.
Η εντολή CHKDSK χρησιμοποιείται για την επαλήθευση της λογικής ακεραιότητας του συστήματος αρχείων. Όταν εκτελείτε αυτήν την εντολή, θα σαρώσει και θα διορθώσει τα σφάλματα της κατεστραμμένης κάρτας SD.
Εάν η εκτέλεση της εντολής CHKDSK διαγράψει τα σημαντικά δεδομένα σας, μπορείτε να ανακτήσετε αυτά τα δεδομένα με τον οδηγό μέσα η δημοσίευση .
Μέθοδος 4: Ενημερώστε το πρόγραμμα οδήγησης
Όταν συνδέετε άλλες συσκευές στον υπολογιστή, ο υπολογιστής θα εγκαταστήσει τα αντίστοιχα προγράμματα οδήγησης. Αυτά τα προγράμματα οδήγησης ενημερώνονται συνήθως όταν ενημερώνεται το σύστημα των Windows. Ωστόσο, ορισμένα από τα προγράμματα οδήγησης ενδέχεται να έχουν λανθασμένη απόδοση για να προκύψουν σφάλματα. Σε αυτήν την περίπτωση, μπορείτε να προσπαθήσετε να ενημερώσετε ή να επανεγκαταστήσετε το αντίστοιχο πρόγραμμα οδήγησης με μη αυτόματο τρόπο για να επιλύσετε το πρόβλημα.
Βήμα 1: Πατήστε Win + X και επιλέξτε Διαχειριστή της συσκευής από το μενού WinX.
Βήμα 2: Αναπτύξτε το Οδηγοί δίσκων και κάντε δεξί κλικ στην κατεστραμμένη κάρτα SD.
Βήμα 3: Επιλέξτε Ενημέρωση προγράμματος οδήγησης από το μενού περιβάλλοντος.
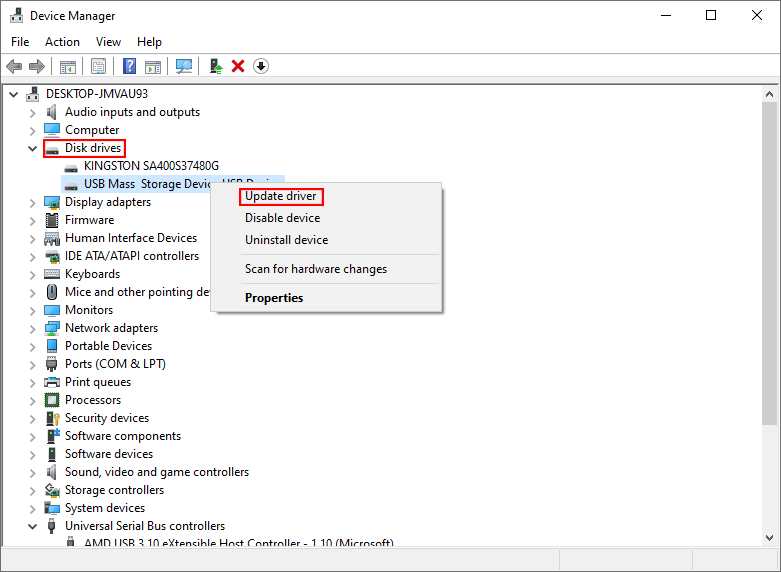
Βήμα 4: Επιλέξτε Αναζητήστε αυτόματα προγράμματα οδήγησης .
Ο υπολογιστής σας θα αναζητήσει το πιο πρόσφατο πρόγραμμα οδήγησης και θα το εγκαταστήσει αυτόματα.
Εάν η ενημέρωση προγραμμάτων οδήγησης δεν επιλύσει το πρόβλημα, μπορείτε να επιλέξετε Απεγκατάσταση συσκευής από το ίδιο μενού. Στη συνέχεια, κάντε κλικ Απεγκατάσταση και πάλι για επιβεβαίωση. Μετά από αυτό, μπορείτε να επανεκκινήσετε τον υπολογιστή σας και να συνδέσετε ξανά την κάρτα SD στον υπολογιστή σας. Το σύστημα θα εγκαταστήσει αυτόματα την πιο πρόσφατη έκδοση της μονάδας δίσκου στον υπολογιστή σας.
Μέθοδος 5: Μορφοποίηση κάρτας SD
Εάν οι παραπάνω μέθοδοι δεν σας βοηθήσουν να διορθώσετε την κατεστραμμένη κάρτα SD, μπορείτε να δοκιμάσετε να τη μορφοποιήσετε, που είναι ο πιο άμεσος και βολικός τρόπος. Αλλά η μορφοποίησή του θα διαγράψει όλα τα δεδομένα σας σε αυτήν την κάρτα SD. Εάν θέλετε να χρησιμοποιήσετε αυτήν τη μέθοδο, ανακτήστε πρώτα αρχεία από την κατεστραμμένη κάρτα SD.
Μέθοδος 1: Μορφοποίηση μέσω του File Explorer
Βήμα 1: Τοποθετήστε την κάρτα SD σε μια συσκευή ανάγνωσης καρτών και συνδέστε τη συσκευή ανάγνωσης στον υπολογιστή σας.
Βήμα 2: Πατήστε Win + E για να ανοίξετε την Εξερεύνηση αρχείων.
Βήμα 3: Επιλέξτε Αυτό το PC από το αριστερό παράθυρο και κάντε δεξί κλικ στη μονάδα προορισμού.
Βήμα 3: Επιλέξτε Μορφή από το μενού περιβάλλοντος.
Βήμα 4: Μπορείτε να ορίσετε το Σύστημα αρχείων και Ετικέτα τόμου με βάση τις απαιτήσεις σας.
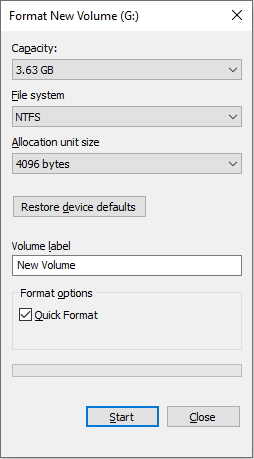
Βήμα 5: Αφού ολοκληρώσετε τις ρυθμίσεις, κάντε κλικ στο Αρχή κουμπί για να ξεκινήσει η διαδικασία μορφοποίησης.
Η μορφοποίηση μπορεί να διορθώσει σχεδόν κάθε ζήτημα διαφθοράς. Στη συνέχεια, μπορείτε να ελέγξετε εάν η κάρτα SD σας μπορεί να λειτουργήσει κανονικά.
Μέθοδος 2: Μορφοποίηση με MiniTool Partition Wizard
MiniTool Partition Wizard είναι ένα επαγγελματικό λογισμικό διαχείρισης διαμερισμάτων all-in-one. Μπορείτε να το χρησιμοποιήσετε για συγχώνευση, επέκταση και αλλαγή μεγέθους διαμερισμάτων στον υπολογιστή σας. Επιπλέον, μπορείτε να το χρησιμοποιήσετε για να μετατρέψτε το MBR σε GPT , μορφοποίηση σκληρών δίσκων, μετεγκατάσταση λειτουργικού συστήματος σε SSD/HD και ούτω καθεξής.
Βήμα 1: Λήψη και εγκατάσταση του MiniTool Partition Wizard.
Βήμα 2: Συνδέστε την κάρτα SD στον υπολογιστή μέσω μιας συσκευής ανάγνωσης καρτών και, στη συνέχεια, εκκινήστε το λογισμικό.
Βήμα 3: Επιλέξτε τη συσκευή προορισμού και κάντε δεξί κλικ σε αυτήν.
Βήμα 4: Επιλέξτε Μορφή από το μενού περιβάλλοντος.
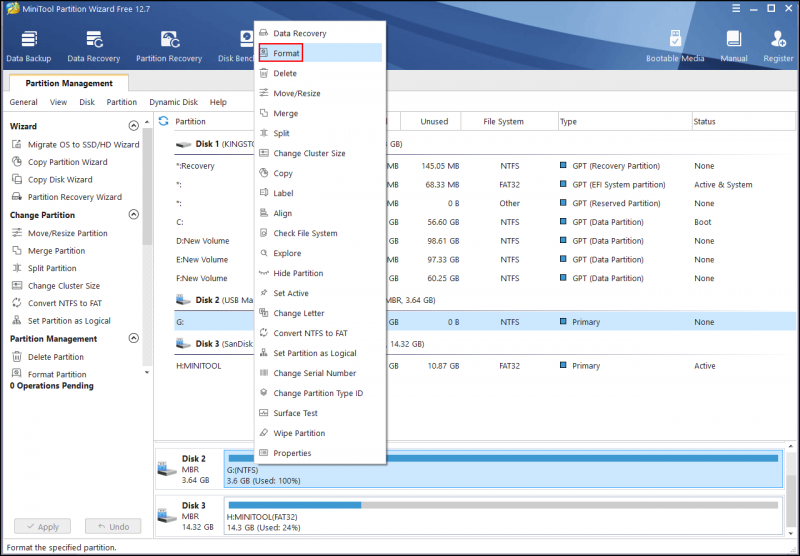
Βήμα 5: Ρύθμιση Ετικέτα κατάτμησης και Σύστημα αρχείων στο αναδυόμενο παράθυρο και, στη συνέχεια, κάντε κλικ Εντάξει για να αποθηκεύσετε τις αλλαγές.
Βήμα 6: Κάντε κλικ Ισχύουν και μετά επιλέξτε Ναί για να τελειώσει η επέμβαση.
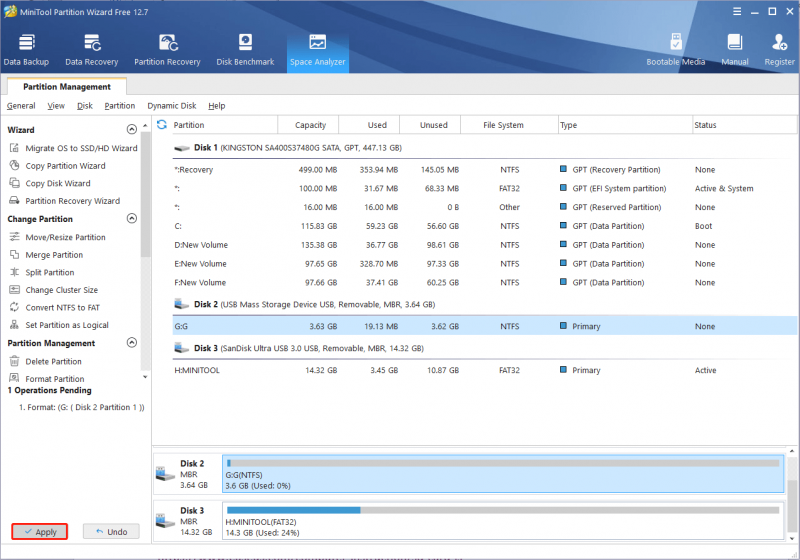
Για περισσότερες μεθόδους επιδιόρθωσης κατεστραμμένων καρτών SD, μπορείτε να ανατρέξετε σε αυτό το απόσπασμα: Διορθώστε την κατεστραμμένη κάρτα SD με επαγγελματικά εργαλεία επισκευής καρτών SD
συμπέρασμα
Υποτίθεται ότι γνωρίζετε τι προκαλεί την καταστροφή της κάρτας SD και πώς να διορθώσετε την κατεστραμμένη κάρτα SD. Επιπλέον, το πιο σημαντικό πράγμα είναι να ανακτήσετε φωτογραφίες από μια κατεστραμμένη κάρτα SD. Το MiniTool Power Data Recovery είναι μια καλή επιλογή. Σας προτείνουμε ανεπιφύλακτα να πραγματοποιήσετε πρώτα μια ανάκτηση κάρτας SD για να αποφύγετε την απώλεια δεδομένων κατά τη διαδικασία επιδιόρθωσης της κατεστραμμένης κάρτας SD.
Εάν έχετε οποιεσδήποτε ερωτήσεις σχετικά με τη χρήση αυτού του ισχυρού λογισμικού ανάκτησης δεδομένων, ενημερώστε μας μέσω [email προστατεύεται] .

![Κορυφαίες 4 λύσεις στον κωδικό σφάλματος Disney Plus 73 [Ενημέρωση 2021] [MiniTool News]](https://gov-civil-setubal.pt/img/minitool-news-center/06/top-4-solutions-disney-plus-error-code-73.png)





![Πώς να απενεργοποιήσετε τον κωδικό πρόσβασης στα Windows 10 σε διαφορετικές περιπτώσεις [MiniTool News]](https://gov-civil-setubal.pt/img/minitool-news-center/52/how-disable-password-windows-10-different-cases.png)



![Πόσο διαρκούν οι φορητοί υπολογιστές; Πότε να αποκτήσετε νέο φορητό υπολογιστή; [Συμβουλές MiniTool]](https://gov-civil-setubal.pt/img/backup-tips/24/how-long-do-laptops-last.jpg)
![4 αξιόπιστες λύσεις στο σφάλμα Windows Update 0x80080005 [MiniTool News]](https://gov-civil-setubal.pt/img/minitool-news-center/85/4-reliable-solutions-windows-update-error-0x80080005.png)
![3 Λύσεις για το σφάλμα 'BSvcProcessor σταμάτησε να λειτουργεί' [MiniTool News]](https://gov-civil-setubal.pt/img/minitool-news-center/00/3-solutions-bsvcprocessor-has-stopped-working-error.jpg)


![Αρχείο BUP: Τι είναι και πώς να το ανοίξετε και να το μετατρέψετε στα Windows 10 [MiniTool Wiki]](https://gov-civil-setubal.pt/img/minitool-wiki-library/55/bup-file-what-is-it.png)
![Ο οπίσθιος φωτισμός πληκτρολογίου ASUS δεν λειτουργεί; Φτιάξ'το τώρα! [MiniTool News]](https://gov-civil-setubal.pt/img/minitool-news-center/08/asus-keyboard-backlight-not-working.jpg)
![Τι είναι ένα μηχανικό πληκτρολόγιο και πώς λειτουργεί [MiniTool Wiki]](https://gov-civil-setubal.pt/img/minitool-wiki-library/51/what-is-mechanical-keyboard.jpg)
![Τα Windows 10 δεν χρησιμοποιούν όλη τη μνήμη RAM; Δοκιμάστε 3 λύσεις για να το διορθώσετε! [MiniTool News]](https://gov-civil-setubal.pt/img/minitool-news-center/21/windows-10-not-using-all-ram.png)