Το OneDrive δεν μπορεί να μετακινήσει τη συντόμευση στον υπολογιστή; Φτιάξ'το τώρα!
Is Onedrive Unable To Move Shortcut On Computer Fix It Now
Τι να κάνετε όταν δεν μπορείτε να καταργήσετε τη συντόμευση του SharePoint από το OneDrive; Εάν έχετε το ίδιο πρόβλημα, τότε αυτός ο οδηγός για Ιστοσελίδα MiniTool θα σας προσφέρει τις πιο αποτελεσματικές λύσεις για εσάς.Το OneDrive δεν μπορεί να μετακινήσει τη συντόμευση Windows 11/10
OneDrive σας επιτρέπει να μοιράζεστε αρχεία ή φακέλους με διαφορετικούς χρήστες ή οργανισμούς. Διαθέτει ένα πρωτόκολλο που διαχειρίζεται κοινόχρηστους φακέλους. Εάν κάνετε κλικ στο Προσθήκη συντόμευσης στα αρχεία μου στο OneDrive, θα δημιουργήσει μια συντόμευση στον φάκελο ριζικού καταλόγου στο φάκελο του OneDrive. Ωστόσο, όταν προσπαθείτε να μετακινήσετε μια συντόμευση σε ένα νέο μέρος, ενδέχεται να λάβετε το παρακάτω μήνυμα λάθους:
Δεν είναι δυνατή η μετακίνηση της συντόμευσης - Αυτήν τη στιγμή δεν μπορούμε να μετακινήσουμε συντομεύσεις και μετακινήσαμε τη συντόμευση πίσω στην αρχική της θέση.
Εάν σας ενοχλεί αυτό το ενοχλητικό ζήτημα αυτή τη στιγμή, μετακινηθείτε προς τα κάτω στον οδηγό για να βρείτε μερικές βιώσιμες λύσεις τώρα!
Συμβουλές: Εάν αντιμετωπίζετε κάποια προβλήματα κατά τη χρήση του OneDrive, μην ανησυχείτε! Μπορείτε να δημιουργήσετε αντίγραφα ασφαλείας και να συγχρονίσετε τα αρχεία σας σε συσκευές Windows με ένα άλλο εργαλείο - το MiniTool ShadowMaker. Αυτό είναι ένα Λογισμικό δημιουργίας αντιγράφων ασφαλείας των Windows που σας επιτρέπει να συγχρονίζετε και δημιουργήστε αντίγραφα ασφαλείας των δεδομένων σας Με ευκολία. Αποκτήστε αυτήν τη δωρεάν δοκιμή και δοκιμάστε!Δοκιμή MiniTool ShadowMaker Κάντε κλικ για λήψη 100% Καθαρό & Ασφαλές
Πώς να διορθώσετε το OneDrive Unable to Move Shortcut Windows 10/11;
Επιδιόρθωση 1: Μετακινήστε τη συντόμευση πίσω στον ριζικό φάκελο
Εάν έχετε μετακινήσει την προβληματική συντόμευση από τον ριζικό κατάλογο του OneDrive, ενδέχεται να λάβετε σφάλματα όπως Το OneDrive δεν μπορεί να μετακινήσει τη συντόμευση . Για να διορθώσετε αυτό το ζήτημα, μπορείτε να μετακινήσετε τη συντόμευση πίσω στον ριζικό φάκελο και, στη συνέχεια, να τη μετακινήσετε ξανά στην προτιμώμενη τοποθεσία σας.
Διόρθωση 2: Διακοπή συγχρονισμού και διαγραφή της συντόμευσης
Αναφέρεται ότι η διαγραφή της συντόμευσης και η διακοπή του συγχρονισμού είναι επίσης χρήσιμη για επιδιόρθωση Το OneDrive δεν μπορεί να μετακινήσει τη συντόμευση . Ακολουθήστε αυτά τα βήματα:
Βήμα 1. Κάντε δεξί κλικ στο εικονίδιο OneDrive και κάντε κλικ στο Βοήθεια & Ρυθμίσεις .
Βήμα 2. Κάντε κλικ στο Ρυθμίσεις > λογαριασμός > Επιλέξτε φακέλους .
Βήμα 3. Καταργήστε την επιλογή του φακέλου που περιέχει την προβληματική συντόμευση και πατήστε Εντάξει για να αποθηκεύσετε τις αλλαγές.
Διόρθωση 3: Ενημερώστε το OneDrive
Η εκτέλεση μιας παλιάς εφαρμογής OneDrive μπορεί επίσης να οδηγήσει σε ορισμένα προβλήματα όπως το OneDrive που δεν μπορεί να μετακινήσει τη συντόμευση. Επομένως, πρέπει να ενημερώσετε την εφαρμογή εγκαίρως. Να το πράξουν:
Βήμα 1. Κάντε δεξί κλικ στο εικονίδιο OneDrive στο δίσκο συστήματος.
Βήμα 2. Μεταβείτε στο Ρυθμίσεις > Σχετικά με > σύνδεσμος έκδοσης κάτω Σχετικά με το Microsoft OneDrive .
Βήμα 3. Αφού κάνετε κλικ στον σύνδεσμο έκδοσης, τα Windows θα πραγματοποιήσουν λήψη και εγκατάσταση της πιο πρόσφατης έκδοσης του OneDrive για εσάς.
Επιδιόρθωση 4: Διαγράψτε τη συντόμευση μέσω του Web OneDrive
Μια άλλη διόρθωση για Το OneDrive δεν μπορεί να μετακινήσει τη συντόμευση είναι η διαγραφή της προβληματικής συντόμευσης από τον ιστό του OneDrive. Δείτε πώς να το κάνετε:
Βήμα 1. Εκκινήστε το πρόγραμμα περιήγησής σας και μεταβείτε στο επίσημη ιστοσελίδα του OneDrive για να συνδεθείτε στον λογαριασμό σας Microsoft.
Βήμα 2. Βρείτε την προβληματική συντόμευση, επιλέξτε την και επιλέξτε Διαγράφω .
Βήμα 3. Μεταβείτε στο Κάδος ανακύκλωσης καρτέλα και διαγράψτε ξανά τη συντόμευση.
Βήμα 4. Επανεκκινήστε τον υπολογιστή σας για να δείτε εάν Το OneDrive δεν μπορεί να μετακινήσει τη συντόμευση είναι σταθερό.
Διόρθωση 5: Επαναφέρετε το OneDrive
Αν Το OneDrive δεν μπορεί να μετακινήσει τη συντόμευση εξακολουθεί να υπάρχει, η τελευταία επιλογή είναι να επαναφέρετε την εφαρμογή. Δείτε πώς να το κάνετε:
Βήμα 1. Πατήστε Νίκη + R να ανοίξει το Τρέξιμο κουτί.
Βήμα 2. Πληκτρολογήστε την ακόλουθη εντολή και πατήστε Εισαγω .
%localappdata%\Microsoft\OneDrive\onedrive.exe /reset
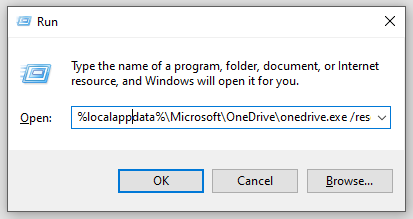
ALT= επαναφορά του OneDrive
Βήμα 3. Εάν λάβετε σφάλματα κατά τη χρήση της παραπάνω εντολής, μπορείτε να εκτελέσετε τις ακόλουθες εντολές στο Τρέξιμο διαλόγου.
C:\Program Files\Microsoft OneDrive\onedrive.exe /reset
C:\Program Files (x86)\Microsoft OneDrive\onedrive.exe /reset
Βήμα 4. Επανεκκινήστε τον υπολογιστή σας για να δείτε εάν Το OneDrive δεν μπορεί να μετακινήσει τη συντόμευση είναι ακόμα εκεί.
Τελικές Λέξεις
Το OneDrive δεν μπορεί να μετακινήσει τη συντόμευση υποδηλώνει ότι ο στόχος της συντόμευσης είτε έχει διαγραφεί είτε δεν είναι πλέον κοινόχρηστος μαζί σας. Επομένως, η μετακίνηση της συντόμευσης στον ριζικό φάκελο, η διακοπή του συγχρονισμού και η διαγραφή της συντόμευσης, η ενημέρωση της εφαρμογής και η επαναφορά της εφαρμογής μπορούν να είναι αποτελεσματικοί τρόποι αντιμετώπισης αυτού του ζητήματος. Μπορείτε να τα δοκιμάσετε ένα προς ένα μέχρι να λυθεί το πρόβλημα.


![Πώς να διορθώσετε το OBS Display Capture που δεν λειτουργεί; Δοκιμάστε αυτές τις μεθόδους [MiniTool News]](https://gov-civil-setubal.pt/img/minitool-news-center/79/how-fix-obs-display-capture-not-working.png)







![Ο δίσκος εκκίνησης είναι πλήρης στο Mac σας | Πώς να εκκαθαρίσετε το δίσκο εκκίνησης; [Συμβουλές MiniTool]](https://gov-civil-setubal.pt/img/data-recovery-tips/81/startup-disk-full-your-mac-how-clear-startup-disk.png)







![Οι 4 πιο γρήγορες μονάδες USB Flash [Η πιο πρόσφατη ενημέρωση]](https://gov-civil-setubal.pt/img/news/84/top-4-fastest-usb-flash-drives.jpg)