Πώς να διορθώσετε το σφάλμα Microsoft Store 0x8D050003; Εδώ είναι οι λύσεις
How To Fix Microsoft Store Error 0x8d050003 Here Are Solutions
Όταν εγκαθιστάτε εφαρμογές από το Microsoft Store, η λειτουργία σας ενδέχεται να αποτύχει και θα λάβετε ένα σφάλμα 0x8D050003. Εάν είστε μπερδεμένοι και δεν ξέρετε πώς να διορθώσετε το σφάλμα Microsoft Store 0x8D050003, αυτό MiniTool ανάρτηση θα σας δείξει τις ακριβείς μεθόδους στο παρακάτω περιεχόμενο.Κωδικός σφάλματος 0x8D050003 με το Microsoft Store
Προσπάθησα να κατεβάσω πολλές συμβατές εφαρμογές, αλλά πάντα εμφανιζόταν ότι 'Συνέβη κάτι απροσδόκητο' και ότι θα έπρεπε να προσπαθήσω ξανά αργότερα. Ο κωδικός σφάλματος είναι 0x8D050003. Μπορεί κάποιος να βοηθήσει; - Βοήθεια23.23 answers.microsoft.com
Ακολουθούν τέσσερις λύσεις για να διορθώσετε αυτόν τον κωδικό σφάλματος 0x8D050003 του Microsoft Store. Μπορείτε να τα δοκιμάσετε με τον παρακάτω βήμα προς βήμα οδηγό.
Μέθοδος 1: Εκτελέστε το Windows Store Apps Troubleshooter
Όταν δεν μπορείτε να εγκαταστήσετε εφαρμογές από το Microsoft Store, θα πάτε πρώτα να ελέγξετε τι συμβαίνει με την εφαρμογή Microsoft Store. Ευτυχώς, τα Windows είναι εξοπλισμένα με ένα αντίστοιχο εργαλείο αντιμετώπισης προβλημάτων για να εντοπίζετε και να διορθώνετε σφάλματα στην εφαρμογή.
Βήμα 1: Πατήστε Νίκη + Ι για να ανοίξετε τις Ρυθμίσεις των Windows.
Βήμα 2: Επιλέξτε Ενημέρωση & Ασφάλεια και μετακίνηση στο Αντιμετώπιση προβλημάτων καρτέλα στο αριστερό παράθυρο.
Βήμα 3: Κάντε κλικ Πρόσθετα εργαλεία αντιμετώπισης προβλημάτων στο δεξί παράθυρο.
Βήμα 4: Κάντε κύλιση προς τα κάτω για να βρείτε και να επιλέξετε το Εφαρμογές Windows Store επιλογή και μετά κάντε κλικ στο Εκτελέστε το εργαλείο αντιμετώπισης προβλημάτων .
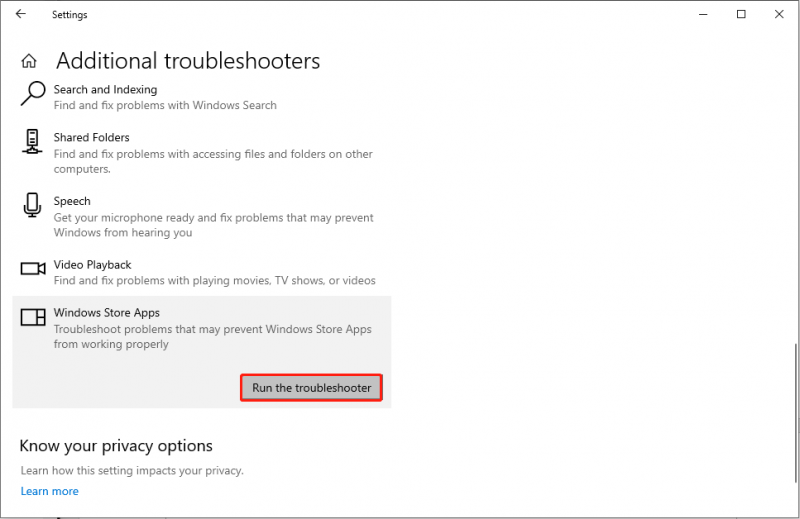
Μετά τη διαδικασία εντοπισμού, το εργαλείο αντιμετώπισης προβλημάτων θα σας δώσει κάποιες οδηγίες για να διορθώσετε το πρόβλημα. Μπορείτε να ακολουθήσετε τις πληροφορίες στην οθόνη για να επιδιορθώσετε την εφαρμογή Store.
Μέθοδος 2: Απενεργοποίηση VPN και διακομιστή μεσολάβησης
Εάν χρησιμοποιείτε VPN ή διακομιστή μεσολάβησης στον υπολογιστή σας, μπορεί να επηρεάσει τη σύνδεσή σας, ώστε να σας εμποδίσει να εγκαταστήσετε εφαρμογές από το Microsoft Store. Μπορείτε να απενεργοποιήσετε το VPN ή το διακομιστή μεσολάβησης για να προσπαθήσετε να διορθώσετε το πρόβλημα.
Βήμα 1: Κάντε κλικ στο Windows εικονίδιο στην κάτω αριστερή γωνία και επιλέξτε το μηχανισμός για να ανοίξετε το παράθυρο Ρυθμίσεις.
Βήμα 2: Επιλέξτε Δίκτυο & Διαδίκτυο και στραφείτε στο Πληρεξούσιο αυτί.
Βήμα 3: Εναλλαγή του διακόπτη του Αυτόματος εντοπισμός ρυθμίσεων προς την Μακριά από .
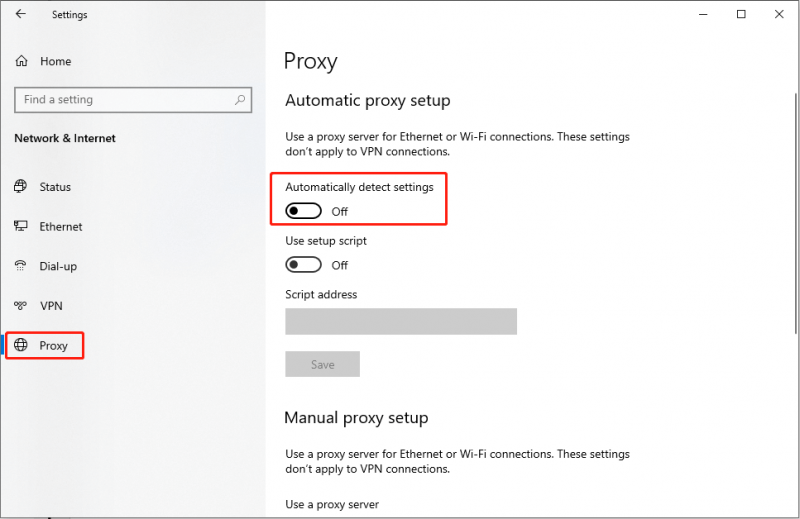
Βήμα 4: Κάντε κύλιση προς τα κάτω στο Μη αυτόματη ρύθμιση διακομιστή μεσολάβησης τμήμα και, στη συνέχεια, βεβαιωθείτε ότι το Χρησιμοποιήστε διακομιστή μεσολάβησης είναι απενεργοποιημένο.
Μετά από αυτές τις ρυθμίσεις, μπορείτε να προσπαθήσετε να εγκαταστήσετε ξανά εφαρμογές στην εφαρμογή Microsoft Store για να ελέγξετε εάν το σφάλμα Microsoft Store 0x8D050003 εμφανίζεται ξανά.
Μέθοδος 3: Εκκαθαρίστε την προσωρινή μνήμη του Microsoft Store
Πρέπει να γνωρίζετε ότι κάθε εφαρμογή θα δημιουργήσει και θα συσσωρεύσει αρχεία κρυφής μνήμης κατά τη διαδικασία απόδοσης. Όταν τα αρχεία της προσωρινής μνήμης καταστραφούν ή λείπουν, η απόδοση της εφαρμογής θα επηρεαστεί. Όταν λαμβάνετε τον κωδικό σφάλματος 0x8D050003 του Microsoft Store, μπορείτε να διαγράψετε τα αρχεία της προσωρινής μνήμης του για να διορθώσετε το πρόβλημα, εάν η αιτία είναι τα κατεστραμμένα αρχεία προσωρινής μνήμης που λείπουν.
Βήμα 1: Πατήστε Win + R για να ανοίξετε το παράθυρο Εκτέλεση.
Βήμα 2: Πληκτρολογήστε wsreset.exe στο πλαίσιο κειμένου και πατήστε Εισαγω .
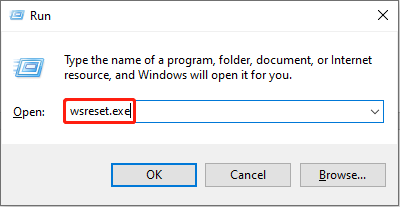
Περιμένετε να ολοκληρωθεί η διαδικασία εκκαθάρισης και, στη συνέχεια, ο υπολογιστής σας θα ανοίξει αυτόματα το Microsoft Store. Προσπαθήστε να εγκαταστήσετε ξανά εφαρμογές.
Μέθοδος 4: Εγκαταστήστε ξανά την εφαρμογή Microsoft Store
Η τελευταία μέθοδος είναι η επανεγκατάσταση της εφαρμογής Microsoft Store. Εάν το πρόβλημα εγκατάστασης προκαλείται από το κατεστραμμένο λογισμικό, αυτή η μέθοδος μπορεί να το επιλύσει εύκολα.
Βήμα 1: Πατήστε Win + X και επιλέξτε Windows PowerShell (Διαχειριστής) από το μενού WinX.
Βήμα 2: Αντιγράψτε και επικολλήστε τη γραμμή εντολών στο παράθυρο του PowerShell και πατήστε Εισαγω να το εκτελέσει.
Get-Appxpackage -Allusers
Βήμα 3: Κοιτάξτε τη σελίδα αποτελεσμάτων για να βρείτε το PackageFullName του Microsoft Store και αντιγράψτε το περιεχόμενο.
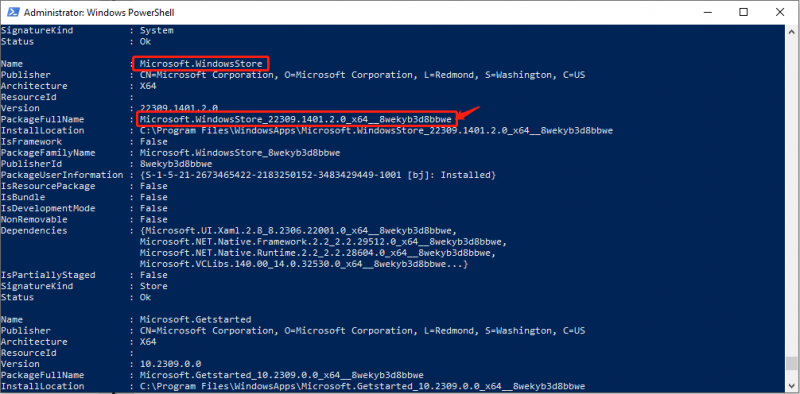
Βήμα 4: Πληκτρολογήστε τη γραμμή εντολών: Add-AppxPackage -εγγραφή 'C:\Program Files\WindowsApp\
Βήμα 5: Χτύπησε Εισαγω . Περιμένετε μέχρι ο υπολογιστής να εγκαταστήσει ξανά το Windows Store.
Βήμα 6: Επανεκκινήστε τον υπολογιστή σας και δείτε εάν είναι εγκατεστημένο το Microsoft Store.
Επιπλέον, το MiniTool έχει σχεδιάσει αρκετά λογισμικό για να ικανοποιήσει τη ζήτησή σας στον υπολογιστή. Το MiniTool Power Data Recovery είναι μια ιδανική επιλογή ανάμεσα σε πολλά ασφαλείς υπηρεσίες ανάκτησης δεδομένων . Αυτό δωρεάν λογισμικό ανάκτησης αρχείων τα καταφέρνει καλά ανάκτηση σκληρού δίσκου , ανάκτηση κάρτας SD, ανάκτηση μονάδας flash και πολλά άλλα. Τα αρχεία, συμπεριλαμβανομένων φωτογραφιών, βίντεο, ήχου, εγγράφων, αρχείων κ.λπ. μπορούν να ανακτηθούν με ασφάλεια. Αν ψάχνετε για ένα αξιόπιστο εργαλείο ανάκτησης αρχείων, δοκιμάστε το MiniTool Power Data Recovery!
MiniTool Power Data Recovery Δωρεάν Κάντε κλικ για λήψη 100% Καθαρό & Ασφαλές
Τελικές Λέξεις
Το σφάλμα 0x8D050003 του Microsoft Store σας εμποδίζει να εγκαταστήσετε εφαρμογές στα Windows. Αυτή η ανάρτηση σας λέει πώς να διορθώσετε τον κωδικό σφάλματος 0x8D050003 με τέσσερις μεθόδους. Δοκιμάστε τα και ελπίζετε να λύσουν το πρόβλημά σας.


![Διόρθωση ανεπαρκούς πόρου μνήμης Δεν υπάρχει διαθέσιμο σφάλμα στα Windows 10 [MiniTool News]](https://gov-civil-setubal.pt/img/minitool-news-center/10/fix-not-enough-memory-resources-are-available-error-windows-10.png)





![Πώς να απενεργοποιήσετε την Αναζήτηση Google Voice σε Android και iOS; [MiniTool News]](https://gov-civil-setubal.pt/img/minitool-news-center/54/how-turn-off-google-voice-search-android.png)





![Το σύστημά σας έχει καταστραφεί από τέσσερις ιούς - Διορθώστε το τώρα! [Συμβουλές MiniTool]](https://gov-civil-setubal.pt/img/android-file-recovery-tips/94/your-system-is-heavily-damaged-four-virus-fix-it-now.jpg)




