4 Συμβουλές για να διορθώσετε ότι η κάρτα SD σταματά να λειτουργεί | Ανάκτηση δεδομένων κάρτας SD
4 Tips Fix Sd Card Stops Working Sd Card Data Recovery
Εάν η κάρτα SD σας σταματήσει να λειτουργεί, μπορείτε να δοκιμάσετε τις συμβουλές σε αυτό το σεμινάριο για να διορθώσετε το πρόβλημα που δεν λειτουργεί η κάρτα SD. Εάν καμία από τις λύσεις δεν λειτουργεί, τότε η κάρτα SD μπορεί να είναι κατεστραμμένη και θα πρέπει να προσπαθήσετε να χρησιμοποιήσετε ένα επαγγελματικό λογισμικό ανάκτησης δεδομένων για να ανακτήσετε δεδομένα από την κάρτα SD. Μπορείτε να βρείτε εύκολα εργαλεία από το MiniTool για να σας βοηθήσουν να ανακτήσετε εύκολα αρχεία κάρτας SD σε Windows 10 ή Mac.
Σε αυτήν την σελίδα :- Συμβουλή 2. Διορθώστε τη διακοπή της λειτουργίας της κάρτας SD σε τηλέφωνο ή κάμερα Android
- Συμβουλή 3. Διορθώστε την κάρτα SD που δεν λειτουργεί στα Windows 10
- Συμβουλή 4. Διορθώστε τη διακοπή της λειτουργίας της κάρτας SD σε Mac
- συμπέρασμα
- Η κάρτα SD σταματά να λειτουργεί Συνήθεις ερωτήσεις
Γιατί η κάρτα SD μου σταμάτησε να λειτουργεί και μπορεί να διορθωθεί;
Η κάρτα SD σταματά ξαφνικά να λειτουργεί σε τηλέφωνο Android, κάμερα, Windows 10 ή Mac. Οι αιτίες μπορεί να είναι κακή σύνδεση, κλειδωμένος διακόπτης, κατεστραμμένο σύστημα αρχείων, κακούς τομείς , καταστροφή αρχείων, μόλυνση από ιό, ξεπερασμένο/κατεστραμμένο πρόγραμμα οδήγησης συσκευής, τυχαία μορφοποίηση, μη συμβατή χωρητικότητα κάρτας SD κ.λπ.
Ανεξάρτητα από το τι προκαλεί πρόβλημα μη λειτουργίας/ανάγνωσης/απόκρισης της κάρτας SD, το μεγάλο πρόβλημα είναι: δεν είναι δυνατή η πρόσβαση στις φωτογραφίες, τα βίντεο και τα αρχεία στην κάρτα SD.
Παρακάτω είναι μια λίστα μεθόδων που μπορείτε να χρησιμοποιήσετε για να ανακτήσετε φωτογραφίες και βίντεο από την κάρτα SD σας και να διορθώσετε μια κατεστραμμένη κάρτα SD.
Πώς να διορθώσετε τη διακοπή λειτουργίας της κάρτας SD σε Android, Κάμερα, Windows, Mac
- Έγκαιρη ανάκτηση δεδομένων από την κάρτα SD που δεν λειτουργεί
- Διορθώστε τη διακοπή της λειτουργίας της κάρτας SD σε τηλέφωνο ή κάμερα Android
- Διορθώστε την κάρτα SD που δεν λειτουργεί στα Windows 10
- Διορθώστε τη διακοπή της λειτουργίας της κάρτας SD σε Mac
κατεστραμμένη κάρτα SD μπορεί να εξακολουθήσει να αναγνωρίζεται από τον υπολογιστή σας Windows ή Mac, τότε μπορείτε να δοκιμάσετε τις παρακάτω λύσεις για να ανακτήσετε τα δεδομένα της κάρτας SD σε Windows 10 ή Mac.
Συμβουλή: Εάν η κάρτα SD δεν εντοπιστεί/αναγνωριστεί από τον υπολογιστή σας, ελέγξτε αυτήν την ανάρτηση για να διορθώσετε ότι η κάρτα SD δεν εμφανίζεται πρώτα.
Κατεστραμμένη ανάκτηση δεδομένων κάρτας SD στα Windows 10
Εάν διαθέτετε υπολογιστή ή φορητό υπολογιστή με Windows, μπορείτε να χρησιμοποιήσετε ένα εύκολο και επαγγελματικό λογισμικό ανάκτησης δεδομένων για τα Windows για να ανακτήσετε τις φωτογραφίες και τα βίντεό σας από την κάρτα SD ή την κάρτα μνήμης.
Το MiniTool Power Data Recovery είναι ένα από τα κορυφαία προγράμματα ανάκτησης δεδομένων που είναι συμβατό με τα Windows 10/8/7. Είναι 100% καθαρό και ασφαλές.
Σας επιτρέπει να ανακτήσετε τυχόν διαγραμμένες/χαμένες φωτογραφίες, βίντεο, αρχεία από κάρτα SD, σκληρό δίσκο υπολογιστή Windows, εξωτερικό σκληρό δίσκο, SSD, USB, κάρτα SD κ.λπ.
Αυτή η εφαρμογή σάς βοηθά να αντιμετωπίσετε διάφορες καταστάσεις απώλειας δεδομένων και υποστηρίζει την ανάκτηση δεδομένων από κατεστραμμένη/μορφοποιημένη κάρτα SD. Επομένως, μπορείτε να δοκιμάσετε να το χρησιμοποιήσετε για να ανακτήσετε δεδομένα από την κάρτα SD που σταματά να λειτουργεί.
Κατεβάστε και εγκαταστήστε το MiniTool Power Data Recovery στον υπολογιστή σας με Windows και ελέγξτε πώς να χρησιμοποιήσετε αυτό το εργαλείο για να επαναφέρετε τα δεδομένα της κάρτας SD παρακάτω.
MiniTool Power Data Recovery TrialΚάντε κλικ για λήψη100%Καθαρό & Ασφαλές
Βήμα 1. Συνδέστε την κάρτα SD στον υπολογιστή
Στην αρχή, χρησιμοποιήστε μια συσκευή ανάγνωσης καρτών SD για να συνδέσετε την κάρτα SD στον υπολογιστή σας με Windows.
Εκκινήστε το MiniTool Power Data Recovery και αποκτήστε πρόσβαση στην κύρια διεπαφή του.
Βήμα 2. Σαρώστε την κάρτα SD
Στη συνέχεια μπορείτε να κάνετε κλικ Αφαιρούμενη μονάδα δίσκου στην αριστερή πλευρά και βρείτε την στοχευόμενη κάρτα SD στο δεξί παράθυρο. Επιλέξτε την κάρτα SD και κάντε κλικ Σάρωση κουμπί.

Βήμα 3. Αποθηκεύστε τα ανακτημένα δεδομένα
Περιμένετε λίγο για να αφήσετε το λογισμικό να ολοκληρώσει τη σάρωση. Μετά από αυτό, μπορείτε να ελέγξετε το αποτέλεσμα ανάκτησης για να βρείτε τις επιθυμητές φωτογραφίες, βίντεο ή αρχεία, να τα ελέγξετε και να κάνετε κλικ Αποθηκεύσετε κουμπί για να επιλέξετε μια νέα συσκευή για την αποθήκευση των ανακτημένων αρχείων.
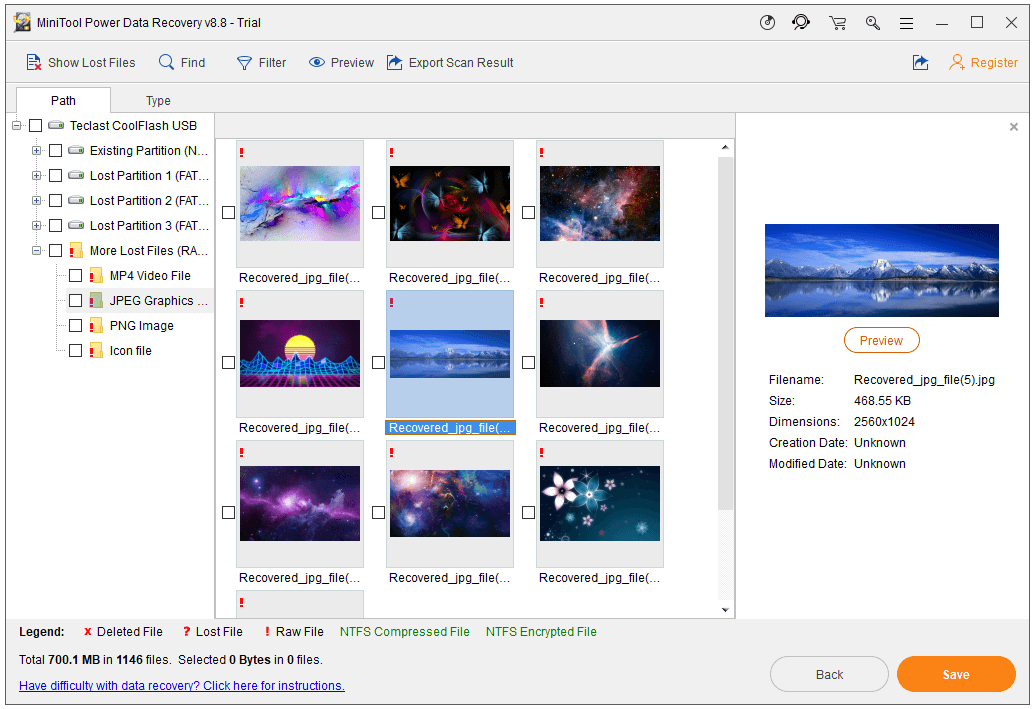
Ανάκτηση δεδομένων από κατεστραμμένη κάρτα SD σε Mac
Ωστόσο, εάν έχετε μόνο υπολογιστή Mac, τότε πρέπει να χρησιμοποιήσετε ένα λογισμικό ανάκτησης δεδομένων Mac για να πραγματοποιήσετε την ανάκτηση δεδομένων κάρτας SD.
Το Stellar Data Recovery για Mac είναι το πρώτο λογισμικό ανάκτησης δεδομένων Mac με λειτουργία επισκευής βίντεο και φωτογραφιών. Μπορεί όχι μόνο να σας βοηθήσει να ανακτήσετε τα διαγραμμένα/χαμένα αρχεία, φωτογραφίες, βίντεο από κάρτα SD, υπολογιστή Mac και όλες τις συσκευές που βασίζονται σε Mac, αλλά και να επιδιορθώσετε κατεστραμμένα βίντεο και φωτογραφίες για εσάς. Ωστόσο, υποστηρίζονται μορφοποιημένοι/κατεστραμμένοι σκληροί δίσκοι.
Αυτό το κορυφαίο λογισμικό ανάκτησης δεδομένων Mac σάς επιτρέπει επίσης να δημιουργείτε εικόνα μονάδας που έχει κακούς τομείς για να επιτρέψετε την ταχύτερη και ασφαλή ανάκτηση δεδομένων. Η μονάδα Drive Monitor μπορεί να παρακολουθεί τη θερμοκρασία, την απόδοση και την υγεία της μονάδας. Η δυνατότητα Σάρωση δίσκου σαρώνει επίσης και αναφέρει κατεστραμμένους τομείς.
Μπορείτε να μεταβείτε στο κέντρο λήψης MiniTool για να βρείτε το Stellar Data Recovery για Mac, να κατεβάσετε και να εγκαταστήσετε αυτό το εργαλείο στον υπολογιστή Mac σας (υποστηρίζει macOS 10.7 και νεότερη έκδοση).
Ελέγξτε πώς να χρησιμοποιήσετε αυτό το λογισμικό ανάκτησης δεδομένων Mac για να εκτελέσετε την κατεστραμμένη ανάκτηση δεδομένων κάρτας SD, εάν συναντήσετε σφάλμα μη λειτουργίας/ανάγνωσης/απόκρισης της κάρτας SD.
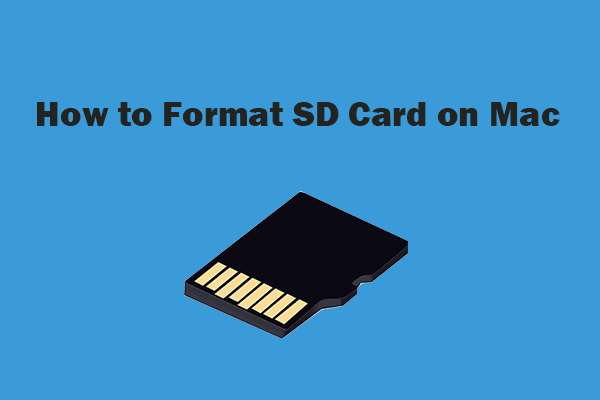 Πώς να μορφοποιήσετε την κάρτα SD σε Mac χωρίς απώλεια δεδομένων - 2 τρόποι
Πώς να μορφοποιήσετε την κάρτα SD σε Mac χωρίς απώλεια δεδομένων - 2 τρόποιΠώς να μορφοποιήσετε την κάρτα SD σε Mac χωρίς απώλεια δεδομένων; Αυτό το σεμινάριο παρέχει 2 τρόπους με οδηγό βήμα προς βήμα για να μορφοποιήσετε την κάρτα micro SD στο Mac σας και να διατηρήσετε τα δεδομένα σας.
Διαβάστε περισσότεραΒήμα 1. Επιλέξτε ποια δεδομένα θα ανακτηθούν
Συνδέστε την κατεστραμμένη κάρτα SD στον υπολογιστή Mac σας χρησιμοποιώντας μια συσκευή ανάγνωσης καρτών SD.
Ανοίξτε το Stellar Data Recovery για Mac και επιλέξτε τους τύπους δεδομένων που θέλετε να σαρώσετε και να ανακτήσετε.
Για παράδειγμα, εάν θέλετε να σαρώσετε μόνο φωτογραφίες και βίντεο, μπορείτε να επιλέξετε μόνο Φωτογραφίες και Τύπος βίντεο.
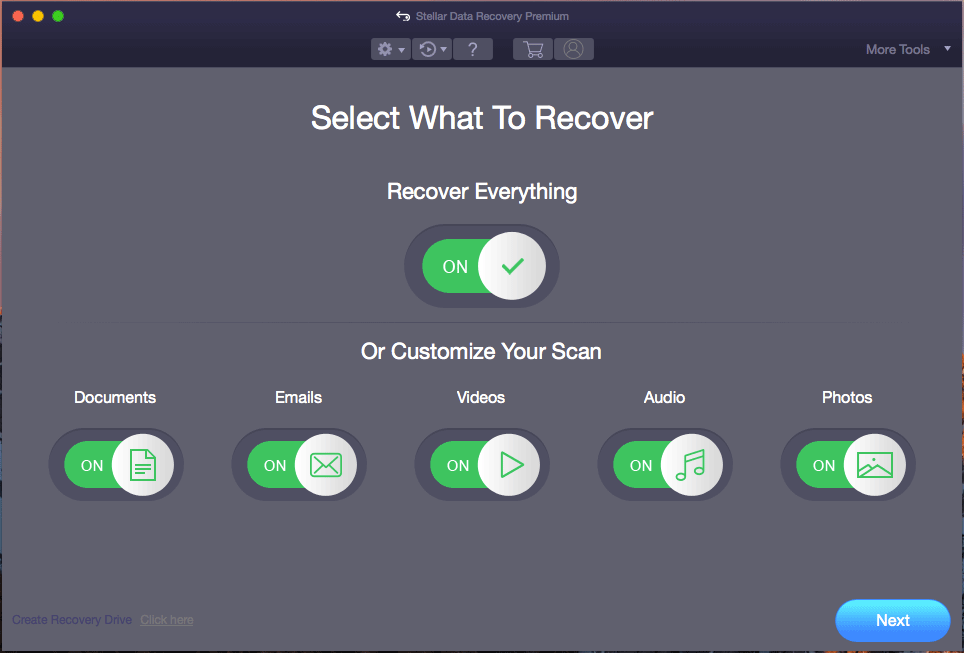
Βήμα 2. Επιλέξτε τη θέση προορισμού για σάρωση
Στη συνέχεια, μπορείτε να επιλέξετε την τοποθεσία, την κάρτα SD, και να κάνετε κλικ Σάρωση κουμπί. Περιμένετε έως ότου το εργαλείο ολοκληρώσει τη σάρωση του αρχείου.
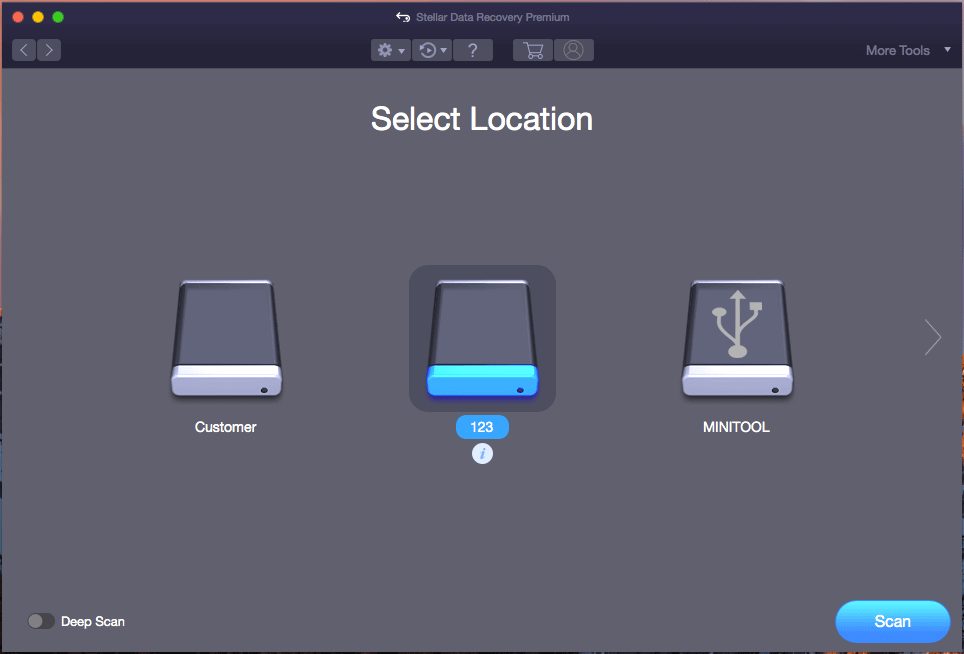
Βήμα 3. Επιλέξτε έναν προορισμό για να αποθηκεύσετε τα ανακτημένα δεδομένα
Επιτέλους, μπορείτε να ελέγξετε το αποτέλεσμα σάρωσης για να ελέγξετε τα απαραίτητα αρχεία και να κάνετε κλικ Αναρρώνω κουμπί. Στο αναδυόμενο παράθυρο, επιλέξτε έναν νέο προορισμό ή μια νέα συσκευή και κάντε κλικ Αποθηκεύσετε για να αποθηκεύσετε τα ανακτημένα δεδομένα της κατεστραμμένης κάρτας SD.
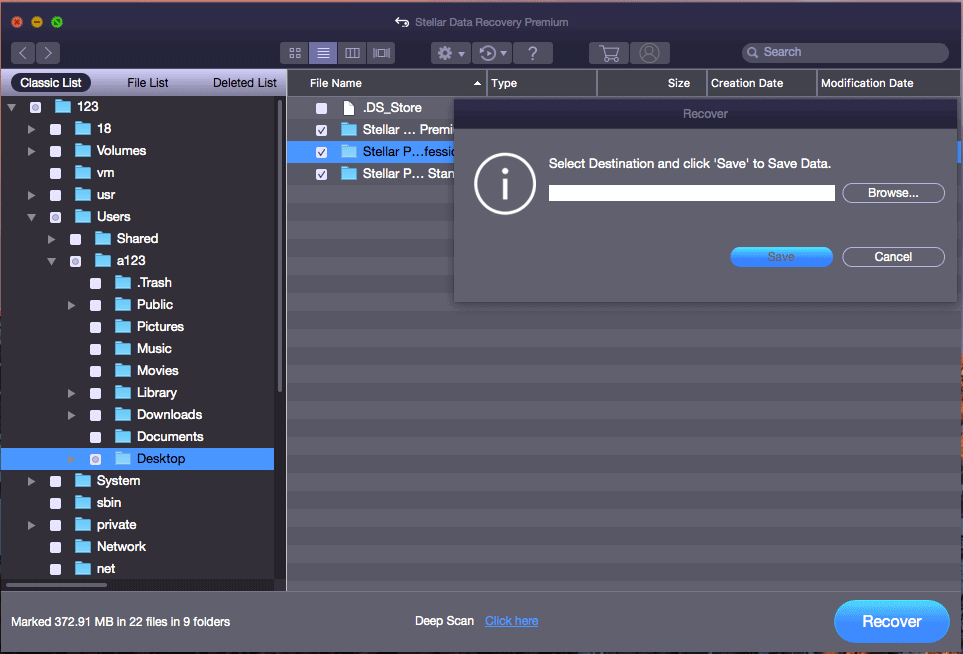
Εάν διαπιστώσετε ότι ορισμένα αρχεία είναι κατεστραμμένα μετά την ανάκτηση, μπορείτε να χρησιμοποιήσετε περαιτέρω αυτό το πρόγραμμα ανάκτησης δεδομένων Mac για να επιδιορθώσετε κατεστραμμένες φωτογραφίες ή βίντεο, για παράδειγμα, να επιδιορθώσετε βίντεο MP4 . Μπορείτε να κάνετε κλικ Περισσότερα εργαλεία -> Επιδιόρθωση βίντεο/Επισκευή φωτογραφίας στο κύριο περιβάλλον χρήστη του.
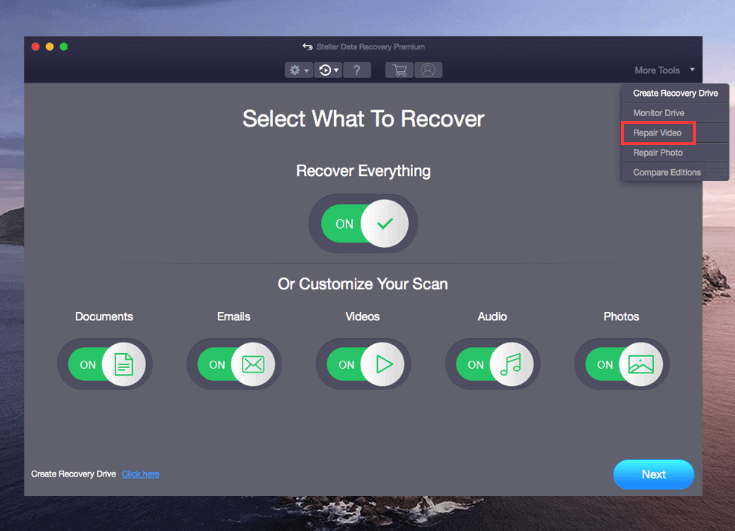
Το Stellar Mac Data Recovery παρέχει τρεις εκδόσεις για την εκτέλεση διαφορετικών εντολών για τους χρήστες, μπορείτε να μεταβείτε στη σελίδα Σύγκριση εκδόσεων για να ελέγξετε τις διαφορές τους και να επιλέξετε την έκδοση που προτιμάτε. Για να αποκτήσετε μια εφ' όρου ζωής άδεια χρήσης αυτού του προγράμματος, μπορείτε να μεταβείτε στη διεύθυνση: https://www.minitool.com/store/stellar-mac-data-recovery.html .
Συμβουλή 2. Διορθώστε τη διακοπή της λειτουργίας της κάρτας SD σε τηλέφωνο ή κάμερα Android
Εάν η κάρτα SD στο τηλέφωνο ή την κάμερά σας Android σταματήσει ξαφνικά να λειτουργεί, μπορείτε να δοκιμάσετε τα παρακάτω μέτρα για να δείτε εάν μπορούν να βοηθήσουν στην επιδιόρθωση της κάρτας SD του τηλεφώνου.
- Επανεκκινήστε το τηλέφωνο ή την κάμερά σας Android.
- Ελέγξτε εάν ο διακόπτης κλειδώματος στο πλάι της κάρτας SD βρίσκεται σε κατάσταση κλειδώματος, εάν ναι, αλλάξτε τον σε Κατάσταση ξεκλειδώματος.
- Εάν η κάρτα SD είναι γεμάτη σκόνη, μπορείτε να χρησιμοποιήσετε ένα μαλακό πανί για να σκουπίσετε απαλά την κάρτα SD.
- Η κάρτα SD ενδέχεται να μην είναι συμβατή με το τηλέφωνο ή την κάμερά σας Android. Αλλάξτε μια άλλη κάρτα SD για να δείτε αν λειτουργεί.
- Αφαιρέστε την κάρτα SD από το Android ή την κάμερα και χρησιμοποιήστε μια συσκευή ανάγνωσης καρτών SD για να την διαβάσετε στον υπολογιστή. Ελέγξτε εάν μπορείτε να αποκτήσετε πρόσβαση σε δεδομένα σε αυτό.
- Αφού συνδέσετε την κάρτα SD στον υπολογιστή, μπορείτε να εκτελέσετε σάρωση για ιούς για την κάρτα SD.
- Αφού συνδέσετε την κάρτα SD στον υπολογιστή Windows, μπορείτε ανοίξτε την υπερυψωμένη γραμμή εντολών , και τρέξτε CHKDSK /F /R εντολή για διόρθωση κατεστραμμένου συστήματος αρχείων και επισήμανση κατεστραμμένων τομέων στην κάρτα SD.
- Εάν η κάρτα SD εξακολουθεί να μην μπορεί να λειτουργήσει, θα πρέπει να δοκιμάσετε τις παραπάνω μεθόδους ανάκτησης δεδομένων για να επαναφέρετε δεδομένα στην κάρτα SD. Επειτα μορφοποιήστε την κάρτα SD για να δούμε αν μπορεί να λειτουργήσει ξανά.
Συμβουλή 3. Διορθώστε την κάρτα SD που δεν λειτουργεί στα Windows 10
Εάν η κάρτα SD δεν λειτουργεί/διαβάζει/αποκρίνεται σε υπολογιστή με Windows 10, τότε μπορείτε να δοκιμάσετε τις παρακάτω μεθόδους για να λύσετε το πρόβλημα.
Πριν δοκιμάσετε τις προηγμένες μεθόδους, μπορείτε πρώτα να αλλάξετε μια άλλη θύρα USB, να αλλάξετε μια άλλη συσκευή ανάγνωσης καρτών SD, να εκτελέσετε σάρωση για ιούς, αλλαγή γράμματος μονάδας δίσκου με CMD για την κάρτα SD για να δούμε αν λύθηκε το πρόβλημα.
Διορθώστε την κατεστραμμένη κάρτα SD με CHKDSK
- Πατήστε Windows + R, πληκτρολογήστε cmd και πατήστε Ctrl + Shift + Enter για να εκτελέσετε τη γραμμή εντολών των Windows ως διαχειριστής.
- Στο παράθυρο της γραμμής εντολών, πληκτρολογήστε εντολή chkdsk *: /f /r και πατήστε Enter. Αντικαταστήστε το * με το γράμμα μονάδας δίσκου της κάρτας SD.
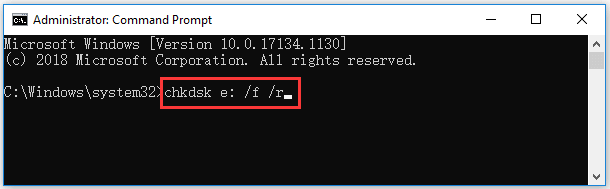
Εκτελέστε τα Windows Αντιμετώπιση προβλημάτων υλικού
- Κάντε κλικ στο Έναρξη -> Ρυθμίσεις. Στο παράθυρο Ρυθμίσεις, κάντε κλικ στην Ενημέρωση και ασφάλεια -> Αντιμετώπιση προβλημάτων.
- Στο δεξιό πλαίσιο, κάντε κλικ στην επιλογή Υλικό και συσκευές και κάντε κλικ στην επιλογή Εκτέλεση του κουμπιού αντιμετώπισης προβλημάτων. Το ενσωματωμένο πρόγραμμα αντιμετώπισης προβλημάτων των Windows μπορεί να εντοπίσει και να διορθώσει αυτόματα προβλήματα με συσκευές και υλικό.
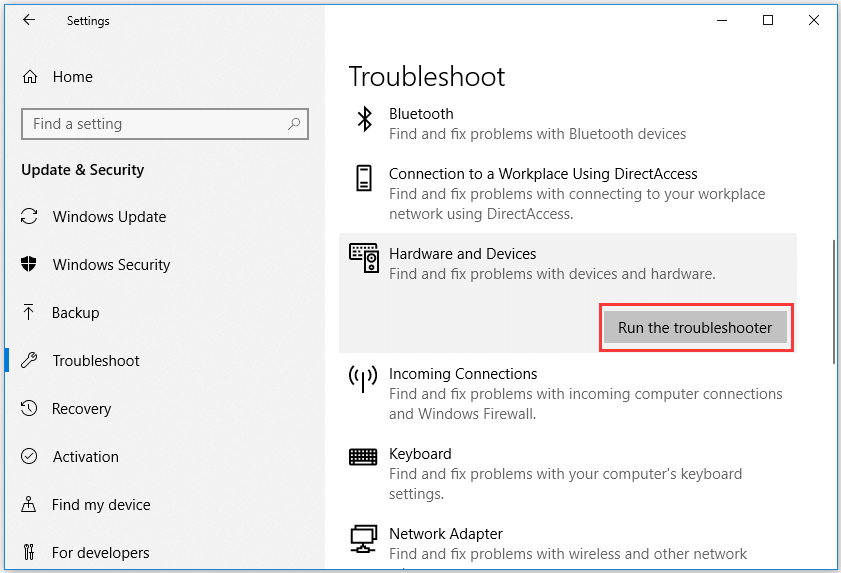
Ενημερώστε ή επανεγκαταστήστε το πρόγραμμα οδήγησης συσκευής
- Ανοίξτε τη Διαχείριση Συσκευών στον υπολογιστή σας με Windows 10.
- Στη λίστα συσκευών, κάντε κλικ στην επιλογή Μονάδες δίσκου για να την αναπτύξετε.
- Κάντε δεξί κλικ στη συσκευή της κάρτας SD και επιλέξτε Ενημέρωση προγράμματος οδήγησης . Μπορείτε επίσης να κάνετε κλικ στην Απεγκατάσταση συσκευής για να απεγκαταστήσετε το πρόγραμμα οδήγησης και να εγκαταστήσετε ξανά το πρόγραμμα οδήγησης της συσκευής κάνοντας κλικ στην επιλογή Ενέργεια -> Σάρωση για αλλαγές υλικού.
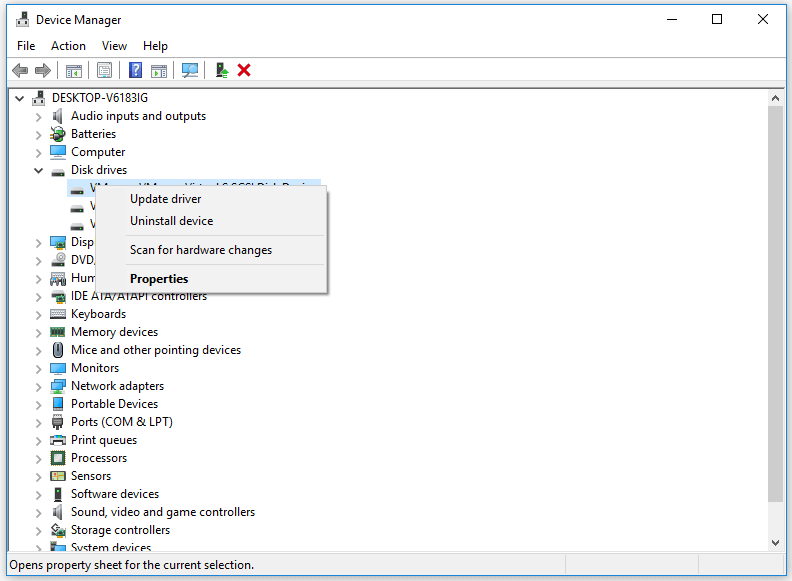
Συμβουλή 4. Διορθώστε τη διακοπή της λειτουργίας της κάρτας SD σε Mac
Εάν η κάρτα SD δεν λειτουργεί σε υπολογιστή Mac, μπορείτε να δοκιμάσετε τις παρακάτω μεθόδους για να διορθώσετε αυτό το πρόβλημα.
- Κάντε επανεκκίνηση του υπολογιστή Mac σας.
- Επανασυνδέστε την κάρτα SD στον υπολογιστή.
- Καθαρίστε την κάρτα SD με μαλακό πανί.
- Επιδιόρθωση λογικών βλαβών της κάρτας SD. Ανοίξτε το Launchpad, κάντε κλικ στο Others -> Disk Utility για να ανοίξετε το Disk Utility σε Mac. Στο Disk Utility, μπορείτε να επιλέξετε την κατεστραμμένη κάρτα SD και να κάνετε κλικ στο First Aid για να επιδιορθώσετε την κάρτα SD σε Mac.
συμπέρασμα
Εάν η κάρτα SD σταματήσει ξαφνικά να λειτουργεί, μπορείτε να δοκιμάσετε τις 4 συμβουλές για να διορθώσετε το πρόβλημα που δεν λειτουργεί/ανάγνωση/ανταποκρίνεται η κάρτα SD και να διορθώσετε κατεστραμμένες κάρτες SD ή μνήμης χωρίς απώλεια δεδομένων. Ο πλήρης οδηγός για την ανάκτηση κατεστραμμένων δεδομένων κάρτας SD σε Windows και Mac παρουσιάζεται σε αυτό το σεμινάριο, ελπίζουμε να βοηθήσει.
Εάν έχετε άλλες ερωτήσεις σχετικά με τον τρόπο ανάκτησης δεδομένων από την κάρτα SD με το λογισμικό MiniTool, μπορείτε να επικοινωνήσετε Μας .
Η κάρτα SD σταματά να λειτουργεί Συνήθεις ερωτήσεις
Γιατί η κάρτα SD μου σταμάτησε ξαφνικά να λειτουργεί; Οι αιτίες μπορεί να είναι: η κάρτα SD είναι κατεστραμμένη, η ακατάλληλη εξαγωγή της κάρτας SD, η κάρτα SD είναι σε κακή επαφή, κ.λπ. Εάν διαπιστώσετε ότι η κάρτα SD αποτυγχάνει, θα πρέπει να δημιουργήσετε αμέσως αντίγραφα ασφαλείας των δεδομένων της. Εάν ορισμένα αρχεία λείπουν ήδη, θα πρέπει να χρησιμοποιήσετε λογισμικό ανάκτησης δεδομένων για την έγκαιρη ανάκτηση δεδομένων σε αυτό. Πώς μπορώ να διορθώσω την κάρτα SD που δεν διαβάζει; Μπορείτε να δοκιμάσετε την κάρτα SD με άλλη συσκευή, να αλλάξετε άλλη θύρα USB ή συσκευή ανάγνωσης καρτών SD, να ενημερώσετε την Πρόγραμμα οδήγησης για ανάγνωση καρτών SD , αντιστοιχίστε ένα νέο γράμμα μονάδας δίσκου για την κάρτα SD, διορθώστε τις λογικές αλλοιώσεις της κάρτας SD με την εντολή CHKDSK, ανακτήστε δεδομένα από την κάρτα SD και διαμορφώστε ξανά την κάρτα SD κ.λπ. Πώς μπορώ να διορθώσω ότι η κάρτα micro SD δεν λειτουργεί; Μπορείτε να δοκιμάσετε τις λύσεις σε αυτήν την ανάρτηση για να δείτε εάν μπορείτε να διορθώσετε το πρόβλημα που δεν λειτουργεί η κάρτα SD σε Android, κάμερα, Windows, Mac. Πώς μπορώ να διορθώσω μια νεκρή κάρτα SD; Εάν η κάρτα SD είναι φυσικά άθικτη, μπορείτε να χρησιμοποιήσετε το ενσωματωμένο βοηθητικό πρόγραμμα CHKDSK των Windows για να διορθώσετε το αρχείο σφάλματα συστήματος πάνω του. Εάν εξακολουθεί να μπορεί να αναγνωριστεί από τον υπολογιστή, μπορείτε να χρησιμοποιήσετε εργαλεία ανάκτησης δεδομένων για να επαναφέρετε δεδομένα σε αυτό πριν τα πετάξετε.Διαβάστε επίσης: Ξεκλειδώστε τα μυστικά της ανάκτησης δεδομένων σκληρού δίσκου και αποκτήστε ξανά πρόσβαση στα πολύτιμα αρχεία σας εμβαθύνοντας σε αυτό το διαφωτιστικό άρθρο.
![MiniTool Power Data Recovery Crack & Serial Key 2021 [Συμβουλές MiniTool]](https://gov-civil-setubal.pt/img/data-recovery-tips/07/minitool-power-data-recovery-crack-serial-key-2021.jpg)
![Οι καλύτεροι 2 τρόποι εκκίνησης στη γραμμή εντολών στα Windows 10 [Συμβουλές MiniTool]](https://gov-civil-setubal.pt/img/data-recovery-tips/11/best-2-ways-boot-command-prompt-windows-10.jpg)
![[ΛΥΘΗΚΕ!] Το HTTPS δεν λειτουργεί στο Google Chrome](https://gov-civil-setubal.pt/img/news/22/solved-https-not-working-in-google-chrome-1.jpg)





![Προσοχή Diesel Legacy Stutter Lag Low FPS [Αποδεδειγμένες επιδιορθώσεις]](https://gov-civil-setubal.pt/img/news/7A/watch-out-diesel-legacy-stutter-lag-low-fps-proven-fixes-1.png)


![Κορυφαίοι 6 τρόποι επίλυσης σφαλμάτων αναβάθμισης των Windows 10 0xc190020e [MiniTool News]](https://gov-civil-setubal.pt/img/minitool-news-center/69/top-6-ways-solve-windows-10-upgrade-error-0xc190020e.png)


![Η SanDisk παρουσίασε ασύρματη μονάδα USB νέας γενιάς [MiniTool News]](https://gov-civil-setubal.pt/img/minitool-news-center/55/sandisk-has-introduced-new-generation-wireless-usb-drive.jpg)
![Πώς να ενημερώσετε το BIOS Windows 10 HP; Δείτε έναν λεπτομερή οδηγό! [Συμβουλές MiniTool]](https://gov-civil-setubal.pt/img/backup-tips/14/how-update-bios-windows-10-hp.png)

![Επιδιόρθωση: Το Uplay δεν αναγνωρίζει τα εγκατεστημένα παιχνίδια στα Windows 10 [MiniTool News]](https://gov-civil-setubal.pt/img/minitool-news-center/04/fix-uplay-doesn-t-recognize-installed-games-windows-10.png)
![Το τείχος προστασίας του Windows Defender έχει αποκλείσει ορισμένες δυνατότητες αυτής της εφαρμογής [MiniTool News]](https://gov-civil-setubal.pt/img/minitool-news-center/88/windows-defender-firewall-has-blocked-some-features-this-app.jpg)