Πώς να διορθώσετε το PCL XL Error Subsystem Kernel στα Windows 10 11;
How To Fix Pcl Xl Error Subsystem Kernel On Windows 10 11
Αντιμετωπίζετε πυρήνα υποσυστήματος σφάλματος PCL XL όταν προσπαθείτε να εκτυπώσετε ορισμένα αρχεία μέσω εκτυπωτή; Μην ανησυχείτε! Δεν είσαι μόνος! Σε αυτόν τον οδηγό από Ιστοσελίδα MiniTool , θα προσπαθήσουμε να βρούμε τις πιθανές αιτίες και τις αντίστοιχες λύσεις για εσάς.PCL XL Error Subsystem Kernel σε εκτυπωτές HP
Το υποσύστημα σφάλματος PCL XL Ο πυρήνας είναι ένα από τα σφάλματα που ενδέχεται να αντιμετωπίσετε όταν υπάρχει πρόβλημα επικοινωνίας μεταξύ του υπολογιστή και του εκτυπωτή σας. Ένα παλιό πρόγραμμα οδήγησης εκτυπωτή, αναντιστοιχίες γραμματοσειρών ή δυσλειτουργίες σύνδεσης μπορεί να είναι οι κύριες αιτίες αυτού του σφάλματος. Εάν εξακολουθείτε να λαμβάνετε αυτό το σφάλμα αφού βεβαιωθείτε ότι ο εκτυπωτής και ο υπολογιστής έχουν συνδεθεί σωστά, ακολουθήστε τις παρακάτω λύσεις για να δείτε ότι κάνουν το κόλπο για εσάς.
Συμβουλές: Πριν προβείτε σε περαιτέρω ενέργειες, συνιστάται ιδιαίτερα να δημιουργήσετε ένα αντίγραφο ασφαλείας των σημαντικών αρχείων σας, επειδή οποιαδήποτε κακή λειτουργία ή δυσλειτουργία του υπολογιστή μπορεί να απειλήσει την ασφάλεια των αρχείων σας. Για να το κάνετε αυτό, μπορείτε να βασιστείτε στα δωρεάν Λογισμικό δημιουργίας αντιγράφων ασφαλείας υπολογιστή – MiniTool ShadowMaker. Αυτό το εργαλείο επιλέγεται από τους περισσότερους χρήστες των Windows λόγω της ευκολίας και της ευκολίας του. Δοκιμάστε αυτήν τη δωρεάν δοκιμή τώρα!Δοκιμή MiniTool ShadowMaker Κάντε κλικ για λήψη 100% Καθαρό & Ασφαλές
Πώς να διορθώσετε τον πυρήνα του υποσυστήματος σφάλματος PCL XL;
Διόρθωση 1: Ενημερώστε το πρόγραμμα οδήγησης Pinter
Το πρόγραμμα οδήγησης του εκτυπωτή παίζει σημαντικό ρόλο στην επικοινωνία μεταξύ του υπολογιστή και του εκτυπωτή. Επομένως, θα πρέπει να βεβαιωθείτε ότι το πρόγραμμα οδήγησης λειτουργεί σωστά. Εάν δεν ενημερώνετε το πρόγραμμα οδήγησης του εκτυπωτή σας για μεγάλο χρονικό διάστημα, ακολουθήστε αυτά τα βήματα για να το ενημερώσετε στην πιο πρόσφατη έκδοση.
Βήμα 1. Πληκτρολογήστε διαχειριστή της συσκευής στη γραμμή αναζήτησης και πατήστε Εισαγω .
Βήμα 2. Αναπτύξτε το Εκτύπωση ουρών , κάντε δεξί κλικ στον εκτυπωτή σας και επιλέξτε Ενημέρωση προγράμματος οδήγησης .
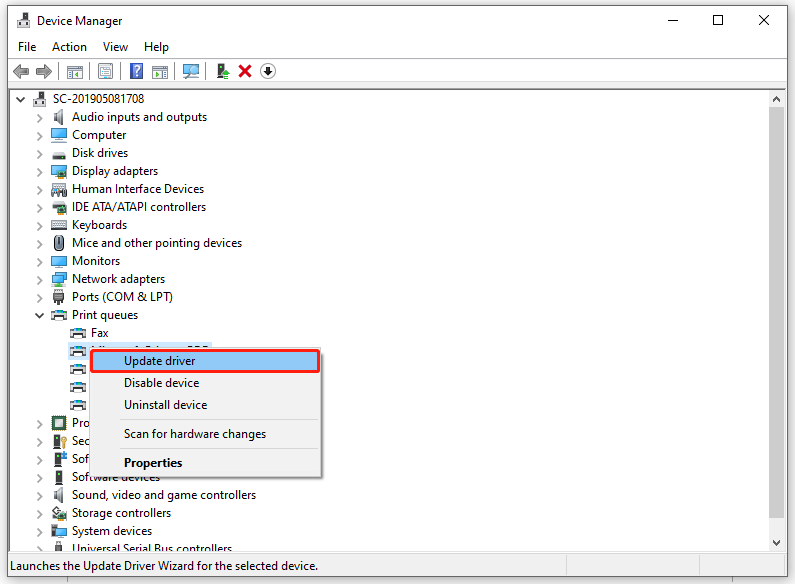
Βήμα 3. Κάντε κλικ στο Αναζητήστε αυτόματα προγράμματα οδήγησης και ακολουθήστε τις οδηγίες στην οθόνη για να ολοκληρώσετε τη διαδικασία της υπόλοιπης.
Συμβουλές: Εάν αμφιβάλλετε ότι το πρόγραμμα οδήγησης του εκτυπωτή είναι κατεστραμμένο, μπορείτε να ακολουθήσετε τις οδηγίες σε αυτόν τον οδηγό - Πώς να εγκαταστήσετε ξανά το πρόγραμμα οδήγησης γραφικών στα Windows 10 για να το εγκαταστήσετε ξανά.Επιδιόρθωση 2: Μετονομάστε το αρχείο
Μερικοί άνθρωποι επιλύουν το υποσύστημα σφάλματος PCL XL Kernel Windows 11/10 μετονομάζοντας το .gdp αρχεία στον υπολογιστή σας. Ακολουθήστε αυτές τις οδηγίες:
Βήμα 1. Πατήστε Νίκη + ΚΑΙ για να ανοίξω Εξερεύνηση αρχείων .
Βήμα 2. Μεταβείτε στην ακόλουθη διαδρομή:
C:\Windows\System32\spool\drivers\x64\3
Βήμα 3. Κάτω από το Θέα καρτέλα, κάντε κλικ στην Ταξινόμηση κατά > Τύπος .
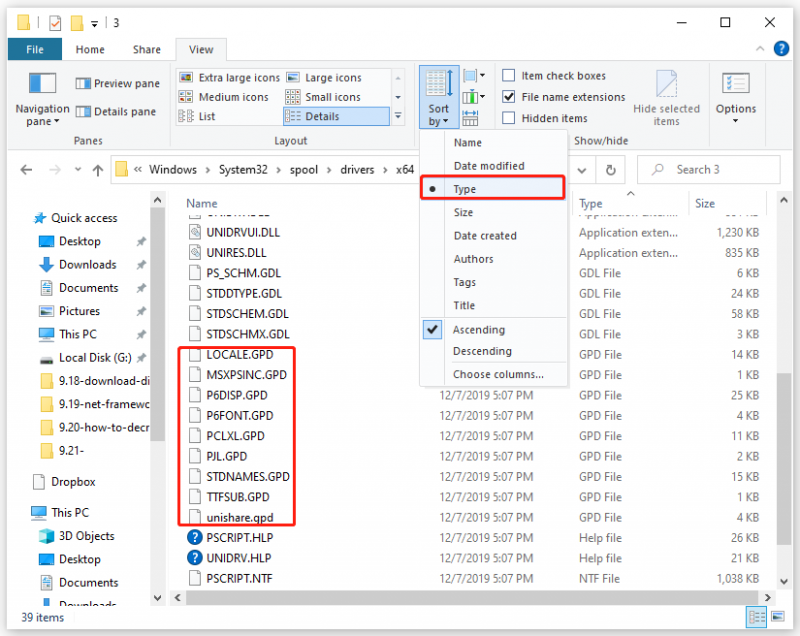
Βήμα 4. Πατήστε και κρατήστε πατημένο το Ctrl πλήκτρο > κάντε κλικ σε όλα τα αρχεία GDP > κάντε δεξί κλικ στα επιλεγμένα αρχεία για να επιλέξετε αντίγραφο για να τα αποθηκεύσετε σε ασφαλή τοποθεσία.
Βήμα 5. Μετονομάστε αυτά τα αρχεία σύμφωνα με τις προτιμήσεις σας.
Βήμα 6. Αποθηκεύστε τις αλλαγές και επανεκκινήστε το σύστημά σας.
Διόρθωση 3: Αλλαγή ρυθμίσεων εκτύπωσης
Εάν λαμβάνετε μόνο το υποσύστημα σφάλματος XL Kernel Windows 10/11 κατά την εκτύπωση συγκεκριμένων εγγράφων, η αιτία μπορεί να είναι μια αναντιστοιχία μεταξύ του υπολογιστή και του εκτυπωτή. Σε αυτήν την περίπτωση, η αλλαγή της προτίμησης εκτύπωσης μπορεί να σας βοηθήσει. Να το πράξουν:
Βήμα 1. Πληκτρολογήστε Πίνακας Ελέγχου και χτυπήστε Εισαγω .
Βήμα 2. Επιλέξτε Μεγάλα εικονίδια από το αναπτυσσόμενο μενού του Προβολή από .
Βήμα 3. Κάντε κλικ στο Συσκευές και εκτυπωτές .
Βήμα 4. Κάντε δεξί κλικ στον προβληματικό εκτυπωτή και επιλέξτε Προτιμήσεις εκτύπωσης από το μενού περιβάλλοντος.
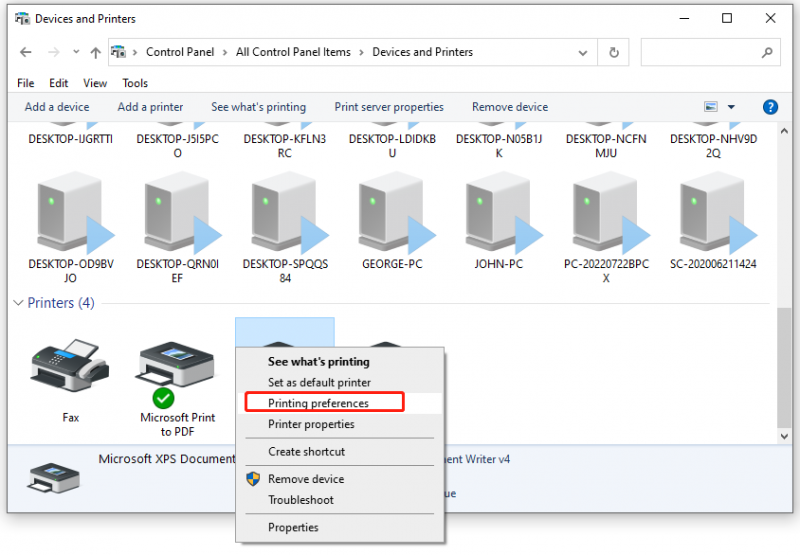
Βήμα 5. Σετ Γραμματοσειρά TrueType για λήψη όπως και Μαλακή γραμματοσειρά και αλλαγή Αποστολή True Type ως Bitmap προς την Ενεργοποιημένο .
Βήμα 6. Κάντε κλικ στο Ισχύουν & Εντάξει για να αποθηκεύσετε τις αλλαγές.
Βήμα 7. Επανεκκινήστε τον υπολογιστή και τον εκτυπωτή σας για να δείτε εάν Πυρήνας υποσυστήματος σφάλματος PCL XL είναι σταθερό.
Επιδιόρθωση 4: Εκτελέστε το πρόγραμμα αντιμετώπισης προβλημάτων εκτυπωτή
Σε περίπτωση που υπάρχει οποιοδήποτε πρόβλημα με τον εκτυπωτή ή τον υπολογιστή, μπορείτε να χρησιμοποιήσετε το εργαλείο αντιμετώπισης προβλημάτων εκτυπωτή των Windows για να βρείτε και να διορθώσετε προβλήματα με την εκτύπωση. Δείτε πώς να το κάνετε:
Βήμα 1. Πατήστε Νίκη + Εγώ για να ανοίξω Ρυθμίσεις των Windows .
Βήμα 2. Στο μενού ρυθμίσεων, κάντε κύλιση προς τα κάτω για να βρείτε Ενημέρωση & Ασφάλεια και χτυπήστε το.
Βήμα 3. Κάτω από το Αντιμετώπιση προβλημάτων καρτέλα, κάντε κλικ στην Πρόσθετα εργαλεία αντιμετώπισης προβλημάτων .
Βήμα 4. Βρείτε Εκτυπωτής , χτυπήστε το και χτυπήστε Εκτελέστε το εργαλείο αντιμετώπισης προβλημάτων .
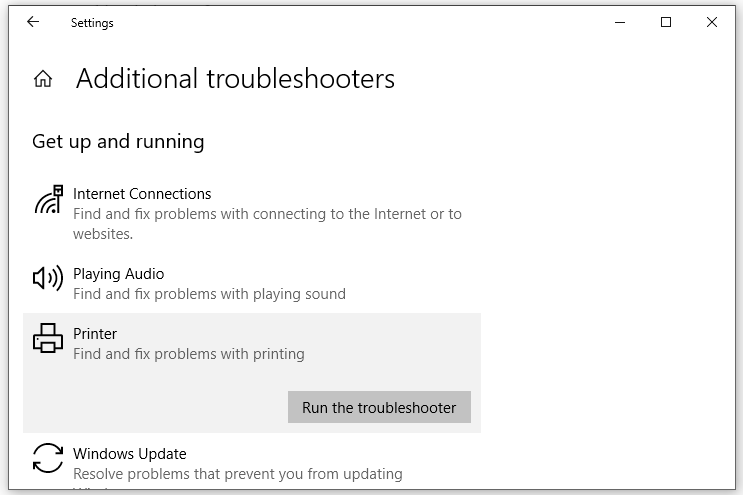
Τελικές Λέξεις
Τώρα, το ζήτημα του πυρήνα του υποσυστήματος σφάλματος PCL XL μπορεί να μην σας ενοχλεί πια. Εάν εξακολουθείτε να αντιμετωπίζετε αυτό το πρόβλημα, μπορείτε να καταφύγετε σε έναν τεχνικό εκτυπωτών. Ελπίζουμε ότι τα σχέδια εργασίας σας ενδέχεται να μην επηρεαστούν από αυτό το ζήτημα! Να εχεις μια ωραια μερα!


![Πώς να διορθώσετε το OBS Display Capture που δεν λειτουργεί; Δοκιμάστε αυτές τις μεθόδους [MiniTool News]](https://gov-civil-setubal.pt/img/minitool-news-center/79/how-fix-obs-display-capture-not-working.png)





![6 Χρήσιμες μέθοδοι για την επίλυση του σημείου εισόδου που δεν βρέθηκε [MiniTool Tips]](https://gov-civil-setubal.pt/img/backup-tips/25/6-useful-methods-solve-entry-point-not-found-error.png)

![Μήπως ο Twitch υστερεί στο Win10; Δοκιμάστε τρόπους για να επιδιορθώσετε το πρόβλημα Laggy! [MiniTool News]](https://gov-civil-setubal.pt/img/minitool-news-center/82/is-twitch-lagging-win10.png)



![Διόρθωση: Δεν είναι δυνατή η αποστολή μηνύματος - Ο αποκλεισμός μηνυμάτων είναι ενεργός στο τηλέφωνο [MiniTool News]](https://gov-civil-setubal.pt/img/minitool-news-center/81/fix-unable-send-message-message-blocking-is-active-phone.png)

![Τρόπος αναβάθμισης μητρικής πλακέτας και CPU χωρίς επανεγκατάσταση των Windows [Συμβουλές MiniTool]](https://gov-civil-setubal.pt/img/backup-tips/67/how-upgrade-motherboard.jpg)
![Εμφανίζεται το σφάλμα ενημέρωσης των Windows 0x80004005, πώς να διορθώσετε [MiniTool News]](https://gov-civil-setubal.pt/img/minitool-news-center/73/windows-update-error-0x80004005-appears.png)

