Πώς να διορθώσετε την κλωνοποίηση της μετεγκατάστασης δεδομένων Samsung που απέτυχε στα Windows 10 11;
How To Fix Samsung Data Migration Cloning Failed On Windows 10 11
Το Samsung Data Migration είναι ένα εύχρηστο εργαλείο για την ασφαλή και γρήγορη μετεγκατάσταση των δεδομένων σας. Ωστόσο, αυτό το πρόγραμμα μπορεί μερικές φορές να πάει στραβά. Η κλωνοποίηση Samsung Data Migration απέτυχε είναι ένα από τα πιο κοινά μηνύματα σφάλματος που ενδέχεται να λάβετε κατά τη διαδικασία μετεγκατάστασης. Ευτυχώς, αυτή η ανάρτηση από MiniTool θα σας καθοδηγήσει βήμα προς βήμα πώς να διορθώσετε αυτό το ενοχλητικό πρόβλημα.Η κλωνοποίηση της μετεγκατάστασης δεδομένων Samsung απέτυχε
Samsung Data Migration είναι ένα κομμάτι λογισμικού που σας επιτρέπει να μετεγκαταστήσετε όλα τα δεδομένα σας, συμπεριλαμβανομένων του λειτουργικού συστήματος, των εφαρμογών και των σημαντικών αρχείων από την υπάρχουσα συσκευή αποθήκευσης στο νέο σας SSD Samsung. Είναι συμβατό με συστήματα Windows.
Όπως και άλλα προγράμματα που εκτελούνται στον υπολογιστή σας, ενδέχεται να αντιμετωπίσετε ορισμένα προβλήματα κατά τη χρήση του Samsung Data Migration. Για παράδειγμα, ενδέχεται να αποτύχετε να εκτελέσετε έναν κλώνο δίσκου με ένα από τα ακόλουθα μηνύματα σφάλματος:
- Προσωρινό σφάλμα Samsung Data Migration.
- Η κλωνοποίηση Samsung Data Migration απέτυχε. -00001[φφφφφφ]
- Η κλωνοποίηση Samsung Data Migration απέτυχε. 400230 [061b66]
- Η μετεγκατάσταση δεδομένων Samsung διακόπηκε για άγνωστο λόγο .
- Η κλωνοποίηση Samsung Data Migration απέτυχε. Παρουσιάστηκε σφάλμα κατά την ανάγνωση ενός superblock. 201130[0311aa]
- Η κλωνοποίηση Samsung Data Migration απέτυχε. Παρουσιάστηκε σφάλμα κατά την ανάγνωση του δίσκου. 301001[0497c9]
Αν και είναι δύσκολο να βρεθεί η βασική αιτία αυτού του ζητήματος, εδώ, παραθέτουμε ορισμένους κοινούς παράγοντες που προκαλούν Η κλωνοποίηση Samsung Data Migration απέτυχε :
- Αλληλεπίδραση λογισμικού προστασίας από ιούς
- Δεν υπάρχει αρκετός χώρος στο δίσκο προορισμού
- Ένας δίσκος πηγής κρυπτογραφημένος με BitLocker
- Αστοχία σκληρού δίσκου
- Μετακίνηση μεγάλων αρχείων ή κατατμήσεων
- Παρεμβολές άλλων προγραμμάτων
Πώς να διορθώσετε την κλωνοποίηση της μετεγκατάστασης δεδομένων Samsung που απέτυχε στα Windows 10/11;
Ορισμένοι προέλεγχοι πριν από την αντιμετώπιση προβλημάτων
Πριν εφαρμόσετε πιο προηγμένες λύσεις, μπορείτε να δοκιμάσετε τις ακόλουθες συμβουλές:
- Μεταφέρετε λιγότερα δεδομένα τη φορά.
- Ενημερώστε το λογισμικό μετεγκατάστασης δεδομένων Samsung.
- Ενημερώστε τα προγράμματα οδήγησης του δίσκου σας στην πιο πρόσφατη έκδοση.
- Κλείστε τα περιττά προγράμματα παρασκηνίου .
- Βεβαιωθείτε ότι η θύρα SATA ή το καλώδιο SATA-σε-USB είναι συνδεδεμένο σωστά.
Επιδιόρθωση 1: Απενεργοποιήστε τη λειτουργία αδρανοποίησης
Συνήθως, Λειτουργία αδρανοποίησης σας επιτρέπει να διαχειρίζεστε την κατανάλωση ενέργειας πιο αποτελεσματικά. Σε αυτήν τη λειτουργία, ο υπολογιστής σας θα σταματήσει όλες τις διεργασίες που εκτελούνται και το παρασκήνιο. Εάν λάβετε Η μετεγκατάσταση δεδομένων Samsung έχει διακοπεί για άγνωστο λόγο , μπορεί να ενοχοποιηθεί η κατάσταση αδρανοποίησης. Δείτε πώς μπορείτε να το απενεργοποιήσετε:
Συμβουλές: Από προεπιλογή, η λειτουργία αδρανοποίησης είναι απενεργοποιημένη στα Windows 11/10/8/8.1. Εάν δεν το ενεργοποιήσετε ποτέ, προχωρήστε στην επόμενη λύση.Βήμα 1. Κάντε δεξί κλικ στο Αρχή μενού και επιλέξτε Τρέξιμο .
Βήμα 2. Πληκτρολογήστε cmd και πατήστε Ctrl + Βάρδια + Εισαγω να τρέξει ένα υπερυψωμένο Γραμμή εντολών .
Βήμα 3. Στο παράθυρο εντολών, πληκτρολογήστε powercfg.exe /αδρανοποίηση απενεργοποιημένο και πατήστε πάνω Εισαγω .
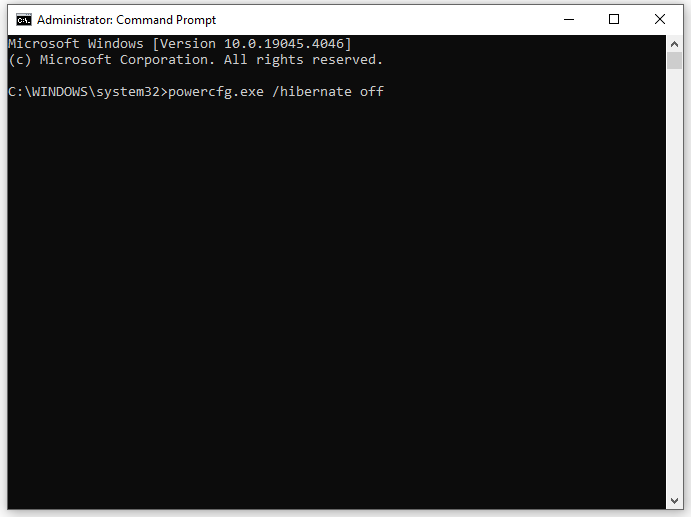
Δείτε επίσης: Σε περίπτωση τερματισμού λειτουργίας, αναστολής λειτουργίας ή αδρανοποίησης των Windows 10 PC
Επιδιόρθωση 2: Απενεργοποιήστε το BitLocker
Ίσως η μονάδα προέλευσης να είναι κρυπτογραφημένη από το BitLocker, προκαλώντας αποτυχία κλωνοποίησης της μετεγκατάστασης δεδομένων Samsung. Επομένως, θα πρέπει να αποκρυπτογραφήσετε τη μονάδα δίσκου πριν από την κλωνοποίηση των δεδομένων. Δείτε πώς να το κάνετε:
Βήμα 1. Πληκτρολογήστε Πίνακας Ελέγχου στη γραμμή αναζήτησης και πατήστε Εισαγω .
Βήμα 2. Αναπτύξτε το αναπτυσσόμενο μενού δίπλα Προβολή από και επιλέξτε Κατηγορία .
Βήμα 3. Κάντε κλικ στο ΣΥΣΤΗΜΑ ΚΑΙ ΑΣΦΑΛΕΙΑ > κάντε κύλιση προς τα κάτω για να βρείτε Κρυπτογράφηση μονάδας δίσκου BitLocker > χτυπήστε το.
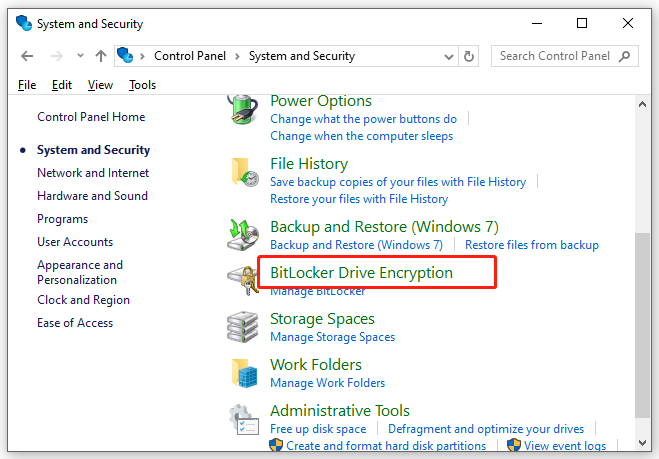
Βήμα 4. Εντοπίστε τη μονάδα δίσκου με την προστασία BitLocker και πατήστε Απενεργοποιήστε το BitLocker .
Βήμα 5. Επιβεβαιώστε αυτήν τη λειτουργία και περιμένετε να ολοκληρωθεί η διαδικασία αποκρυπτογράφησης.
Επιδιόρθωση 3: Ανασυγκρότηση του σκληρού δίσκου προέλευσης
Ο όγκος των κατακερματισμένων δεδομένων στον σκληρό σας δίσκο μπορεί να αυξηθεί με την πάροδο του χρόνου. Μόλις υπάρχουν πάρα πολλά θραύσματα στον σκληρό σας δίσκο, ο υπολογιστής σας θα χρειαστεί περισσότερο χρόνο για να διαβάσει ή να γράψει το δίσκο. Εάν η κλωνοποίηση Samsung Data Migration απέτυχε ή διαρκούσε για πάντα λόγω της παρουσίας θραυσμάτων, σκεφτείτε ανασυγκρότηση του σκληρού σας δίσκου . Με αυτόν τον τρόπο, θα ενοποιήσει αρχεία και δεδομένα σε αυτό. Ακολουθήστε αυτά τα βήματα:
Βήμα 1. Πατήστε Νίκη + R να ανοίξει το Τρέξιμο κουτί.
Βήμα 2. Πληκτρολογήστε dfrgui και χτυπήστε Εισαγω για την έναρξη Ανασυγκρότηση και βελτιστοποίηση μονάδων δίσκου .
Βήμα 3. Επιλέξτε τον σκληρό δίσκο που θέλετε να κλωνοποιήσετε και χτυπήστε Βελτιστοποίηση της .
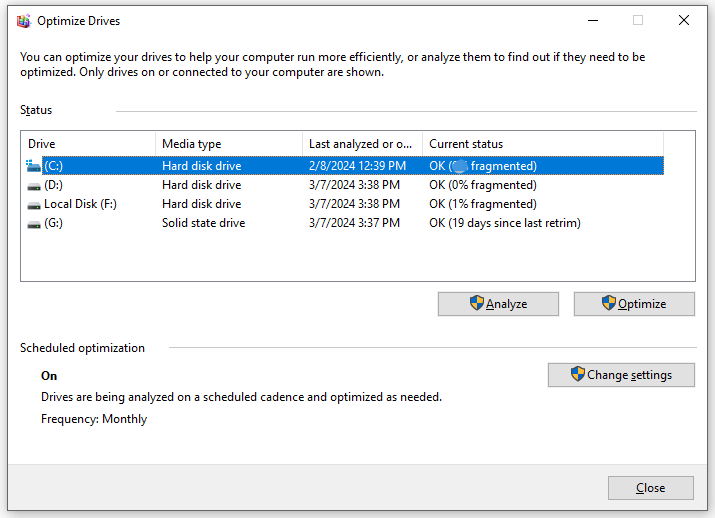 Συμβουλές: Κι αν Ανασυγκρότηση και βελτιστοποίηση μονάδων δίσκου σταματά να λειτουργεί; Μην ανησυχείτε! Μπορείτε να ανατρέξετε σε αυτόν τον οδηγό - Πώς να διορθώσετε την ανασυγκρότηση που δεν λειτουργεί στα Windows 10/11 για να το φτιάξω.
Συμβουλές: Κι αν Ανασυγκρότηση και βελτιστοποίηση μονάδων δίσκου σταματά να λειτουργεί; Μην ανησυχείτε! Μπορείτε να ανατρέξετε σε αυτόν τον οδηγό - Πώς να διορθώσετε την ανασυγκρότηση που δεν λειτουργεί στα Windows 10/11 για να το φτιάξω.Επιδιόρθωση 4: Απενεργοποιήστε την προστασία συστήματος
Οποιαδήποτε διαδικασία που σχετίζεται με το σύστημα, όπως η προστασία συστήματος, ενδέχεται να περιορίσει την πρόσβαση σε ορισμένες περιοχές της μονάδας δίσκου, προκαλώντας αποτυχία κλωνοποίησης του Samsung Data Migration. Απενεργοποίηση προστασίας συστήματος μπορεί να δουλέψει. Δείτε πώς να το κάνετε:
Βήμα 1. Πατήστε Νίκη + Εγώ για να ανοίξω Ρυθμίσεις των Windows και πηγαίνετε στο Σύστημα .
Βήμα 2. Στο Σχετικά με καρτέλα, μετακινηθείτε προς τα κάτω για να βρείτε Προστασία συστήματος και χτυπήστε το.
Βήμα 3. Κάτω Ρυθμίσεις προστασίας , επιλέξτε τη μονάδα προέλευσης και πατήστε το Διαμορφώστε κουμπί.
Βήμα 4. Σημειώστε Απενεργοποιήστε την προστασία συστήματος και χτυπήστε Ισχύουν & Εντάξει για να γίνουν αποτελεσματικές οι αλλαγές.
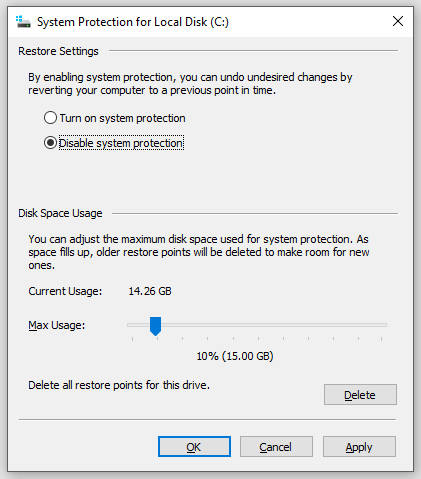
Διόρθωση 5: Απενεργοποίηση αρχείων σελιδοποίησης
Η απενεργοποίηση των αρχείων σελιδοποίησης έχει επίσης αποδειχθεί ότι είναι εφαρμόσιμη. Δείτε πώς να το κάνετε:
Βήμα 1. Ανοίξτε Εξερεύνηση αρχείων και κάντε δεξί κλικ Αυτό το PC διαλέγω Ιδιότητες από το μενού περιβάλλοντος.
Βήμα 2. Στο Προχωρημένος καρτέλα, κάντε κλικ στην Ρυθμίσεις κάτω από Εκτέλεση .
Βήμα 3. Στο Προχωρημένος καρτέλα, πατήστε επάνω Αλλαγή κάτω από Εικονική μνήμη .
Βήμα 4. Καταργήστε την επιλογή Αυτόματη διαχείριση του μεγέθους του αρχείου σελιδοποίησης για όλες τις μονάδες δίσκου και επιλέξτε Δεν υπάρχει αρχείο σελιδοποίησης .
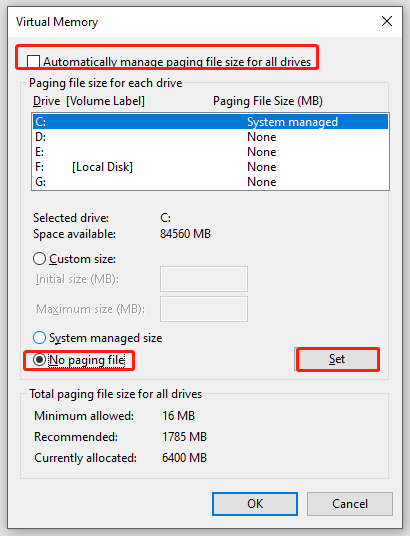
Βήμα 5. Κάντε κλικ στο Σειρά & Εντάξει .
Διόρθωση 6: Εκτελέστε το CHKDSK
Κακοί τομείς στον σκληρό δίσκο μπορεί επίσης να ευθύνεται για Η κλωνοποίηση Samsung Data Migration απέτυχε . Σε αυτή την κατάσταση, μπορείτε να χρησιμοποιήσετε CHKDSK για να ελέγξετε για κακούς τομείς και να τους θωρακίσετε. Δείτε πώς να το κάνετε:
Βήμα 1. Εκτέλεση Γραμμή εντολών ως διαχειριστής.
Βήμα 2. Στο παράθυρο εντολών, πληκτρολογήστε chkdsk c: /f /r /x και χτυπήστε Εισαγω . Αντικαθιστώ ντο με το πραγματικό γράμμα μονάδας δίσκου του διαμερίσματος/τόμου προορισμού, π.χ. C, D. E) για να ελέγξετε τους κατεστραμμένους τομείς σε αυτά τα διαμερίσματα ένα προς ένα.
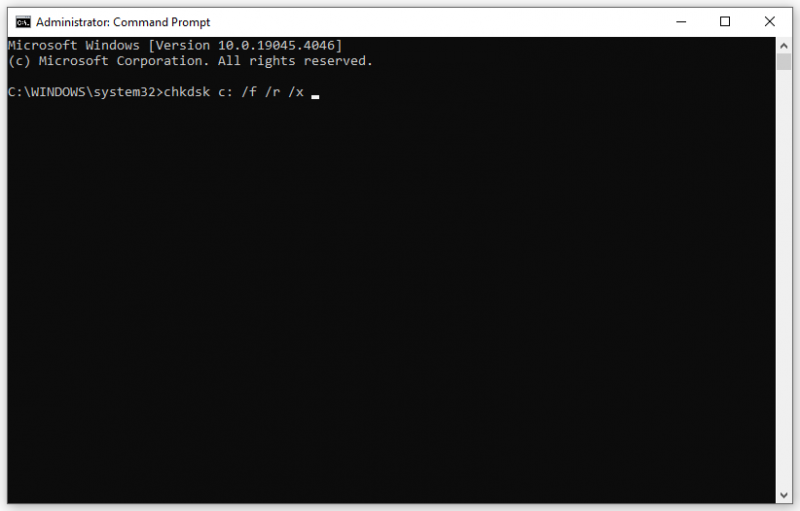
Δείτε επίσης: Το CHKDSK παίρνει το Forever στον υπολογιστή σας; Κοιτάξτε εδώ
Επιδιόρθωση 7: Απενεργοποιήστε προσωρινά το λογισμικό προστασίας από ιούς
Το λογισμικό προστασίας από ιούς έχει σχεδιαστεί για να προστατεύει τον υπολογιστή σας από επιθέσεις ιών, κακόβουλου λογισμικού και άλλων απειλών, αλλά μπορεί επίσης να διαταράξει την εγκατάσταση συγκεκριμένου αξιόπιστου προγράμματος ή να έρχεται σε σύγκρουση με ορισμένες κανονικές διαδικασίες. Εδώ, λαμβάνουμε ως παράδειγμα την απενεργοποίηση του Windows Defender:
Βήμα 1. Ανοίξτε Ρυθμίσεις των Windows .
Βήμα 2. Στο μενού ρυθμίσεων, βρείτε Ενημέρωση & Ασφάλεια και χτυπήστε το.
Βήμα 3. Στο Ασφάλεια των Windows ενότητα, κάντε κλικ στο Προστασία από ιούς και απειλές .
Βήμα 4. Χτυπήστε Διαχείριση ρυθμίσεων και μετά απενεργοποιήστε Προστασία σε πραγματικό χρόνο .
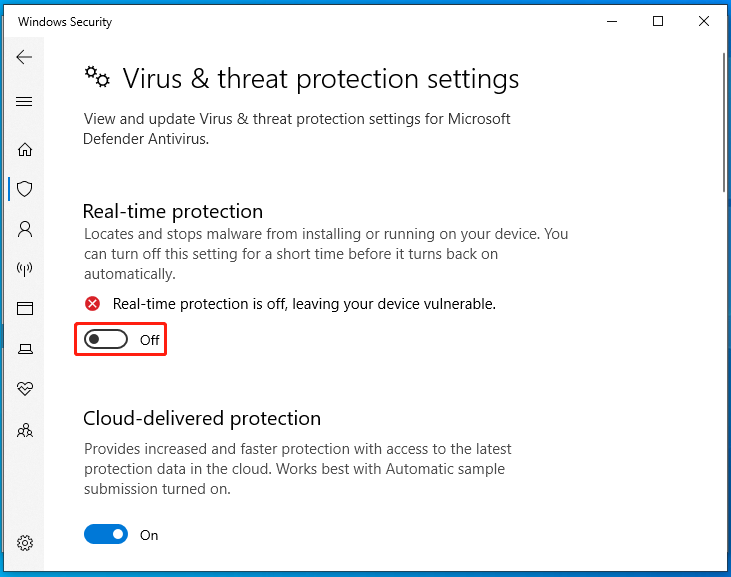
Επιδιόρθωση 8: Προσωρινή περιστροφή του τείχους προστασίας του Windows Defender
Ομοίως, το Τείχος προστασίας του Windows Defender ενδέχεται να αποκλείσει κάποια εξουσιοδοτημένη πρόσβαση κατά λάθος. Δείτε πώς μπορείτε να το απενεργοποιήσετε:
Βήμα 1. Πληκτρολογήστε Πίνακας Ελέγχου στη γραμμή αναζήτησης και επιλέξτε την καλύτερη αντιστοίχιση.
Βήμα 2. Κάντε κλικ στο ΣΥΣΤΗΜΑ ΚΑΙ ΑΣΦΑΛΕΙΑ > Τείχος προστασίας του Windows Defender > Ενεργοποιήστε ή απενεργοποιήστε το τείχος προστασίας του Windows Defender .
Βήμα 3. Σημειώστε Απενεργοποιήστε το τείχος προστασίας του Windows Defender (δεν συνιστάται) κάτω από Ρυθμίσεις ιδιωτικού δικτύου και Ρυθμίσεις δημόσιου δικτύου .
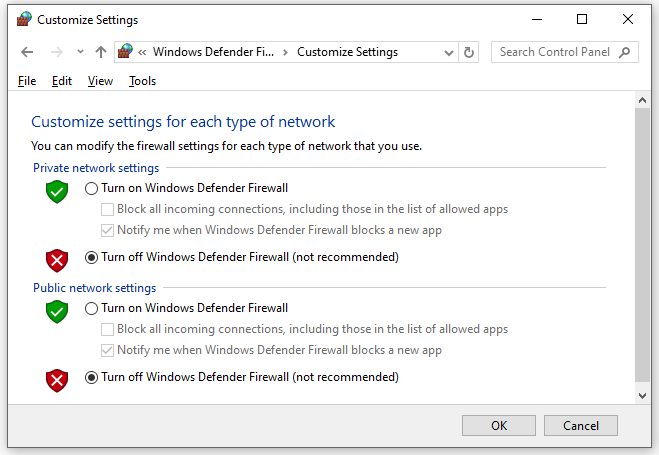
Βήμα 4. Αποθηκεύστε την αλλαγή.
Συμβουλές: Επίσης, μπορείτε να επιτρέψετε τη μετεγκατάσταση δεδομένων Samsung μέσω του τείχους προστασίας του Windows Defender. Δείτε αυτόν τον οδηγό - Πώς να επιτρέψετε ή να αποκλείσετε ένα πρόγραμμα μέσω του τείχους προστασίας των Windows 10 για να λάβετε περισσότερες οδηγίες.Διόρθωση 9: Κλωνοποιήστε τα δεδομένα σας με ένα άλλο εργαλείο – MiniTool ShadowMaker
Εάν όλα αποτύχουν, καλύτερα να απευθυνθείτε σε άλλο λογισμικό κλωνοποίησης – το MiniTool ShadowMaker. Αυτό δωρεάν Λογισμικό δημιουργίας αντιγράφων ασφαλείας υπολογιστή είναι ικανό να κλωνοποίηση σκληρού δίσκου σε SSD ή κλωνοποίηση SSD σε μεγαλύτερο SSD σε συσκευές Windows. Είναι φιλικό προς τον χρήστη για αρχάριους υπολογιστές, ειδικούς πληροφορικής, ακόμη και εταιρείες.
Αυτή είναι η καλύτερη επιλογή για εσάς όταν πρέπει να αναβαθμίσετε τον σκληρό σας δίσκο καλύτερη απόδοση του δίσκου . Επίσης, μπορείτε να χρησιμοποιήσετε την υπηρεσία δημιουργίας αντιγράφων ασφαλείας και επαναφοράς για να προστατεύσετε τα δεδομένα σας με λίγα απλά κλικ. Τώρα, ας δούμε πώς να εκτελέσετε έναν κλώνο δίσκου με αυτό:
Συμβουλές: Σημειώνεται ότι το MiniTool ShadowMaker σας επιτρέπει να κλωνοποιείτε δωρεάν δίσκο δεδομένων. Αν θέλεις μετακινήστε τα Windows σε άλλη μονάδα δίσκου , θα απαιτηθεί μια πιο προηγμένη έκδοση.Βήμα 1. Κατεβάστε και εγκαταστήστε το MiniTool ShadowMaker δωρεάν. Μετά από αυτό, κάντε κλικ στη συντόμευση του στην επιφάνεια εργασίας σας για να το εκκινήσετε.
Δοκιμή MiniTool ShadowMaker Κάντε κλικ για λήψη 100% Καθαρό & Ασφαλές
Βήμα 2. Στο Εργαλεία σελίδα, κάντε κλικ στην Κλωνοποίηση δίσκου .
Βήμα 3. Κάντε κλικ στο Επιλογές στην κάτω αριστερή γωνία και, στη συνέχεια, μπορείτε να επιλέξετε ένα αναγνωριστικό δίσκου και τη λειτουργία κλωνοποίησης δίσκου.
Στο Νέο αναγνωριστικό δίσκου ενότητα, επιλέγει το MiniTool ShadowMaker Νέο αναγνωριστικό δίσκου από προεπιλογή.
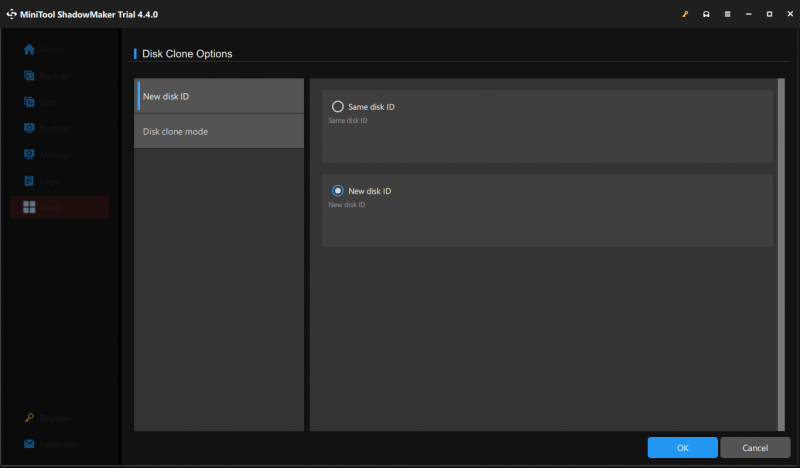
Οσον αφορά Λειτουργία κλωνοποίησης δίσκου , μπορείτε είτε να επιλέξετε Χρησιμοποιημένος κλώνος τομέα ή Κλώνος τομέα προς τομέα .
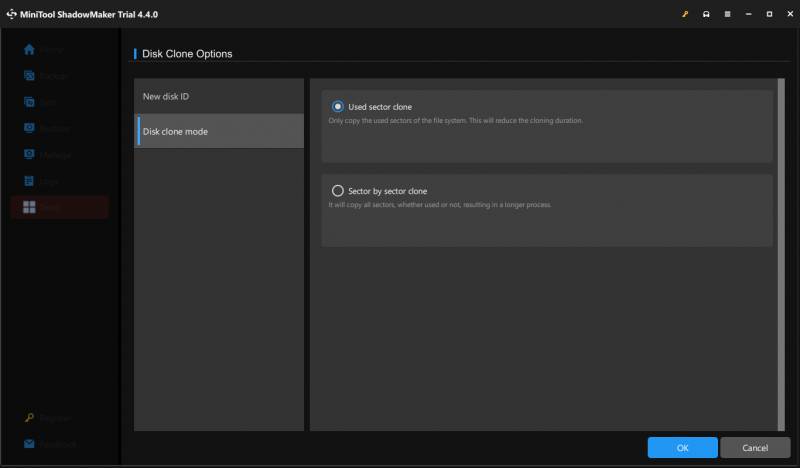
Βήμα 4. Τώρα, μπορείτε να επιλέξετε τον δίσκο προέλευσης και τον δίσκο προορισμού.
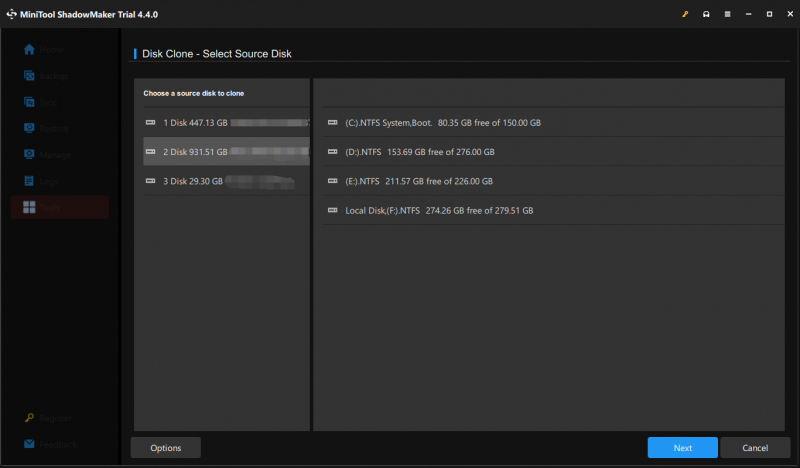
Βήμα 5. Κάντε κλικ στο Αρχή για να ξεκινήσει η διαδικασία της κλωνοποίησης.
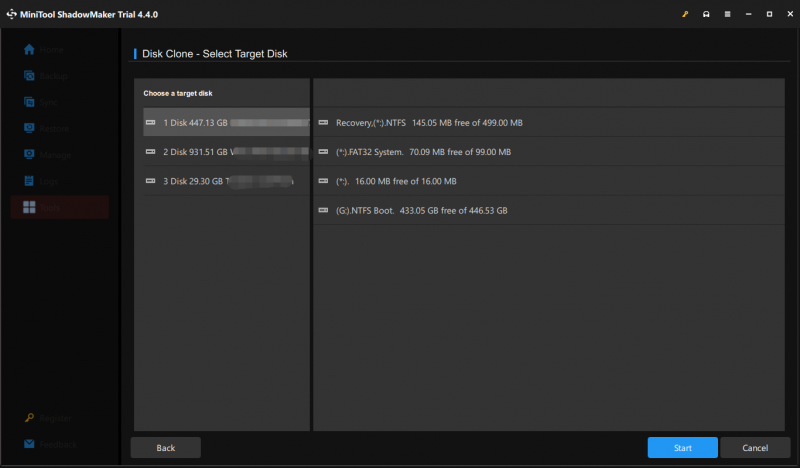
Βήμα 6. Στη συνέχεια, το MiniTool ShadowMaker θα σας προειδοποιήσει ότι όλα τα δεδομένα στον δίσκο προορισμού θα καταστραφούν. Κάντε κλικ στο Εντάξει για να επιβεβαιώσετε την ενέργεια και να περιμένετε να ολοκληρωθεί η διαδικασία.
Επιλογή 1: Αντικαταστήστε τον σκληρό δίσκο σε SSD
Εάν θέλετε απλώς να αντικαταστήσετε τον παλιό σκληρό δίσκο με τον νέο SSD (για χρήστες φορητών υπολογιστών), πρέπει:
- Κλείστε τον υπολογιστή σας.
- Αφαιρέστε το δίσκο προέλευσης.
- Τοποθετήστε το νέο SSD στην αρχική του θέση.
Επιλογή 2: Συνεχίστε να χρησιμοποιείτε τον δίσκο προέλευσης για αποθήκευση δεδομένων
Ορισμένοι από εσάς μπορεί να προτιμούν να συνεχίσουν να χρησιμοποιούν τον παλιό σκληρό δίσκο ως συσκευή αποθήκευσης δεδομένων, παρακαλούμε:
- Ορίστε το νέο SSD ως την προεπιλεγμένη συσκευή εκκίνησης σε BIOS .
- Εκκινήστε τον υπολογιστή σας από τον κλωνοποιημένο SSD.
- Μορφοποίηση και αναδιαμέριση του δίσκου προέλευσης.
Χρειαζόμαστε τη φωνή σου
Το Samsung Data Migration λειτουργεί μόνο με SSD της Samsung, ενώ το MiniTool ShadowMaker είναι επίσης συμβατό με δίσκους άλλων εμπορικών σημάτων όπως WD, SanDisk, Toshiba, Kingston και άλλα. Γι' αυτό σας συνιστούμε να δοκιμάσετε το τελευταίο.
Δοκιμή MiniTool ShadowMaker Κάντε κλικ για λήψη 100% Καθαρό & Ασφαλές
Ελπίζουμε ότι όλες οι συμβουλές και οι λύσεις μπορούν να σας διαφωτίσουν για το πώς να το διορθώσετε Η κλωνοποίηση Samsung Data Migration απέτυχε λόγω διαφορετικών παραγόντων. Για περισσότερες ερωτήσεις ή προτάσεις σχετικά με το MiniTool ShadowMaker, επικοινωνήστε μαζί μας απευθείας μέσω υποστήριξη @ minitool.com . Περιμένουμε τα σχόλιά σας!
Συχνές ερωτήσεις για την κλωνοποίηση της μετεγκατάστασης δεδομένων Samsung απέτυχε
Γιατί το Samsung Data Migration δεν λειτουργεί; Σύμφωνα με ορισμένους χρήστες των Windows, το Samsung Data Migration που δεν λειτουργεί μπορεί να προκληθεί από τους παρακάτω λόγους:Χαλαρή σύνδεση μεταξύ της θύρας SATA και του καλωδίου SATA-USB.
Κάτι δεν πάει καλά με τον δίσκο προέλευσης ή τον δίσκο προορισμού.
Υποκείμενα σφάλματα σκληρού δίσκου ή κακά σφάλματα. Είναι το Samsung Data Migration το ίδιο με την κλωνοποίηση; Ναι, το Samsung Data Migration είναι το ίδιο με την κλωνοποίηση. Αυτό το πρόγραμμα υποστηρίζει την κλωνοποίηση ενός δίσκου σε έναν SSD της Samsung για τη μεταφορά δεδομένων ή συστήματος. Πόσος χρόνος χρειάζεται η Samsung Data Migration; Κατά την κλωνοποίηση ενός δίσκου με το Samsung Data Migration, ο χρόνος που χρειάζεται εξαρτάται από το μέγεθος δεδομένων, τη μέθοδο μεταφοράς και την απόδοση της συσκευής. Γενικά, ο χρόνος κυμαίνεται από λεπτά έως ώρες.


![Σφάλμα: Μη προσβάσιμη συσκευή εκκίνησης, πώς να το διορθώσετε μόνοι σας [Συμβουλές MiniTool]](https://gov-civil-setubal.pt/img/data-recovery-tips/86/error-inaccessible-boot-device.jpg)






![Πώς να επιδιορθώσετε το σφάλμα 'Malwarebytes Web Protection δεν θα ενεργοποιηθεί' [Συμβουλές MiniTool]](https://gov-civil-setubal.pt/img/backup-tips/85/how-fix-malwarebytes-web-protection-won-t-turn-error.jpg)

![Εισαγωγή στο διαχωρισμό προτεραιότητας Win32 και τη χρήση του [MiniTool News]](https://gov-civil-setubal.pt/img/minitool-news-center/12/introduction-win32-priority-separation.jpg)



![Χρειάζεστε άδεια για να εκτελέσετε αυτήν την ενέργεια: Επιλύθηκε [MiniTool News]](https://gov-civil-setubal.pt/img/minitool-news-center/06/you-need-permission-perform-this-action.png)



