Πώς να διορθώσετε τα εφέ διαφάνειας που δεν λειτουργούν στα Windows 11;
How To Fix Transparency Effects Not Working In Windows 11
Η λειτουργία Εφέ διαφάνειας των Windows 11 μπορεί να σας δώσει μια νέα προοπτική των Windows και να την κάνει οπτικά ελκυστική. Ορισμένοι χρήστες των Windows 11 αντιμετωπίζουν το πρόβλημα που δεν λειτουργεί τα Εφέ διαφάνειας και αυτό είναι πρόβλημα. Για να το διορθώσετε, μπορείτε να διαβάσετε αυτήν την ανάρτηση στο MiniTool και θα σου δώσει λύσεις.Τα εφέ διαφάνειας δεν λειτουργούν
Τα εφέ διαφάνειας των Windows 11 δεν λειτουργούν; Μπορείτε να ελέγξετε για αυτούς τους λόγους:
1. Τα εφέ διαφάνειας σταματούν να λειτουργούν λόγω χαμηλή μπαταρία συστήματος .
2. Η έκδοση των Windows είναι παλιά ή δεν είναι γνήσια.
3. Σφάλματα ή σφάλματα των Windows.
4. Ενεργοποιήθηκε η λειτουργία χαμηλής κατανάλωσης.
Μπορείτε να ελέγξετε αν χρησιμοποιείτε λειτουργία εξοικονόμησης ενέργειας ή εάν η μπαταρία του φορητού υπολογιστή σας κοντεύει να εξαντληθεί. Στη συνέχεια, δοκιμάστε τις ακόλουθες μεθόδους για να διορθώσετε τα εφέ διαφάνειας που δεν λειτουργούν στα Windows 11.
Διόρθωση: Τα εφέ διαφάνειας δεν λειτουργούν
Μέθοδος 1: Επαληθεύστε τις σχετικές ρυθμίσεις
Μεταβείτε για να βεβαιωθείτε ότι η λειτουργία Εφέ διαφάνειας των Windows 11 έχει ενεργοποιηθεί στις Ρυθμίσεις.
Βήμα 1: Άνοιγμα Ρυθμίσεις πατώντας Win + I και στο Εξατομίκευση καρτέλα, επιλέξτε Χρωματιστά .
Βήμα 2: Ενεργοποιήστε την εναλλαγή δίπλα Επιδράσεις διαφάνειας .
Στη συνέχεια, μπορείτε να ελέγξετε εάν το Transparency Effects δεν λειτουργεί έχει επιλυθεί.
Μέθοδος 2: Αλλάξτε τις ρυθμίσεις μητρώου
Μπορείτε να ενεργοποιήσετε τα Εφέ Διαφάνειας χρησιμοποιώντας Επεξεργαστής Μητρώου . Παρακαλώ κάντε το εξής. Ωστόσο, παρατηρήστε ότι το εργαλείο περιέχει πολλά σημαντικά δεδομένα συστήματος και ενδέχεται να προκύψουν κάποια απροσδόκητα αποτελέσματα εάν το διαγράψετε ή το τροποποιήσετε άθελά του, επομένως συνιστάται να δημιουργήσετε αντίγραφα ασφαλείας του μητρώου.
Βήμα 1: Άνοιγμα Τρέξιμο πατώντας Win + R και εισαγωγή regedit μπαίνω.
Βήμα 2: Μεταβείτε σε αυτήν τη θέση στη γραμμή διευθύνσεων.
Υπολογιστής\HKEY_CURRENT_USER\Software\Microsoft\Windows\CurrentVersion\Themes\Personalize
Βήμα 3: Κάντε διπλό κλικ Ενεργοποίηση διαφάνειας από τον δεξιό πίνακα και ορίστε το Δεδομένα αξίας όπως και 1 . Κάντε κλικ Εντάξει να το σώσει.
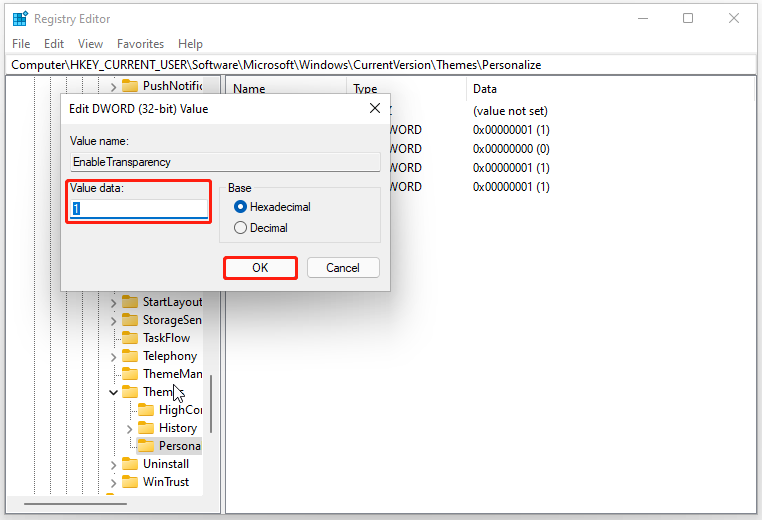
Στη συνέχεια, επανεκκινήστε τον υπολογιστή σας για να ελέγξετε εάν το πρόβλημα έχει επιλυθεί.
Μέθοδος 3: Αντιμετώπιση προβλημάτων στην καθαρή εκκίνηση
Για να αποφύγετε διενέξεις λογισμικού που προκαλούνται από άλλο λογισμικό τρίτων κατασκευαστών, μπορείτε να χρησιμοποιήσετε το Clean Boot.
Βήμα 1: Άνοιγμα Τρέξιμο και πληκτρολογήστε msconfig μπαίνω.
Βήμα 2: Στο Υπηρεσίες καρτέλα, Επιλέξτε το Απόκρυψη όλων των υπηρεσιών της Microsoft επιλογή και κάντε κλικ Απενεργοποίηση όλων .
Βήμα 3: Στο Ξεκίνα καρτέλα, κάντε κλικ στο Ανοίξτε τη Διαχείριση εργασιών συνδέστε και επιλέξτε να απενεργοποιήσετε όλα τα ενεργοποιημένα προγράμματα εκκίνησης.
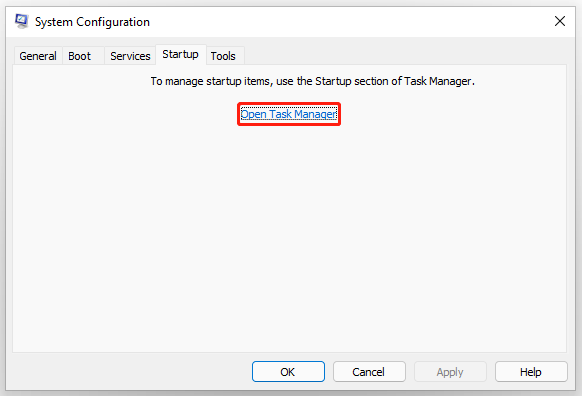
Στη συνέχεια, επιστρέψτε στο Διαμόρφωση συστήματος και κάντε κλικ Εφαρμογή > ΟΚ .
Μέθοδος 4: Ενημερώστε τα Windows και το πρόγραμμα οδήγησης γραφικών
Πρέπει να βεβαιωθείτε ότι το πρόγραμμα οδήγησης και το σύστημά σας είναι ενημερωμένα, ώστε να μπορούν να διορθωθούν ορισμένα σφάλματα ή δυσλειτουργίες των Windows και να καταργηθούν τα εφέ διαφάνειας των Windows 11 που δεν λειτουργούν.
Βήμα 1: Μεταβείτε στο Έναρξη > Ρυθμίσεις > Windows Update .
Βήμα 2: Κάντε κλικ Ελεγχος για ενημερώσεις και θα ξεκινήσει αυτόματα τον έλεγχο για αυτό και θα πραγματοποιήσει λήψη και εγκατάσταση των διαθέσιμων ενημερώσεων για τις συσκευές σας.
Μέθοδος 5: Επαναφέρετε τα Windows 11
Εάν όλες οι παραπάνω μέθοδοι δεν μπορούν να επιλύσουν το πρόβλημά σας, μπορείτε να επιλέξετε να επαναφέρετε τα Windows 11. Η επαναφορά θα επαναφέρει το λειτουργικό σύστημα στην αρχική του κατάσταση.
Σημειώστε ότι πριν το κάνετε αυτό, συνιστάται ιδιαίτερα να το κάνετε αντιγράφων ασφαλείας των δεδομένων σε περίπτωση ατυχήματος. Μπορείτε να χρησιμοποιήσετε αυτό Λογισμικό δημιουργίας αντιγράφων ασφαλείας των Windows που σας επιτρέπει να δημιουργείτε αντίγραφα ασφαλείας αρχείων και φακέλων, κατατμήσεων και δίσκων και συστημάτων. Μπορείτε να προετοιμάσετε έναν εξωτερικό σκληρό δίσκο για να αποθηκεύσετε το αντίγραφο ασφαλείας σας και να το διατηρήσετε καλά.
Δοκιμή MiniTool ShadowMaker Κάντε κλικ για λήψη 100% Καθαρό & Ασφαλές
Βήμα 1: Άνοιγμα Ρυθμίσεις και πηγαίνετε στο Σύστημα .
Βήμα 2: Κάντε κύλιση προς τα κάτω για να εντοπίσετε και να κάνετε κλικ Ανάκτηση από τον δεξιό πίνακα και κάντε κλικ Επαναφορά υπολογιστή κάτω από Επιλογές ανάκτησης .
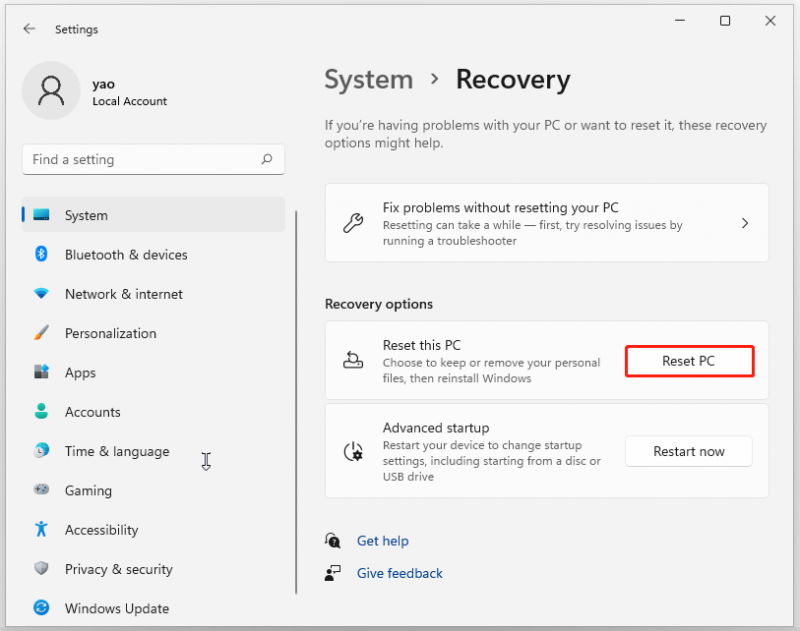
Τότε μπορείτε να επιλέξετε Κρατήστε τα αρχεία μου ή Αφαιρέστε τα πάντα . Απλώς ακολουθήστε τις οδηγίες στην οθόνη για να ολοκληρώσετε την εργασία.
Συμπέρασμα:
Αντιμετωπίζετε το πρόβλημα της Διαφάνειας που δεν λειτουργεί; Εδώ, μπορείτε να ελέγξετε και να δοκιμάσετε αυτές τις μεθόδους και το πρόβλημα μπορεί να διορθωθεί.
![Τι είναι ο ασύρματος προσαρμογέας και πώς να το βρείτε στα Windows 10; [MiniTool Wiki]](https://gov-civil-setubal.pt/img/minitool-wiki-library/80/what-is-wireless-adapter.png)

![[Πλεονεκτήματα και μειονεκτήματα] Δημιουργία αντιγράφων ασφαλείας έναντι αναπαραγωγής: Ποια είναι η διαφορά;](https://gov-civil-setubal.pt/img/backup-tips/C4/pros-cons-backup-vs-replication-what-s-the-difference-1.png)

![Τι είναι τα Sticky Notes Windows 10; Τρόπος επίλυσης προβλημάτων με αυτό [MiniTool News]](https://gov-civil-setubal.pt/img/minitool-news-center/60/what-is-sticky-notes-windows-10.png)



![Πώς να συνδέσετε το Joy-Cons με τον υπολογιστή; | Πώς να χρησιμοποιήσετε το Joy-Cons σε υπολογιστή; [MiniTool News]](https://gov-civil-setubal.pt/img/minitool-news-center/74/how-connect-joy-cons-pc.jpg)
![Πώς να παρακάμψετε τη ρύθμιση λογαριασμού Microsoft Windows 10; Αποκτήστε το δρόμο! [MiniTool News]](https://gov-civil-setubal.pt/img/minitool-news-center/51/how-bypass-microsoft-account-windows-10-setup.png)









