Κατάσταση σφάλματος κακής εικόνας OneDrive.exe 0xc0000020 – Πώς να το διορθώσετε;
Onedrive Exe Bad Image Error Status 0xc0000020 How To Fix It
Τι είναι το σφάλμα κακής εικόνας OneDrive.exe; Όταν αντιμετωπίζετε αυτό το μήνυμα σφάλματος, η εφαρμογή OneDrive δεν ανοίγει. Το μήνυμα θα πει ότι το C:\Windows\System32\Το σφάλμα κακής εικόνας OneDrive.exe συνοδεύεται από την κατάσταση σφάλματος 0xc0000020, που προκαλείται από ορισμένες δυσλειτουργίες με το wer.dll, SyncEngile.dll, ucrtbase.dll , και άλλες dll αρχεία . Για άλλους λόγους, μπορείτε να εξετάσετε την κατεστραμμένη εγκατάσταση του OneDrive, κατεστραμμένα αρχεία συστήματος , ή σφάλματα δίσκου. Για να διορθώσετε το σφάλμα κακής εικόνας OneDrive.exe, είναι διαθέσιμες οι ακόλουθες μέθοδοι.
Διόρθωση: Κατάσταση σφάλματος κακής εικόνας OneDrive.exe 0xc0000020
Διόρθωση 1: Εκτελέστε μια σάρωση SFC
Για να διορθώσετε την καταστροφή του αρχείου συστήματος, μπορείτε να εκτελέσετε αυτό το ενσωματωμένο εργαλείο επισκευής – Έλεγχος αρχείων συστήματος. Στη συνέχεια, ελέγξτε εάν η κατάσταση σφάλματος 0x0000020 κακής εικόνας OneDrive.exe έχει διορθωθεί.
Βήμα 1: Πληκτρολογήστε Γραμμή εντολών σε Αναζήτηση και επιλέξτε Εκτελέστε ως διαχειριστής .
Βήμα 2: Πληκτρολογήστε sfc /scannow και πατήστε Εισαγω για να εκτελέσετε αυτήν την εντολή.
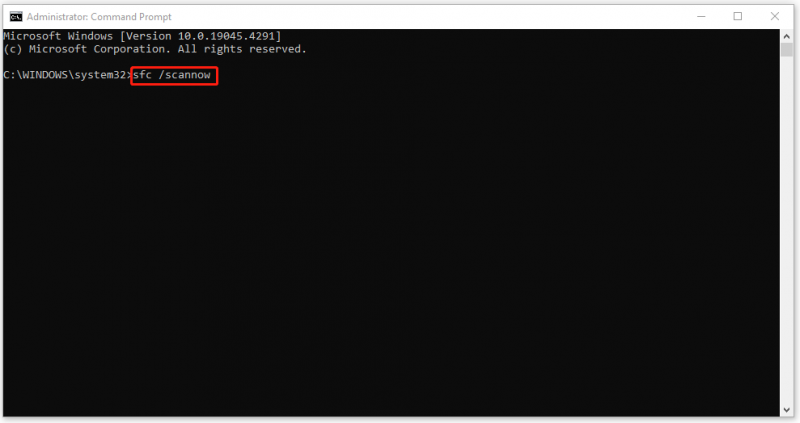
Εάν αυτή η εντολή αποτύχει να εκτελεστεί, μπορείτε να δοκιμάσετε μια άλλη – DISM /Online /Cleanup-Image /RestoreHealth .
Δεν ξέρετε τις διαφορές τους; Διαβάστε αυτό το άρθρο και μπορείτε να λάβετε περισσότερες πληροφορίες: CHKDSK vs ScanDisk vs SFC vs DISM Windows 10 [Διαφορές] .
Επιδιόρθωση 2: Εγκαταστήστε το Windows Update
Εάν δεν έχετε εγκαταστήσει την πιο πρόσφατη ενημέρωση των Windows, μπορείτε να αμφιβάλλετε εάν το μήνυμα σφάλματος κακής εικόνας OneDrive.exe προκαλείται από την εκκρεμή ενημέρωση.
Βήμα 1: Άνοιγμα Ρυθμίσεις πατώντας Νίκη + Ι και επιλέξτε Ενημέρωση & Ασφάλεια .
Βήμα 2: Στο Ενημερωμένη έκδοση για Windows καρτέλα, κάντε κλικ Ελεγχος για ενημερώσεις από το δεξί παράθυρο και πραγματοποιήστε λήψη και εγκατάσταση των διαθέσιμων ενημερώσεων μετά τη σάρωση.
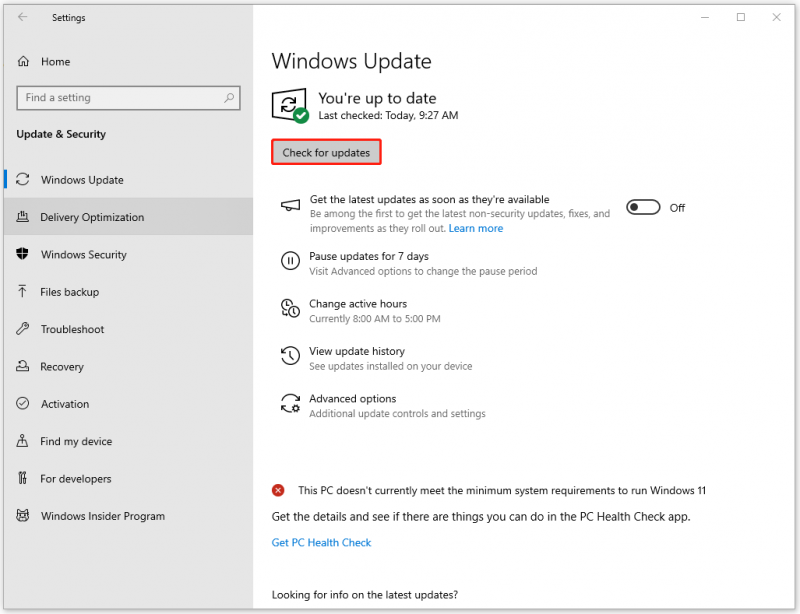
Διόρθωση 3: Απεγκαταστήστε την πρόσφατη ενημέρωση
Μπορεί να πιστεύετε ότι αυτή η μέθοδος είναι το αντίθετο από αυτό που απαιτείται στην επιδιόρθωση 3. Ωστόσο, ορισμένοι χρήστες που έχουν εγκαταστήσει την ενημέρωση είναι πιο διατεθειμένοι να υποστούν τα σφάλματα ενημέρωσης και, επιπλέον, συναντούν πρόβλημα κακής εικόνας .
Βήμα 1: Άνοιγμα Ενημερωμένη έκδοση για Windows , επιλέξτε Προβολή ιστορικού ενημερώσεων από το δεξί παράθυρο και κάντε κλικ Απεγκατάσταση ενημερώσεων .
Βήμα 2: Εντοπίστε την πρόσφατη ενημέρωση που θέλετε να απεγκαταστήσετε και κάντε δεξί κλικ πάνω της για να την επιλέξετε Απεγκατάσταση .
Στη συνέχεια, ακολουθήστε τις οδηγίες που εμφανίζονται στην οθόνη για να ελέγξετε εάν το πρόβλημα έχει επιλυθεί.
Διόρθωση 4: Αντιμετώπιση προβλημάτων στην καθαρή εκκίνηση
Το Clean Boot μπορεί να ελέγξει και να αντιμετωπίσει προβλήματα σχετικά με τα προγράμματα παρασκηνίου εκκινώντας τα Windows με ένα ελάχιστο σύνολο προγραμμάτων οδήγησης και προγραμμάτων εκκίνησης. Μπορείτε να ελέγξετε εάν κάποια προγράμματα παρασκηνίου εμποδίζουν την εκτέλεση του OneDrive.
Βήμα 1: Πληκτρολογήστε msconfig σε Αναζήτηση και ανοιχτό Διαμόρφωση συστήματος .
Βήμα 2: Στο Υπηρεσίες καρτέλα, επιλέξτε το πλαίσιο δίπλα Απόκρυψη όλων των υπηρεσιών της Microsoft .
Βήμα 3: Κάντε κλικ Απενεργοποίηση όλων και κάντε κλικ Ανοίξτε τη Διαχείριση εργασιών στο Ξεκίνα αυτί.
Βήμα 4: Στη συνέχεια, απενεργοποιήστε αυτά τα ύποπτα προγράμματα εκκίνησης και κάντε κλικ Εντάξει σε Διαμόρφωση συστήματος .
Βήμα 5: Επανεκκινήστε τον υπολογιστή σας και ελέγξτε εάν το πρόβλημα έχει λυθεί. Εάν όχι, δεν υπάρχουν διενέξεις λογισμικού εδώ. Εάν ναι, μπορείτε να ενεργοποιήσετε ξανά τις υπηρεσίες μία προς μία για να ανακαλύψετε τον ένοχο.
Διόρθωση 5: Επαναφορά ή επανεγκατάσταση του OneDrive
Για δυσλειτουργίες του OneDrive, μπορείτε να επιλέξετε να επαναφέρετε ή να εγκαταστήσετε ξανά την εφαρμογή.
Βήμα 1: Άνοιγμα Ρυθμίσεις και πηγαίνετε στο Εφαρμογές .
Βήμα 2: Στο Εφαρμογές και λειτουργίες καρτέλα, μετακινηθείτε προς τα κάτω για να εντοπίσετε Microsoft OneDrive και επιλέξτε Απεγκατάσταση > Κατάργηση εγκατάστασης .
Διόρθωση 6: Εναλλακτική λύση OneDrive – MiniTool ShadowMaker
Υπάρχει μια άλλη εναλλακτική λύση OneDrive που μπορεί να σας βοηθήσει να μοιραστείτε και δημιουργία αντιγράφων ασφαλείας αρχείων και φακέλους – MiniTool ShadowMaker. Διαφορετικό από το OneDrive, αυτό το ολοκληρωμένο all-in-one λογισμικό δημιουργίας αντιγράφων ασφαλείας έχει περισσότερες δυνατότητες και λειτουργίες από αντίγραφο ασφαλείας δεδομένων και συγχρονισμός, όπως κλωνοποίηση δίσκου και πρόγραμμα δημιουργίας πολυμέσων.
Το εργαλείο αναπτύσσει περισσότερες διαθέσιμες επιλογές για τη βελτίωση της δυνατότητας δημιουργίας αντιγράφων ασφαλείας. Μπορείτε να ορίσετε αυτόματα αντίγραφα ασφαλείας με χρονοδιαγράμματα και να δοκιμάσετε διάφορους τύπους αντιγράφων ασφαλείας. Επιτρέπεται η εκτέλεση περισσότερων εφεδρικών πηγών, συμπεριλαμβανομένων Δημιουργία αντιγράφων ασφαλείας των Windows και δημιουργία αντιγράφων ασφαλείας κατάτμησης και δίσκου.
Δοκιμή MiniTool ShadowMaker Κάντε κλικ για λήψη 100% Καθαρό & Ασφαλές
Συμπέρασμα:
Το OneDrive χρησιμοποιείται συνήθως ως εργαλείο συγχρονισμού ή για άλλες συνήθεις χρήσεις. Εάν δεν μπορείτε να ανοίξετε το OneDrive για το σφάλμα κακής εικόνας OneDrive.exe, μπορείτε να δοκιμάσετε την εναλλακτική - MiniTool ShadowMaker.
![Διόρθωση δωρεάν στο SD του τηλεφώνου μου: Επιδιόρθωση κατεστραμμένης κάρτας SD και επαναφορά δεδομένων 5 τρόποι [Συμβουλές MiniTool]](https://gov-civil-setubal.pt/img/data-recovery-tips/56/fix-my-phone-sd-free.jpg)
![Εάν το iPhone σας δεν εμφανίζεται σε υπολογιστή, δοκιμάστε αυτές τις λύσεις [Συμβουλές MiniTool]](https://gov-civil-setubal.pt/img/ios-file-recovery-tips/30/if-your-iphone-is-not-showing-up-pc.jpg)

![Τι λειτουργικό σύστημα έχω; [Συμβουλές MiniTool]](https://gov-civil-setubal.pt/img/disk-partition-tips/71/what-operating-system-do-i-have.jpg)

![Πώς να επιδιορθώσετε το πρόβλημα του Photoshop κατά την ανάλυση σφάλματος δεδομένων JPEG; (3 τρόποι) [MiniTool News]](https://gov-civil-setubal.pt/img/minitool-news-center/87/how-fix-photoshop-problem-parsing-jpeg-data-error.png)

![Το Windows Defender αποκλείστηκε από την πολιτική ομάδας; Δοκιμάστε αυτές τις 6 μεθόδους [Συμβουλές MiniTool]](https://gov-civil-setubal.pt/img/backup-tips/92/windows-defender-blocked-group-policy.jpg)

![Πώς να διορθώσετε το πρόγραμμα χειρισμού προεπισκόπησης PDF που δεν λειτουργεί [4 τρόποι]](https://gov-civil-setubal.pt/img/blog/46/how-fix-pdf-preview-handler-not-working.png)
![[Απάντηση] Synology Cloud Sync – Τι είναι και πώς να το ρυθμίσετε;](https://gov-civil-setubal.pt/img/news/DF/answer-synology-cloud-sync-what-is-it-and-how-to-set-up-it-1.png)
![Κατάργηση/Διαγραφή του Google Chrome από τον υπολογιστή ή την κινητή συσκευή σας [Συμβουλές MiniTool]](https://gov-civil-setubal.pt/img/news/A0/remove/delete-google-chrome-from-your-computer-or-mobile-device-minitool-tips-1.png)





![[Αποδείχθηκε] Είναι ασφαλές το GIMP και πώς να κάνετε λήψη / χρήση του GIMP με ασφάλεια; [Συμβουλές MiniTool]](https://gov-civil-setubal.pt/img/backup-tips/71/is-gimp-safe-how-download-use-gimp-safely.jpg)

![Δεν είναι δυνατή η εγκατάσταση του κουμπιού ενημερώσεων και επίλυσης προβλημάτων στη σελίδα του Windows Update [MiniTool News]](https://gov-civil-setubal.pt/img/minitool-news-center/46/can-t-install-updates-fix-issues-button-windows-update-page.jpg)