Πώς να διαγράψετε οριστικά αρχεία από εξωτερικό σκληρό δίσκο
How To Permanently Delete Files From External Hard Drive
Θέλετε να πουλήσετε ή να πετάξετε την εξωτερική σας μονάδα δίσκου αλλά ανησυχείτε για διαρροή δεδομένων; Τα διαγραμμένα αρχεία εξωτερικού σκληρού δίσκου συνεχίζουν να εμφανίζονται ξανά; Πώς να διαγράψετε οριστικά αρχεία από εξωτερικό σκληρό δίσκο ? Αυτή η ανάρτηση στο MiniTool σας δείχνει ασφαλείς τρόπους για να διαγράψετε οριστικά αρχεία εξωτερικού σκληρού δίσκου.Συνήθως, επιλέγουμε να διαγράψουμε αρχεία σε εξωτερικούς σκληρούς δίσκους κάνοντας δεξί κλικ στα αρχεία και επιλέγοντας Διαγραφή από το μενού με το δεξί κλικ. Τα αρχεία που διαγράφονται με αυτόν τον τρόπο μπορούν εύκολα να ανακτηθούν από λογισμικό ανάκτησης δεδομένων . Λόγω της ασφάλειας του απορρήτου των δεδομένων ή άλλων λόγων, αυτή η μέθοδος ενδέχεται να μην ικανοποιήσει το αίτημά σας για διαγραφή δεδομένων. Λοιπόν, πώς να διαγράψετε οριστικά αρχεία από τον εξωτερικό σκληρό δίσκο χωρίς να καταστρέψετε τη μονάδα;
Μπορείτε να προσπαθήσετε να καθαρίσετε τη μονάδα σκληρού δίσκου χρησιμοποιώντας CMD, να διαμορφώσετε τη μονάδα δίσκου και να σκουπίσετε τη μονάδα. Για λεπτομερείς οδηγίες, συνεχίστε να διαβάζετε.
Πώς να διαγράψετε οριστικά αρχεία από εξωτερικό σκληρό δίσκο
Τρόπος 1. Διαγράψτε τα αρχεία εξωτερικού σκληρού δίσκου χρησιμοποιώντας CMD
Μπορείτε να διαγράψετε οριστικά αρχεία εκτελώντας το εργαλείο CMD. Τα αρχεία διαγράφηκαν χρησιμοποιώντας το ' καθαρίστε όλα ” Η εντολή είναι σχεδόν αδύνατο να ανακτηθεί.
Βήμα 1. Πατήστε το Windows + R συνδυασμός πλήκτρων για άνοιγμα Τρέξιμο .
Βήμα 2. Στο πλαίσιο κειμένου, πληκτρολογήστε diskpart και πατήστε Εισαγω . Μετά από αυτό, επιλέξτε Ναί στο παράθυρο UAC.
Βήμα 3. Εισαγάγετε τις ακόλουθες εντολές και πατήστε Εισαγω μετά από κάθε εντολή:
- δίσκος λίστας
- επιλέξτε δίσκο x (το x αντιπροσωπεύει τον εξωτερικό σκληρό δίσκο που περιέχει τα ανεπιθύμητα αρχεία)
- καθαρίστε όλα
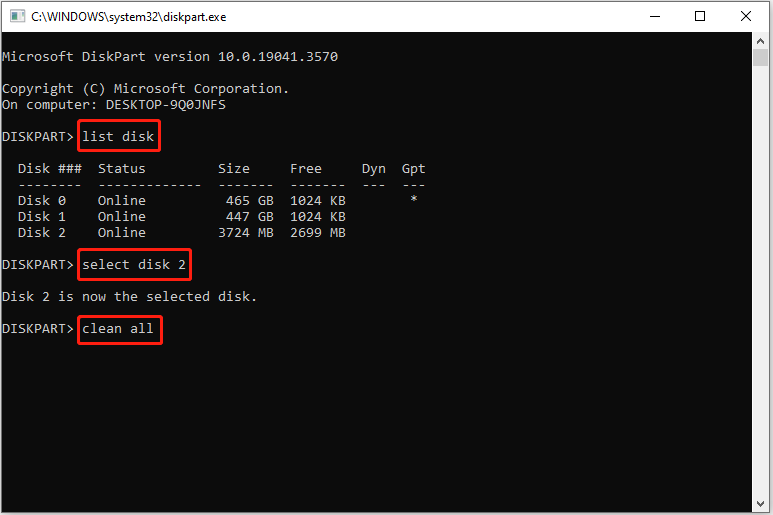
Τρόπος 2. Διαγράψτε τα αρχεία εξωτερικού σκληρού δίσκου μορφοποιώντας τη μονάδα
Όπως όλοι γνωρίζουμε, η μορφοποίηση μιας μονάδας δίσκου διαγράφει όλα τα αρχεία στη μονάδα. Ωστόσο, τα δεδομένα μονάδας δίσκου που έχουν μορφοποιηθεί επιλέγοντας το 'Quick Format' μέσω του File Explorer μπορούν να ανακτηθούν. Για να διαγράψετε οριστικά τα δεδομένα του σκληρού δίσκου μέσω μορφοποίησης, πρέπει να καταργήσετε την επιλογή 'Γρήγορη μορφοποίηση'.
Βήμα 1. Πατήστε το Windows + E συντόμευση πληκτρολογίου για να ανοίξετε την Εξερεύνηση αρχείων.
Βήμα 2. Προχωρήστε στο Αυτό το PC Ενότητα. Στο δεξιό πλαίσιο, κάντε δεξί κλικ στον εξωτερικό σκληρό δίσκο προορισμού για επιλογή Μορφή .
Βήμα 3. Στο νέο παράθυρο, καθορίστε το σύστημα αρχείων και την ετικέτα τόμου και καταργήστε την επιλογή Γρήγορη διαμόρφωση . Τέλος, κάντε κλικ στο Αρχή κουμπί.
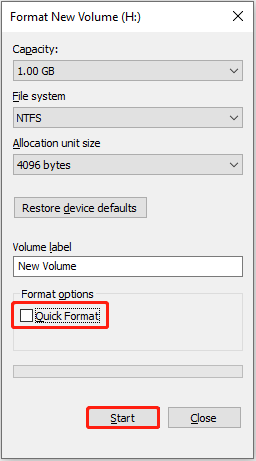
Τρόπος 3. Διαγράψτε οριστικά τα αρχεία εξωτερικού σκληρού δίσκου σκουπίζοντας τη μονάδα
Ο ασφαλέστερος τρόπος για να διαγράψετε οριστικά όλα τα δεδομένα σε μια μονάδα αποθήκευσης είναι να σκουπίσετε τη μονάδα. Τα διαγραμμένα δεδομένα δύσκολα μπορούν να ανακτηθούν από οποιοδήποτε εργαλείο ανάκτησης αρχείων.
Πώς να σκουπίσετε έναν εξωτερικό σκληρό δίσκο; Μπορείς να χρησιμοποιήσεις δωρεάν λογισμικό διαγραφής δεδομένων σκληρού δίσκου – MiniTool Partition Wizard. Μπορεί να βοηθήσει στην πλήρη διαγραφή όλων των δεδομένων σε εσωτερικούς σκληρούς δίσκους, εξωτερικούς σκληρούς δίσκους, μονάδες USB, κάρτες SD κ.λπ. δωρεάν.
Βήμα 1. Κάντε λήψη, εγκατάσταση και εκκίνηση του MiniTool Partition Wizard.
MiniTool Partition Wizard Δωρεάν Κάντε κλικ για λήψη 100% Καθαρό & Ασφαλές
Βήμα 2. Στην κύρια διεπαφή αυτού του εργαλείου διαχείρισης διαμερισμάτων, επιλέξτε τον δίσκο προορισμού που πρέπει να σκουπιστεί και, στη συνέχεια, κάντε κλικ στο Σκουπίστε το δίσκο από την αριστερή γραμμή μενού.
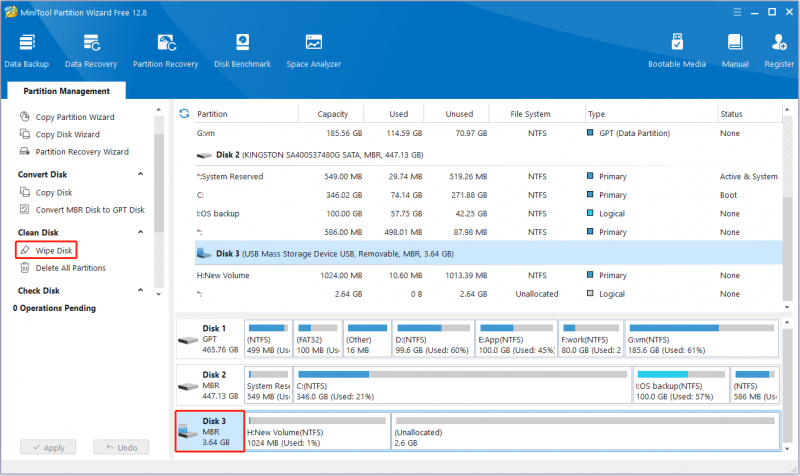
Βήμα 3. Επιλέξτε την επιθυμητή μέθοδο σκουπίσματος και κάντε κλικ Εντάξει . Θεωρητικά, διαφορετικές μέθοδοι διαγραφής απαιτούν διαφορετικούς χρόνους και η πιθανότητα ανάκτησης δεδομένων μειώνεται επίσης όσο αυξάνεται ο χρόνος που καταναλώνεται.
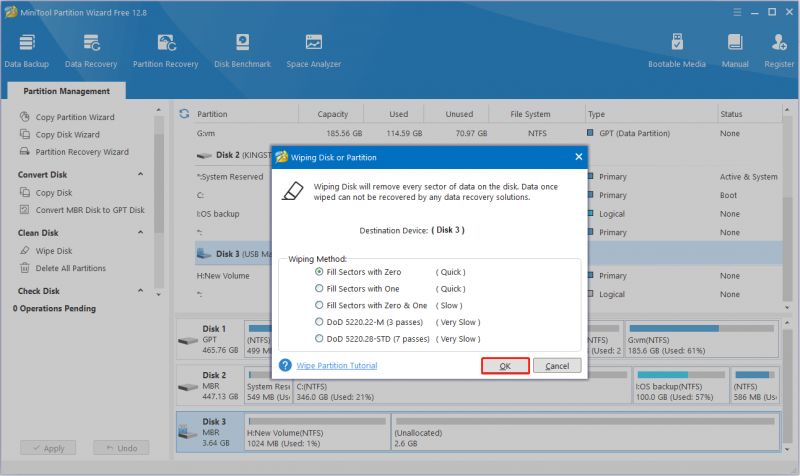
Βήμα 4. Τέλος, κάντε κλικ στο Ισχύουν κουμπί στην κάτω αριστερή γωνία για να εφαρμόσετε όλες τις αλλαγές.
Πώς να ανακτήσετε μόνιμα διαγραμμένα αρχεία από εξωτερικό σκληρό δίσκο
Τα αρχεία που διαγράφονται με την εντολή 'clean all', τα πλήρως μορφοποιημένα αρχεία (σε αντίθεση με τη γρήγορη μορφή) και τα διαγραμμένα αρχεία δεν μπορούν να ανακτηθούν.
Ωστόσο, εάν κατά λάθος διαγράψατε σημαντικά αρχεία χρησιμοποιώντας την εντολή 'καθαρό' ή μορφοποιήσατε αρχεία χρησιμοποιώντας γρήγορη μορφή, έχετε ακόμα την ευκαιρία να τα ανακτήσετε μέσω δωρεάν λογισμικό ανάκτησης δεδομένων .
Το MiniTool Power Data Recovery είναι το πιο προτεινόμενο δωρεάν εργαλείο επαναφοράς αρχείων. Μπορεί να σας βοηθήσει αναίρεση γρήγορης μορφής , ανάκτηση δεδομένων που χάθηκαν λόγω της εντολής καθαρισμού του diskpart, ανάκτηση δεδομένων μετά την υποβάθμιση των Windows , και ούτω καθεξής.
Βήμα 1. Κάντε λήψη, εγκατάσταση και εκκίνηση του MiniTool Power Data Recovery.
MiniTool Power Data Recovery Δωρεάν Κάντε κλικ για λήψη 100% Καθαρό & Ασφαλές
Βήμα 2. Επιλέξτε τον σκληρό δίσκο προορισμού όπου συμβαίνει απώλεια δεδομένων και κάντε κλικ Σάρωση .
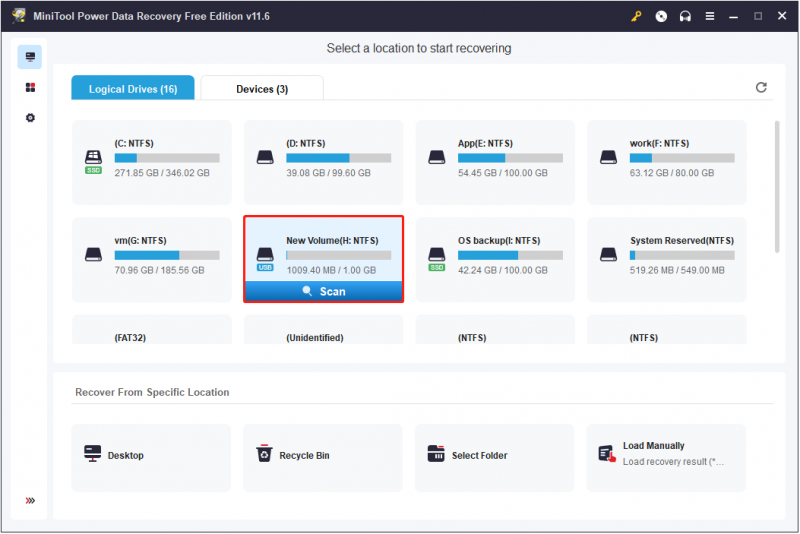
Βήμα 3. Μετά τη σάρωση, βρείτε τα αρχεία που θέλετε χρησιμοποιώντας το Φίλτρο (φιλτράρισμα αρχείων κατά μέγεθος αρχείου, κατηγορία αρχείου, τύπο αρχείου και ημερομηνία τροποποίησης αρχείου) ή Αναζήτηση (αναζητήστε ένα αρχείο χρησιμοποιώντας το μερικό ή πλήρες όνομα αρχείου του) δυνατότητα.
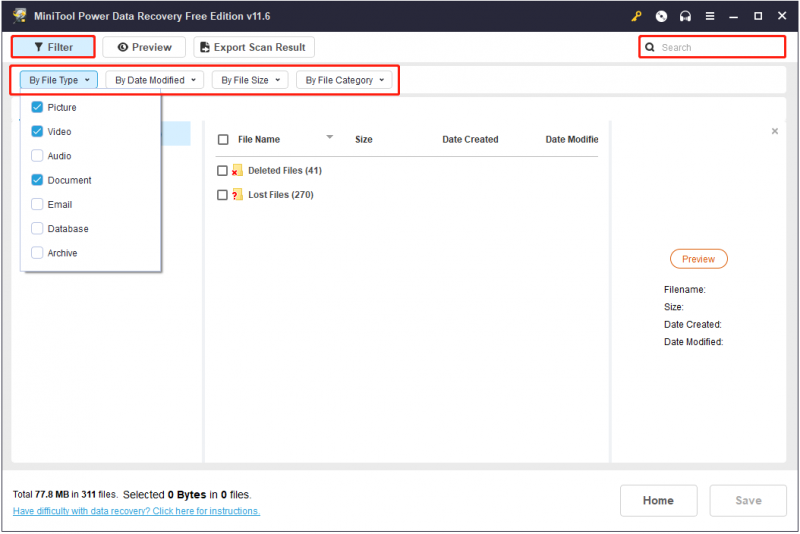
Επιπλέον, μπορείτε να κάνετε προεπισκόπηση των αρχείων για να ελέγξετε αν χρειάζονται.
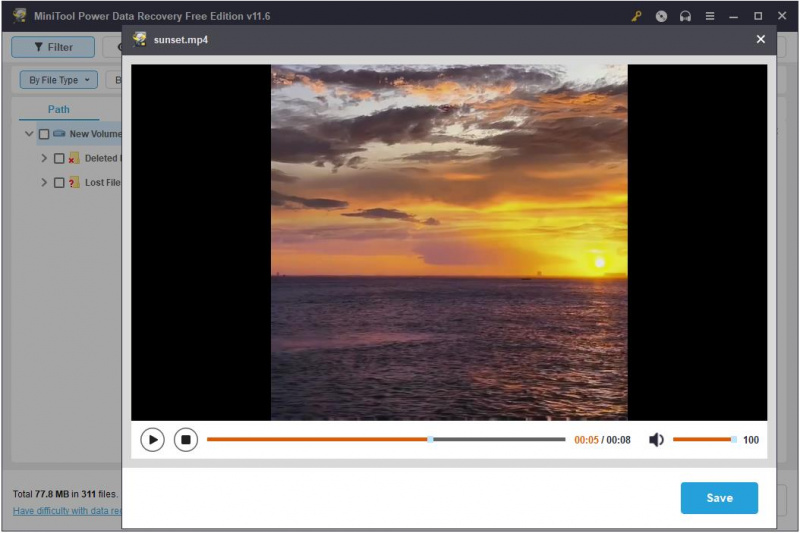
Βήμα 4. Επιλέξτε όλα τα αρχεία που θέλετε και κάντε κλικ στο Αποθηκεύσετε κουμπί για να επιλέξετε μια θέση αποθήκευσης αρχείων για τα ανακτημένα αρχεία.
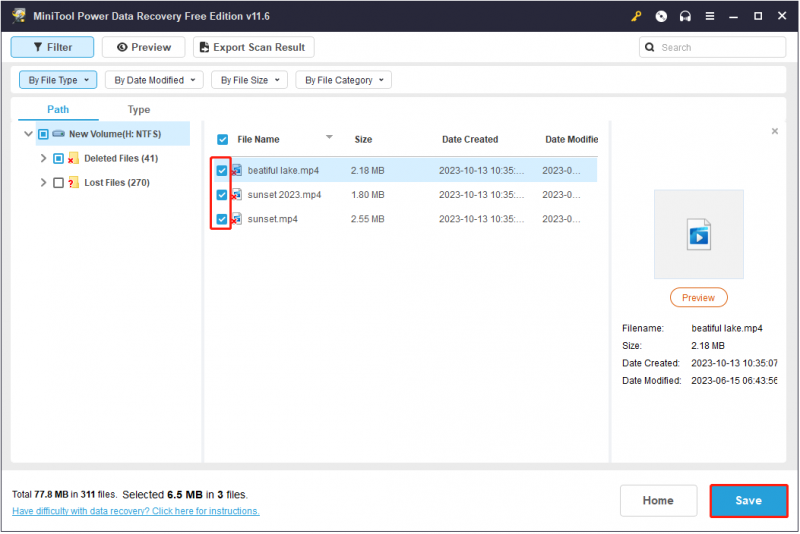
Συμπέρασμα
Αυτό το άρθρο μιλά για τον τρόπο μόνιμης διαγραφής αρχείων από τον σκληρό δίσκο Windows 10/8/7 και Windows 11. Μπορείτε να χρησιμοποιήσετε τη γραμμή εντολών καθαρισμού όλων, να μορφοποιήσετε πλήρως τη μονάδα δίσκου ή να σκουπίσετε τη μονάδα δίσκου.
Εάν έχετε οποιεσδήποτε ερωτήσεις σχετικά με το λογισμικό MiniTool, μη διστάσετε να επικοινωνήσετε μαζί μας μέσω [email προστατεύεται] .




![[ΛΥΘΗΚΕ!] Πώς να διορθώσετε το σκίσιμο οθόνης Overwatch στα Windows 10 11;](https://gov-civil-setubal.pt/img/news/7C/solved-how-to-fix-overwatch-screen-tearing-on-windows-10-11-1.png)
![Τρόπος ανάκτησης μη εγκατεστημένων προγραμμάτων σε Windows 10 (2 τρόποι) [Συμβουλές MiniTool]](https://gov-civil-setubal.pt/img/data-recovery-tips/65/how-recover-uninstalled-programs-windows-10.png)

![Πώς να αντιγράψετε τη διαδρομή αρχείου στα Windows 10 11; [Αναλυτικά βήματα]](https://gov-civil-setubal.pt/img/news/FE/how-to-copy-file-path-on-windows-10-11-detailed-steps-1.png)
![Αξιοποιήστε στο έπακρο το κουμπί μεσαίου κλικ του ποντικιού σας στα Windows [MiniTool News]](https://gov-civil-setubal.pt/img/minitool-news-center/18/make-most-your-mouse-middle-click-button-windows.jpg)





![[Λύση] Πώς να διορθώσετε το Kindle που δεν κατεβάζει βιβλία;](https://gov-civil-setubal.pt/img/news/63/how-fix-kindle-not-downloading-books.png)
![Το Corsair Utility Engine δεν θα ανοίξει στα Windows; Δοκιμάστε αυτές τις μεθόδους [MiniTool News]](https://gov-civil-setubal.pt/img/minitool-news-center/03/corsair-utility-engine-won-t-open-windows.png)
![Πώς να ανοίξετε αρχεία PSD (χωρίς Photoshop) | Μετατροπή αρχείου PSD δωρεάν [MiniTool News]](https://gov-civil-setubal.pt/img/minitool-news-center/39/how-open-psd-files-convert-psd-file-free.png)
![[Σύγκριση] - Bitdefender εναντίον McAfee: Ποιο είναι το κατάλληλο για εσάς; [Συμβουλές MiniTool]](https://gov-civil-setubal.pt/img/backup-tips/F5/compare-bitdefender-vs-mcafee-which-one-is-right-for-you-minitool-tips-1.png)
![10 τρόποι ανοίγματος του πίνακα ελέγχου Windows 10/8/7 [MiniTool News]](https://gov-civil-setubal.pt/img/minitool-news-center/68/10-ways-open-control-panel-windows-10-8-7.jpg)
![Πώς να ξεχάσετε μια συσκευή Bluetooth σε iPhone/Android/Laptop; [Συμβουλές MiniTool]](https://gov-civil-setubal.pt/img/news/00/how-to-unforget-a-bluetooth-device-on-iphone/android/laptop-minitool-tips-1.png)