Κορυφαίοι 2 τρόποι – Πώς να ενημερώσετε το Microsoft Teams στα Windows 10 11
Top 2 Ways How To Update Microsoft Teams On Windows 10 11
Μπορεί να είστε απογοητευμένοι που το Microsoft Teams δεν μπορεί να ενημερώσει αμέσως όταν υπάρχει διαθέσιμη ενημέρωση. Επομένως, εάν θέλετε να χρησιμοποιήσετε την πιο πρόσφατη έκδοση του Teams με αναβαθμισμένες δυνατότητες και βελτιώσεις, θα πρέπει να πάρετε αυτόν τον οδηγό από MiniTool , το οποίο εξετάζει τον τρόπο ενημέρωσης του Microsoft Teams.
Το Microsoft Teams είναι μια εφαρμογή ομαδικής συνεργασίας και διαδικτυακής επικοινωνίας που χρησιμοποιείται συνήθως για κοινή χρήση εγγράφων, διαδικτυακές συσκέψεις και επεξεργασία αρχείων ταυτόχρονα κ.λπ. Κάνει τη ροή εργασίας σας πιο ομαλή.
Η ενημέρωση του Microsoft Teams είναι απαραίτητη επειδή μια ενημέρωση μπορεί να διορθώσει σφάλματα και ορισμένα ζητήματα. Διαφορετικά, οι κυβερνοεγκληματίες και οι χάκερ μπορεί να χρησιμοποιήσουν αυτές τις δυσλειτουργίες για να αποκτήσουν πρόσβαση στον υπολογιστή σας και να τον καταστρέψουν. Με αυτόν τον τρόπο, είναι απαραίτητο να ολοκληρώσετε την ενημέρωση του Microsoft Teams.
Θα σας καθοδηγήσουμε σε μερικούς εύκολους και απλούς τρόπους ενημέρωσης του Microsoft Teams στα Windows 10/11.
Πώς να ενημερώσετε το Microsoft Teams
Στην πραγματικότητα, το Microsoft Teams συνήθως ενημερώνεται αυτόματα από προεπιλογή, εκτός από την αποτυχία της ενημέρωσης. Ή ορισμένοι χρήστες πρέπει να ενημερώσουν τις ομάδες τους με μη αυτόματο τρόπο σύμφωνα με τις συσκευές τους και να ενημερώσουν τις ρυθμίσεις. Μπορείτε να μάθετε πώς να ενημερώνετε το Microsoft Teams διαβάζοντας τα παρακάτω βήματα.
1. Ελέγξτε για ενημερώσεις
Η διαδικασία ελέγχου είναι ελαφρώς διαφορετική μεταξύ των Windows 10 και των Windows 11. Ακολουθούν τα βήματα για τον έλεγχο για ενημερώσεις.
Για Windows 10
Βήμα 1: Μεταβείτε στο Microsoft Teams και κάντε κλικ στο τρεις τελείες στην επάνω δεξιά γωνία.
Βήμα 2: Στο αναπτυσσόμενο μενού, επιλέξτε Ελεγχος για ενημερώσεις . Στη συνέχεια, θα δείτε ένα μήνυμα 'Θα ελέγξουμε και θα εγκαταστήσουμε ενημερώσεις ενώ συνεχίζετε να εργάζεστε' και οι ομάδες θα πραγματοποιήσουν μια αυτόματη ενημέρωση. Όταν τελειώσει, θα κλείσει και θα ανοίξει ξανά αυτόματα. Εάν δεν ανοίξει ξανά αυτόματα, μπορείτε να το ανοίξετε κάνοντας κλικ στο εικονίδιο Ομάδες στην επιφάνεια εργασίας σας.
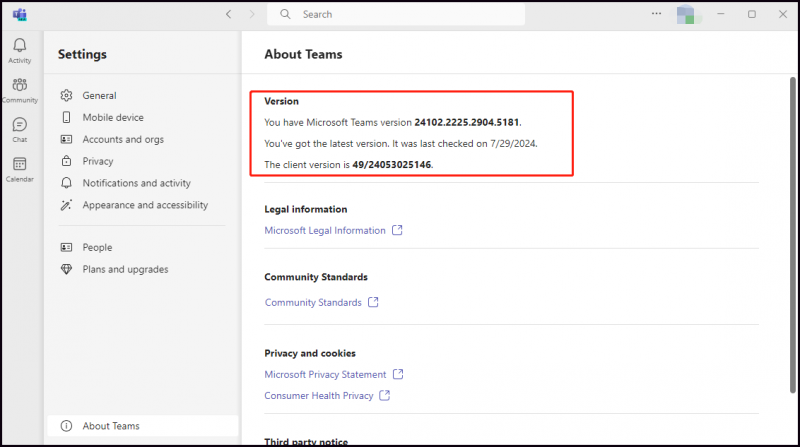
Διαβάστε επίσης: Κέντρο διαχειριστή της Microsoft Teams: Τι είναι; Πώς να συνδεθείτε σε αυτό;
Για Windows 11
Βήμα 1: Εκκινήστε την ενσωματωμένη εφαρμογή Teams και μεταβείτε σε αυτήν Ρυθμίσεις κάνοντας κλικ στο τρεις τελείες .
Βήμα 2: Κάντε κλικ Σχετικά με τις ομάδες στην κάτω αριστερή γωνία.
Βήμα 3: Στη συνέχεια, μπορείτε να δείτε εάν υπάρχει διαθέσιμη ενημέρωση. Εάν ναι, κάντε κλικ Ενημέρωση τώρα για να το ενημερώσετε. Εάν όχι, θα δείτε την εισαγωγή ' Έχετε την πιο πρόσφατη έκδοση .» και το κουμπί θα εμφανιστεί ως Δεν υπάρχουν ενημερώσεις σύμφωνα με το Εκδοχή Ενότητα.
2. Ενημέρωση από το Microsoft Store
Η ενημέρωση των ομάδων από το Microsoft Store είναι ένας προαιρετικός τρόπος. Μπορείτε να ενεργοποιήσετε τη δυνατότητα του αυτόματη ενημέρωση των εφαρμογών του Microsoft Store . Στη συνέχεια, θα παρουσιάσουμε τον τρόπο ενημέρωσης με μη αυτόματο τρόπο.
Βήμα 1: Ανοίξτε το Microsoft Store .
Βήμα 2: Κάντε κλικ στο Βιβλιοθήκη καρτέλα από το αριστερό κάτω παράθυρο και κάντε κλικ στο Λάβετε ενημερώσεις κουμπί.
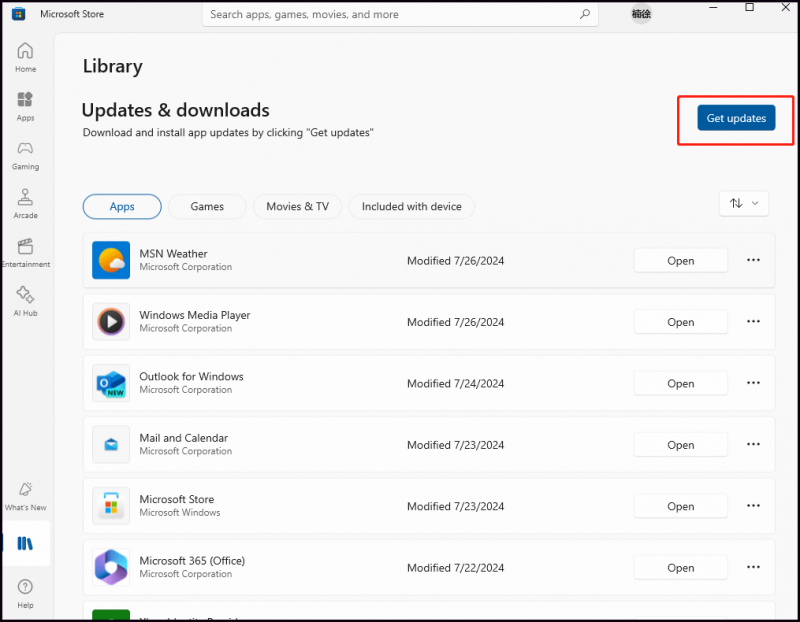
Βήμα 3: Στη συνέχεια, θα ελέγξει για ενημερώσεις για όλες τις εφαρμογές στη συσκευή σας. Μπορείτε να επιλέξετε το Ενημέρωση όλων επιλογή για λήψη και εγκατάσταση των ενημερώσεων ταυτόχρονα. Ίσως υπάρχουν κάποιες εφαρμογές που δεν θέλετε να ενημερώσετε. Μπορείτε επίσης να ελέγξετε εάν υπάρχει διαθέσιμη ενημέρωση στο Microsoft Teams. Εάν ναι, κάντε κλικ στο Εκσυγχρονίζω κουμπί για να ολοκληρώσετε την ενημέρωση.
Εάν το μήνυμα 'Οι εφαρμογές και τα παιχνίδια σας είναι ενημερωμένα' εμφανίζεται στο επάνω μέρος του παραθύρου κάτω Ενημέρωση & λήψεις , μπορείτε να δείτε ότι οι εφαρμογές σας έχουν ενημερωθεί πλήρως, συμπεριλαμβανομένης της εφαρμογής Microsoft Teams.
Διαβάστε επίσης: Διορθώθηκε: Το Microsoft Store συνεχίζει να ενημερώνει τις ίδιες εφαρμογές στο Win10
Συμβουλές: Η ενημέρωση του Microsoft Teams στα Windows 10/11 όχι μόνο μπορεί να δώσει πρόσβαση σε νέες δυνατότητες, βελτιώσεις και ευπάθειες ασφαλείας των ενημερώσεων κώδικα, αλλά και να διατηρήσει τα δεδομένα σας ασφαλή. Μερικές φορές αυτή η διαδικασία μπορεί να αποτύχει να ολοκληρωθεί. Όταν πρόκειται για την προστασία δεδομένων, η δημιουργία ενός αντίγραφο ασφαλείας δεδομένων είναι η καλύτερη ιδέα. Με αυτόν τον τρόπο, μπορείτε να δοκιμάσετε να χρησιμοποιήσετε MiniTool ShadowMaker , ειδικός σε αντίγραφο ασφαλείας του αρχείου , αντίγραφο ασφαλείας του συστήματος , κι αλλα.Δοκιμή MiniTool ShadowMaker Κάντε κλικ για λήψη 100% Καθαρό & Ασφαλές
Συμπέρασμα
Συνοψίζοντας, έχουμε μοιραστεί μαζί σας δύο τρόπους ενημέρωσης του Microsoft Teams, συμπεριλαμβανομένου του μη αυτόματου ελέγχου για ενημερώσεις στο Teams στα Windows 10/11 και της ενημέρωσης από το Microsoft Store. Εν τω μεταξύ, η τακτική δημιουργία αντιγράφων ασφαλείας δεδομένων θα ήταν εξαιρετική. Σας ευχαριστούμε για την ανάγνωση και την κοινή χρήση σας.



![Πώς να ρυθμίσετε την οθόνη στα 144 Hz Windows 10/11 αν δεν είναι; [Συμβουλές MiniTool]](https://gov-civil-setubal.pt/img/news/00/how-to-set-monitor-to-144hz-windows-10/11-if-it-is-not-minitool-tips-1.png)

![Εάν δεν μπορείτε να συνδεθείτε στον διακομιστή Minecraft, πώς μπορεί να διορθωθεί; [MiniTool News]](https://gov-civil-setubal.pt/img/minitool-news-center/50/if-you-can-t-connect-minecraft-server.png)

![Πλήρης οδηγός - Πώς να αποσυνδεθείτε από το Fortnite στο PS4 / Switch [MiniTool News]](https://gov-civil-setubal.pt/img/minitool-news-center/45/full-guide-how-sign-out-fortnite-ps4-switch.png)
![Πώς να επιδιορθώσετε το σφάλμα 'Δεν είναι δυνατή η εύρεση των Windows' στα Windows 10 [MiniTool News]](https://gov-civil-setubal.pt/img/minitool-news-center/15/how-fix-windows-cannot-find-error-windows-10.jpg)
![7 συμβουλές για την επίλυση της Cortana Κάτι πήγε λάθος Σφάλμα Windows 10 [MiniTool News]](https://gov-civil-setubal.pt/img/minitool-news-center/24/7-tips-fix-cortana-something-went-wrong-error-windows-10.jpg)


![4 λύσεις στα Windows εντόπισαν καταστροφή του συστήματος αρχείων [Συμβουλές MiniTool]](https://gov-civil-setubal.pt/img/backup-tips/98/4-solutions-windows-has-detected-file-system-corruption.jpg)
![Εδώ είναι πώς να διορθώσετε εύκολα το σφάλμα HTTP 403 στο Google Drive! [MiniTool News]](https://gov-civil-setubal.pt/img/minitool-news-center/49/here-is-how-easily-fix-http-error-403-google-drive.png)


![Εισαγωγή στη μνήμη Cache του σκληρού δίσκου: Ορισμός και σημασία [MiniTool Wiki]](https://gov-civil-setubal.pt/img/minitool-wiki-library/88/an-introduction-hard-drive-cache.jpg)


