Πώς να αποτρέψετε την απώλεια δεδομένων στον υπολογιστή για να ασφαλίσετε τα δεδομένα σας; 7 Συμβουλές!
How To Prevent Data Loss On Computer To Secure Your Data 7 Tips
Είναι εξαιρετικά σημαντικό να αποτραπεί η απώλεια δεδομένων για οποιαδήποτε επιχείρηση ή άτομα. Χωρίς την εφαρμογή τρόπων πρόληψης απώλειας δεδομένων, η απώλεια ευαίσθητων και ζωτικών δεδομένων γίνεται πολύ συνηθισμένη. MiniTool θα σας καθοδηγήσει για το πώς να ασφαλίσετε τα δεδομένα του υπολογιστή με διάφορες στρατηγικές.
Σχετικά με την απώλεια δεδομένων
Στην ψηφιακή εποχή, τα περιστατικά απώλειας δεδομένων έχουν γίνει μια αυξανόμενη ανησυχία, καθώς οι υπολογιστές είναι επιρρεπείς σε διάφορους κινδύνους που οδηγούν στην απώλεια κρίσιμων δεδομένων. Παρακάτω περιγράφουμε μερικές κοινές αιτίες απώλειας δεδομένων:
- Αποτυχία υλικού υπολογιστή
- Ανθρώπινα λάθη
- Κυβερνοεπιθέσεις
- κλοπή υπολογιστή
- Φυσικές καταστροφές
- Διακοπές ρεύματος
- Φυσική βλάβη όπως διαρροή υγρού
Λαμβάνοντας υπόψη τις συνέπειες, είναι σημαντικό να ληφθούν μέτρα για την αποφυγή απώλειας δεδομένων.
Οι αναμνήσεις, τα έγγραφα και η σκληρή δουλειά σας εξαφανίζονται ξαφνικά, κάτι που είναι εφιάλτης. Αφού προσπαθήσεις να τους σώσεις, αποδέχεσαι μόνο τη σκληρή πραγματικότητα ότι όλα έχουν φύγει. Για τις εταιρείες, η απώλεια δεδομένων θα έχει τεράστια επιρροή, για παράδειγμα, οι επιχειρηματικές λειτουργίες καταστρέφονται, η φήμη μιας επιχείρησης μπορεί να υποφέρει, η παραγωγικότητα επηρεάζεται κ.λπ.
Ωστόσο, μην φοβάστε, καθώς μπορείτε να λάβετε προληπτικά μέτρα για να ενισχύσετε τον υπολογιστή σας και να τον προστατέψετε από βλάβη. Παρακάτω, ας εστιάσουμε στο πώς να αποτρέψετε την απώλεια δεδομένων μέσω ορισμένων βασικών συμβουλών.
Συμβουλές: Όσον αφορά την πρόληψη απώλειας δεδομένων (DLP), ορισμένοι από εσάς αναρωτιέστε για το νόημα του DLP, τα εργαλεία και τις τεχνικές. Βρείτε αυτό που θέλετε να μάθετε από αυτόν τον σχετικό οδηγό - Λογισμικό, εργαλεία, τεχνικές πρόληψης απώλειας δεδομένων (τι και πώς) .#1. Δημιουργήστε αντίγραφα ασφαλείας των αρχείων σας
Ένας από τους καλύτερους τρόπους για να αποτρέψετε την απώλεια δεδομένων είναι να λάβετε υπόψη το αντίγραφο ασφαλείας του υπολογιστή. Η κατοχή αντιγράφων κρίσιμων δεδομένων σημαίνει ότι έχετε την ευκαιρία να επαναφέρετε απευθείας αρχεία και φακέλους όταν τα αρχικά δεδομένα πάνε στραβά. Με αυτόν τον τρόπο, δεν έχει σημασία αν ένας χάκερ επιτεθεί στη συσκευή ή ένας υπολογιστής σπάσει, καθώς οι πληροφορίες σας εξακολουθούν να αποθηκεύονται με ασφάλεια.
Η βέλτιστη πρακτική δημιουργίας αντιγράφων ασφαλείας θα πρέπει να είναι Εφεδρική στρατηγική 3-2-1 , που σημαίνει ότι έχετε 3 αντίγραφα, 2 τοπικά αντίγραφα σε 2 διαφορικά μέσα (το ένα μπορεί να είναι σε εξωτερικό σκληρό δίσκο) και 1 αντίγραφο ασφαλείας εκτός τοποθεσίας (σύννεφο).
Επιπλέον, δημιουργήστε τακτικά αντίγραφα ασφαλείας/αυτόματα αντίγραφα ασφαλείας, ώστε τα δεδομένα σας να προστατεύονται χωρίς αποτυχία. Τα πιο πρόσφατα αντίγραφα ασφαλείας θα σας εξοικονομήσουν χάρη σε περίπτωση απώλειας δεδομένων.
Μιλώντας για δημιουργία αντιγράφων ασφαλείας υπολογιστή για την αποφυγή απώλειας δεδομένων, χρησιμοποιήστε εξαιρετική λογισμικό δημιουργίας αντιγράφων ασφαλείας όπως το MiniTool ShadowMaker. Υποστηρίζει τρία κύρια τύπους αντιγράφων ασφαλείας συμπεριλαμβανομένου του πλήρους αντιγράφου ασφαλείας, της σταδιακής δημιουργίας αντιγράφων ασφαλείας και του διαφορικού αντιγράφου ασφαλείας, προσφέροντας την καλύτερη προστασία για τα δεδομένα του δίσκου σας.
Εκτός από αυτά, αυτό το ολοκληρωμένο αντίγραφο ασφαλείας και λύση το καθιστά εύκολο αρχεία αντιγράφων ασφαλείας , φακέλους, δίσκους, κατατμήσεις και Windows και επαναφέρετε δεδομένα και το σύστημα σε περίπτωση απώλειας δεδομένων ή διακοπής λειτουργίας του συστήματος. Όσον αφορά τα τακτικά αντίγραφα ασφαλείας, το MiniTool ShadowMaker διαδραματίζει σημαντικό ρόλο – επιτρέπει τον προγραμματισμό ημερήσιων, εβδομαδιαίων ή μηνιαίων αντιγράφων ασφαλείας ή τη δημιουργία αντιγράφων ασφαλείας σε μια εκδήλωση.
Επιπλέον, ο συγχρονισμός αρχείων και η κλωνοποίηση δίσκου είναι ισχυρά χαρακτηριστικά. Σε κλωνοποίηση σκληρού δίσκου σε SSD ή μετακίνηση των Windows σε άλλη μονάδα δίσκου , αυτό το βοηθητικό πρόγραμμα κάνει θαύματα.
Ετοιμάζω; Κατεβάστε και εγκαταστήστε το MiniTool ShadowMaker Trial Edition σε Windows 11/10/8.1/8/7 ή Windows Server 2022/2019/2016 για μια δωρεάν δοκιμή 30 ημερών με τις περισσότερες δυνατότητες.
Δοκιμή MiniTool ShadowMaker Κάντε κλικ για λήψη 100% Καθαρό & Ασφαλές
Βήματα για τον τρόπο αποφυγής απώλειας δεδομένων μέσω δημιουργίας αντιγράφων ασφαλείας υπολογιστή:
Βήμα 1: Συνδέστε τον εξωτερικό σκληρό σας δίσκο στον υπολογιστή και βεβαιωθείτε ότι αναγνωρίζεται. Στη συνέχεια, εκκινήστε το MiniTool ShadowMaker και πατήστε Διατήρηση δοκιμής να προχωρήσει.
Βήμα 2: Για να δημιουργήσετε μια εικόνα συστήματος, μεταβείτε στο Εφεδρικός και βλέπετε ότι το λογισμικό έχει επιλέξει διαμερίσματα συστήματος. Χρειάζεται μόνο να παραλείψετε αυτό το βήμα στο βήμα 3 για να επιλέξετε μια εξωτερική μονάδα δίσκου για να ξεκινήσετε τη δημιουργία αντιγράφων ασφαλείας.
Για να δημιουργήσετε ένα αντίγραφο ασφαλείας για τα κρίσιμα έγγραφα, φωτογραφίες, βίντεο και άλλα αρχεία, μεταβείτε στο Δημιουργία αντιγράφων ασφαλείας > Φάκελοι και αρχεία , επιλέξτε όλα τα στοιχεία που θέλετε να δημιουργήσετε αντίγραφα ασφαλείας και κάντε κλικ ΕΝΤΑΞΕΙ .

Βήμα 3: Κατευθυνθείτε προς ΠΡΟΟΡΙΣΜΟΣ , επιλέξτε μια εξωτερική μονάδα δίσκου και κάντε κλικ ΕΝΤΑΞΕΙ .
Βήμα 4: Για να διαμορφώσετε τα προγραμματισμένα αντίγραφα ασφαλείας, μεταβείτε στο Επιλογές > Ρυθμίσεις χρονοδιαγράμματος , ενεργοποιήστε την εναλλαγή και αποφασίστε τη συχνότητα – Καθημερινά , Εβδομαδιαίος , Μηνιαίος ,ή Στην εκδήλωση . Για να δημιουργήσετε διαφορικά αντίγραφα ασφαλείας ή σταδιακά αντίγραφα ασφαλείας εν τω μεταξύ, διαγράψτε τα παλιά αντίγραφα ασφαλείας, μεταβείτε σε Επιλογές > Δημιουργία αντιγράφων ασφαλείας , ενεργοποιήστε το και ορίστε ένα εφεδρικό σχήμα.
Βήμα 5: Επιτέλους, ξεκινήστε το αντίγραφο ασφαλείας του υπολογιστή πατώντας Δημιουργία αντιγράφων ασφαλείας τώρα για την προστασία του μηχανήματος για την αποφυγή απώλειας δεδομένων.
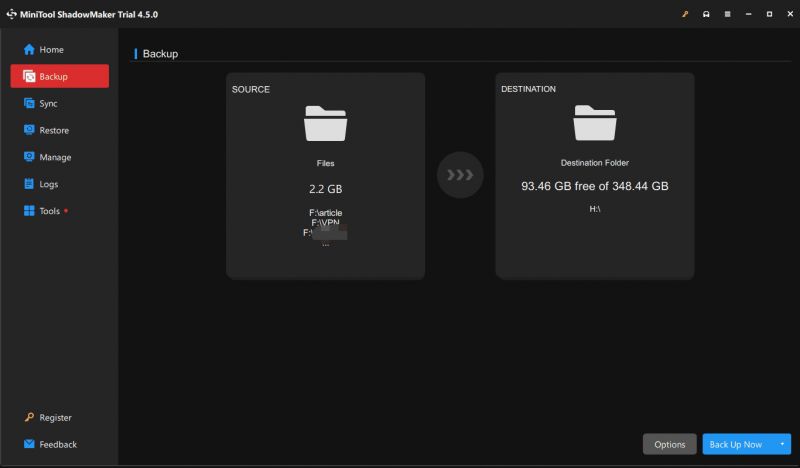 Συμβουλές: Προτείνουμε τη δημιουργία μιας μονάδας USB με δυνατότητα εκκίνησης για την επαναφορά του συστήματος ή των αρχείων σε περίπτωση που ο υπολογιστής δεν εκκινήσει: μεταβείτε στο Εργαλεία > Εργαλείο δημιουργίας πολυμέσων , επιλέξτε τη μονάδα USB και ξεκινήστε τη δημιουργία.
Συμβουλές: Προτείνουμε τη δημιουργία μιας μονάδας USB με δυνατότητα εκκίνησης για την επαναφορά του συστήματος ή των αρχείων σε περίπτωση που ο υπολογιστής δεν εκκινήσει: μεταβείτε στο Εργαλεία > Εργαλείο δημιουργίας πολυμέσων , επιλέξτε τη μονάδα USB και ξεκινήστε τη δημιουργία.#2. Χρησιμοποιήστε αξιόπιστο τείχος προστασίας και λογισμικό προστασίας από ιούς
Το λογισμικό προστασίας από ιούς και ένα τείχος προστασίας είναι ζωτικής σημασίας για την προστασία και την πρόληψη ιών, κακόβουλου λογισμικού και άλλων απειλών από την πρόσβαση σε δεδομένα υπολογιστή, καθώς το περιβάλλον του κυβερνοχώρου είναι γεμάτο κινδύνους. Ένα ισχυρό τείχος προστασίας μπορεί να χρησιμεύσει ως ισχυρό εμπόδιο κατά της μη εξουσιοδοτημένης πρόσβασης στον υπολογιστή σας, ενώ το λογισμικό προστασίας από ιούς που διατηρείται ενημερωμένο βοηθά στην προστασία από τις πιο πρόσφατες απειλές.
Στα Windows 11/10, κρατήστε πάντα ανοιχτό το Windows Security, το ενσωματωμένο πρόγραμμα προστασίας από ιούς. Σαρώνει τον υπολογιστή σας για διάφορες απειλές σε πραγματικό χρόνο και σας ειδοποιεί όταν βρει οτιδήποτε ύποπτο. Πέρα από αυτό, μπορείτε να εκτελέσετε ένα πρόγραμμα προστασίας από ιούς τρίτου κατασκευαστή, όπως Malwarebytes, Bitdefender, Norton, McAfee κ.λπ. για να προστατεύσετε το μηχάνημα από κακόβουλα προγράμματα και απειλές με τακτικές σαρώσεις.
Παρεμπιπτόντως, να είστε προσεκτικοί εάν κάνετε κλικ σε συνδέσμους ή κάνετε λήψη αρχείων από άγνωστες πηγές, ώστε να αποφύγετε μολύνσεις από κακόβουλο λογισμικό.
#3. Ενημερώστε τα Windows και το λογισμικό
Η μάχη για την αποφυγή απώλειας δεδομένων είναι σε εξέλιξη και οι ενημερώσεις κώδικα λογισμικού και οι ενημερώσεις των Windows μπορούν να είναι τα κρίσιμα όπλα σε αυτόν τον αγώνα. Συνήθως, αυτές οι ενημερώσεις συνοδεύονται από επιδιορθώσεις για γνωστά τρωτά σημεία ασφαλείας που θα μπορούσαν να εκμεταλλευτούν χάκερ για να καταστρέψουν ή να κλέψουν τα δεδομένα σας.
Με την εγκατάσταση ενημερώσεων κώδικα και ενημερώσεων για το λειτουργικό σας σύστημα Windows, το λογισμικό προστασίας από ιούς, τα προγράμματα περιήγησης ιστού και άλλο λογισμικό, θα μειωθεί στο μέγιστο ο κίνδυνος να πέσετε θύματα επιθέσεων που στοχεύουν ξεπερασμένο λογισμικό.
Στα Windows, ενεργοποιήστε τις αυτόματες ενημερώσεις μεταβαίνοντας στο Ρυθμίσεις . Για λογισμικό, ελέγχετε τακτικά για ενημερώσεις στο ίδιο το λογισμικό.
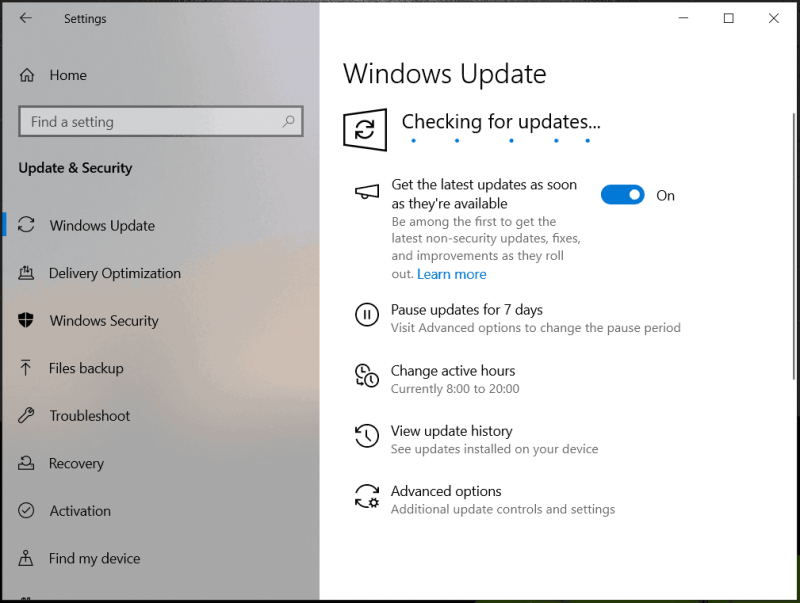
#4. Ενισχύστε τους κωδικούς σας
Όταν πρόκειται για «πώς να αποτρέψετε την απώλεια δεδομένων στον υπολογιστή», θα πρέπει να ληφθεί υπόψη η πρόληψη διαρροών δεδομένων και μια βασική συμβουλή είναι η χρήση ισχυρών κωδικών πρόσβασης. Αυτό προστατεύει καλά τα δεδομένα σας από μη εξουσιοδοτημένη πρόσβαση.
Χρησιμοποιήστε περίπλοκους κωδικούς πρόσβασης για τους λογαριασμούς σας για να αποφύγετε να μαντέψετε, για παράδειγμα, ο κωδικός πρόσβασης πρέπει να περιέχει έναν συνδυασμό κεφαλαίων και πεζών γραμμάτων, αριθμών και ειδικών χαρακτήρων. Καλύτερα να μην χρησιμοποιήσεις την ημερομηνία γέννησής σου ως κωδικό πρόσβασης.
Επιπλέον, μην χρησιμοποιείτε τον ίδιο κωδικό πρόσβασης σε κάθε λογαριασμό. Ένας διαχειριστής κωδικών πρόσβασης είναι χρήσιμος για τη δημιουργία πολύπλοκων κωδικών πρόσβασης για την εξάλειψη του κινδύνου αδύναμων κωδικών πρόσβασης που θέτουν σε κίνδυνο την ασφάλεια των δεδομένων. Εάν είναι δυνατόν, ενεργοποιήστε τον έλεγχο ταυτότητας δύο παραγόντων για ένα επιπλέον επίπεδο ασφάλειας.
#5. Κρυπτογράφηση των Δεδομένων σας
Η κρυπτογράφηση δεδομένων θα προσφέρει πρόσθετη προστασία ασφαλείας, εμποδίζοντας μη εξουσιοδοτημένα άτομα να τα διαβάσουν χωρίς κλειδί αποκρυπτογράφησης. Αν και οι χάκερ αποκτούν τα δεδομένα, δεν μπορούν να κάνουν τίποτα με αυτά.
Μιλώντας για το «πώς να αποτρέψετε την απώλεια δεδομένων στην εταιρεία», είναι απαραίτητο να ορίσετε επίπεδα πρόσβασης για να βεβαιωθείτε ότι μόνο οι εργαζόμενοι που χρειάζονται πρόσβαση μπορούν να έχουν πρόσβαση.
Στα Windows 11/10, το ενσωματωμένο εργαλείο κρυπτογράφησης όπως το BitLocker, διευκολύνει την κρυπτογράφηση της μονάδας δίσκου σας για την αποτροπή μη εξουσιοδοτημένης πρόσβασης.
Βήμα 1: Άνοιγμα Πίνακας Ελέγχου (προβολή από Κατηγορία ), και μεταβείτε στο Σύστημα και ασφάλεια > BitLocker Drive Encryption .
Βήμα 2: Επιλέξτε τη μονάδα δίσκου που θέλετε να κρυπτογραφήσετε και πατήστε Ενεργοποιήστε το BitLocker .
Βήμα 3: Σημειώστε Χρησιμοποιήστε έναν κωδικό πρόσβασης για να ξεκλειδώσετε τη μονάδα δίσκου και εισαγάγετε και ξαναπληκτρολογήστε έναν ισχυρό κωδικό πρόσβασης.
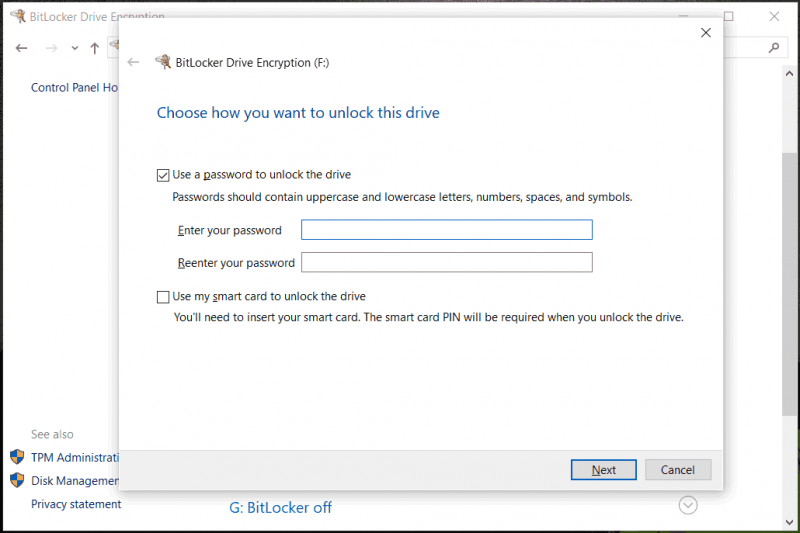
Βήμα 4: Αποθηκεύστε το κλειδί ανάκτησης, αποφασίστε πόση μονάδα δίσκου θα κρυπτογραφήσετε και ποια λειτουργία κρυπτογράφησης θα χρησιμοποιήσετε και ξεκινήστε την κρυπτογράφηση. Για περισσότερες πληροφορίες, ανατρέξτε στην προηγούμενη ανάρτησή μας – Κρυπτογράφηση σκληρού δίσκου | Πώς να κρυπτογραφήσετε έναν σκληρό δίσκο .
#6. Κρατήστε τον υπολογιστή από υπερτάσεις ισχύος
Οι ξαφνικές διακοπές ρεύματος ή οι υπερτάσεις ρεύματος αποτελούν απειλή για το υλικό του υπολογιστή σας και το καταστρέφουν. Ως αποτέλεσμα, τα δεδομένα πιθανώς χάνονται και ορισμένα στοιχεία καίγονται.
Δεδομένου ότι τέτοια περιστατικά είναι αναπόφευκτα, ο ευκολότερος και πιο αποτελεσματικός τρόπος θα ήταν να χρησιμοποιήσετε ένα προστατευτικό υπέρτασης για την προστασία του υλικού, το οποίο με τη σειρά του προστατεύει τα δεδομένα που είναι αποθηκευμένα στον υπολογιστή. Επιπλέον, αυτό βοηθά στην παράταση της διάρκειας ζωής της συσκευής σας σε κάποιο βαθμό.
Επίσης, μπορείτε να επιλέξετε να αγοράσετε ένα αδιάλειπτο τροφοδοτικό (UPS) για να αποτρέψετε τη διακοπή λειτουργίας του υπολογιστή σε περίπτωση ξαφνικής διακοπής ρεύματος. Μπορείτε να συνεχίσετε να χρησιμοποιείτε τον υπολογιστή για λίγα λεπτά με το UPS, αφήνοντας αρκετό χρόνο για να αποθηκεύσετε την εργασία σας και να την απενεργοποιήσετε σωστά.
#7. Διατηρήστε τη συσκευή σας σωστά
Ένας άλλος τρόπος για να αποτρέψετε την απώλεια δεδομένων περιλαμβάνει τη φύλαξη του μηχανήματος σας.
Ένας υπολογιστής δεν ταιριάζει καλά με υγρά. Το νερό ή το ποτό μπορεί εύκολα να χυθεί και να οδηγήσει σε βραχυκύκλωμα, το οποίο θα είναι καταστροφικό για τα δεδομένα σας. Καλύτερα να μην φέρετε ποτά κοντά στο μηχάνημα. Σε μια εταιρεία, θα πρέπει να υπάρχει ένας καθορισμένος χώρος για να τρώνε και να πίνουν οι εργαζόμενοι σε ένα διάλειμμα, μειώνοντας την πιθανότητα να φέρουν οτιδήποτε κοντά στον υπολογιστή.
Επιπλέον, κρατήστε το μηχάνημά σας σε ασφαλές και χωρίς σκόνη μέρος. Η συσσωρευμένη σκόνη θα προκαλέσει υπερθέρμανση και ενδέχεται να βλάψει τα δεδομένα. Ο υπολογιστής μπορεί να σκουριάσει εάν τον τοποθετήσετε σε ένα πολύ υγρό δωμάτιο, προκαλώντας τελικά ζημιά στα δεδομένα σας.
Επιπλέον, καθαρίζετε τακτικά τον υπολογιστή σας χρησιμοποιώντας ένα δοχείο πεπιεσμένου αέρα και στεγνό πανί από μικροΐνες. Πώς να καθαρίσετε το φορητό υπολογιστή για να εκτελέσετε τα Windows 11/10 πιο γρήγορα; 4 Συμβουλές παρουσιάζει πώς να καθαρίσετε το εσωτερικό και το εξωτερικό ενός φορητού υπολογιστή.
Αυτοί είναι συνηθισμένοι τρόποι για να αποτρέψετε την απώλεια δεδομένων σε έναν υπολογιστή. Κάντε τα ένα προς ένα αν χρειαστεί. Για να ενημερώσετε περισσότερα άτομα, μπορείτε να πατήσετε το παρακάτω κουμπί για να μοιραστείτε αυτές τις συμβουλές με άλλους στο X (αρχικά στο Twitter).
Ανακτήστε τα χαμένα δεδομένα με το MiniTool Power Data Recovery
Η πρόληψη είναι καλύτερη από όλα τα άλλα. Ωστόσο, εάν δεν είστε αρκετά τυχεροί να υποφέρετε από απώλεια δεδομένων αλλά δεν έχετε αντίγραφα ασφαλείας, πώς να το κάνετε; Χάρη στο MiniTool Power Data Recovery, ένα εξαιρετικό λογισμικό ανάκτησης δεδομένων για τα Windows 11/10/8/7, παίζει ζωτικό ρόλο.
Σας δίνει τη δυνατότητα να ανακτήσετε δεδομένα σε διάφορες περιπτώσεις, όπως μορφοποίηση/διαγραφή κατατμήσεων/RAW, λανθασμένη διαγραφή, νεκρούς σκληρούς δίσκους, επιθέσεις ιών και σφάλματα συστήματος. Αποκτήστε τη δωρεάν έκδοσή του για δοκιμή μέσω του παρακάτω κουμπιού.
MiniTool Power Data Recovery Δωρεάν Κάντε κλικ για λήψη 100% Καθαρό & Ασφαλές
Βήμα 1: Εκκινήστε το MiniTool Power Data Recovery στην κύρια διεπαφή του.
Βήμα 2: Σαρώστε το διαμέρισμα ή το δίσκο-στόχο σας για διαγραμμένα ή χαμένα δεδομένα.
Βήμα 3: Επιλέξτε τα απαραίτητα αρχεία για ανάκτηση.
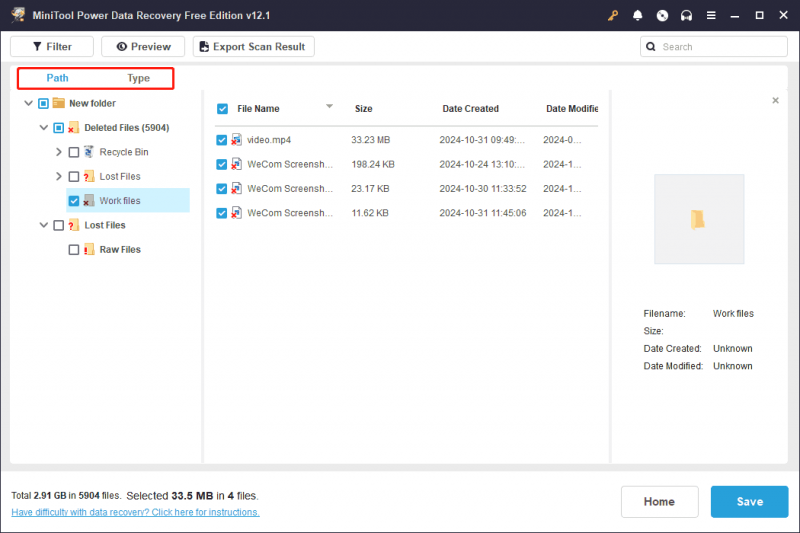
Διαβάστε επίσης: [Μελέτη περίπτωσης] Πώς να ανακτήσετε χαμένα αρχεία σε πολλές περιπτώσεις
Τυλίγοντας τα πράγματα
Η πρόληψη απώλειας δεδομένων είναι ένα καυτό θέμα στο οποίο δίνουν προσοχή πολλοί χρήστες, καθώς τα δεδομένα χάνονται εύκολα λόγω πολλών παραγόντων. Σε αυτόν τον περιεκτικό οδηγό, μπορείτε να κατανοήσετε πώς να αποτρέψετε την απώλεια δεδομένων σε έναν υπολογιστή. Μεταξύ αυτών, η δημιουργία τακτικών αντιγράφων ασφαλείας θα πρέπει να είναι η πρώτη σας προτεραιότητα χρησιμοποιώντας το MiniTool ShadowMaker. Έχετε την ευκαιρία να επαναφέρετε χαμένα δεδομένα σε περίπτωση ατυχήματος υπολογιστή.
Δοκιμή MiniTool ShadowMaker Κάντε κλικ για λήψη 100% Καθαρό & Ασφαλές
Μην ξεχάσετε να επικοινωνήσετε [email προστατεύεται] εάν έχετε οποιεσδήποτε προτάσεις ή ερωτήσεις σχετικά με το λογισμικό MiniTool.
Συχνές ερωτήσεις για την πρόληψη της απώλειας δεδομένων
Ποιοι είναι οι τρεις τύποι πρόληψης απώλειας δεδομένων; Το Endpoint DLP, το Cloud DLP και το Network DLP είναι 3 συνήθεις τύποι πρόληψης απώλειας δεδομένων (DLP). Ποια μέθοδος χρησιμοποιείται για την αποφυγή απώλειας δεδομένων; 1. Δημιουργήστε αντίγραφα ασφαλείας αρχείων2. Χρησιμοποιήστε λογισμικό προστασίας από ιούς
3. Χρησιμοποιήστε έναν ισχυρό κωδικό πρόσβασης
4. Κρυπτογράφηση ευαίσθητων δεδομένων
5. Προστατέψτε τον υπολογιστή από υπερτάσεις
6. Διατηρήστε τον υπολογιστή σωστά
7. Ενημερώστε τα Windows και το λογισμικό Το DLP προστατεύει τα δεδομένα που χρησιμοποιούνται; Φυσικά, το DLP προστατεύει τα δεδομένα κατά τη χρήση και την ηρεμία. Επιπλέον, εντοπίζει διαρροές δεδομένων που βασίζονται σε αρχεία.




![Τι είναι το Windows Boot Manager και πώς να το ενεργοποιήσετε / απενεργοποιήσετε [MiniTool Wiki]](https://gov-civil-setubal.pt/img/minitool-wiki-library/41/what-is-windows-boot-manager.jpg)

![Τι είναι το Ethernet Splitter και πώς λειτουργεί [MiniTool Wiki]](https://gov-civil-setubal.pt/img/minitool-wiki-library/38/what-is-ethernet-splitter.jpg)

![Ο τελικός οδηγός για τα Windows 10 11 Backup OneNote [2025]](https://gov-civil-setubal.pt/img/backup-tips/53/the-ultimate-guide-for-windows-10-11-backup-onenote-2025-1.png)






![Δεν είναι δυνατή η εκκίνηση 4 λύσεων για την υπηρεσία Windows Security Center [Συμβουλές MiniTool]](https://gov-civil-setubal.pt/img/blog/74/4-solutions-pour-le-service-du-centre-de-s-curit-windows-ne-peut-tre-d-marr.jpg)


![Κορυφαίοι 7 τρόποι για να διορθώσετε το League of Legends Stuttering [MiniTool News]](https://gov-civil-setubal.pt/img/minitool-news-center/49/top-7-ways-fix-league-legends-stuttering.png)