Πώς να επαναφέρετε τα διαγραμμένα αρχεία από τον Κάδο Ανακύκλωσης του OneDrive
How To Restore Deleted Files From Onedrive Recycle Bin
Το OneDrive διαθέτει έναν κάδο ανακύκλωσης, για να αποθηκεύσετε τα αρχεία που διαγράψατε πριν από μέρες. Λογισμικό MiniTool θα σας δείξει πώς να επαναφέρετε τα διαγραμμένα αρχεία από τον κάδο ανακύκλωσης του OneDrive σε αυτήν την ανάρτηση. Μπορείτε επίσης να δοκιμάσετε το MiniTool Power Data Recovery για να ανακτήσετε τα διαγραμμένα αρχεία OneDrive.
Παρουσίαση του Κάδου Ανακύκλωσης OneDrive
Στο συνεχώς εξελισσόμενο τοπίο της ψηφιακής αποθήκευσης, το OneDrive ξεχωρίζει ως μια αξιόπιστη υπηρεσία cloud που ενσωματώνεται άψογα με το Microsoft 365. Ως χρήστες, συχνά βρισκόμαστε στη δύσκολη θέση της κατά λάθος διαγραφής σημαντικών αρχείων, για να το μετανιώσουμε λίγο αργότερα. Ευτυχώς, το OneDrive διαθέτει ένα δίχτυ ασφαλείας με τη μορφή του Κάδου Ανακύκλωσης – ένα εικονικό καταφύγιο για τα διαγραμμένα αρχεία.
Κάδος ανακύκλωσης OneDrive
Λειτουργεί ως προστασία έναντι τυχαίας απώλειας δεδομένων. Είναι σαν τον Κάδο Ανακύκλωσης στα Windows. Όταν διαγράφετε ένα αρχείο από το OneDrive σας, δεν εξαφανίζεται αμέσως στο ψηφιακό κενό. Αντίθετα, καταφεύγει στον Κάδο Ανακύκλωσης, επιτρέποντας στους χρήστες μια περίοδο χάριτος για να επανεξετάσουν την απόφασή τους. Δηλαδή, μπορείτε να ανακτήσετε τα διαγραμμένα αρχεία στο OneDrive μέσα σε μία περίοδο.
Πόσο καιρό παραμένουν τα διαγραμμένα στοιχεία στον Κάδο Ανακύκλωσης του OneDrive;
Όταν χρησιμοποιείτε έναν λογαριασμό Microsoft, τα στοιχεία στον κάδο ανακύκλωσης αφαιρούνται αυτόματα 30 ημέρες μετά την τοποθέτησή τους εκεί. Για όσους έχουν συνδεθεί με λογαριασμό εργασίας ή σχολείου, τα στοιχεία του κάδου ανακύκλωσης διαγράφονται μετά από 93 ημέρες, εκτός εάν ο διαχειριστής έχει κάνει προσαρμογές στη ρύθμιση.
Στη συνέχεια, θα παρουσιάσουμε τον τρόπο επαναφοράς των διαγραμμένων αρχείων από τον κάδο ανακύκλωσης του OneDrive.
Πώς να επαναφέρετε τα διαγραμμένα αρχεία από το OneDrive;
Για πρόσβαση στον Κάδο Ανακύκλωσης του OneDrive, μεταβείτε στον λογαριασμό σας στο OneDrive και εντοπίστε τον Κάδος ανακύκλωσης επιλογή στην αριστερή πλαϊνή γραμμή. Μόλις φτάσετε εκεί, θα βρείτε μια λίστα με αρχεία και φακέλους που έχουν διαγραφεί πρόσφατα, με πληροφορίες σχετικά με το πότε μεταφέρθηκαν στον κάδο απορριμμάτων.
Η διαδικασία επαναφοράς αρχείων από τον Κάδο Ανακύκλωσης του OneDrive είναι παιχνιδάκι. Ακολουθεί ένας οδηγός βήμα προς βήμα:
Βήμα 1. Μεταβείτε στο https://onedrive.live.com/ και, στη συνέχεια, συνδεθείτε με τον λογαριασμό σας στο OneDrive.
Βήμα 2. Κάντε κλικ Κάδος ανακύκλωσης από το αριστερό παράθυρο και, στη συνέχεια, μπορείτε να δείτε όλα τα διαγραμμένα αρχεία στη δεξιά ενότητα.
Βήμα 3. Επιλέξτε το πλαίσιο ελέγχου του αρχείου που θέλετε να ανακτήσετε. Μπορείτε να επιλέξετε περισσότερα από ένα αρχεία ταυτόχρονα.
Βήμα 4. Κάντε κλικ στο Επαναφέρω εικονίδιο στο επάνω μέρος για να επαναφέρετε το διαγραμμένο αρχείο στην αρχική του θέση.
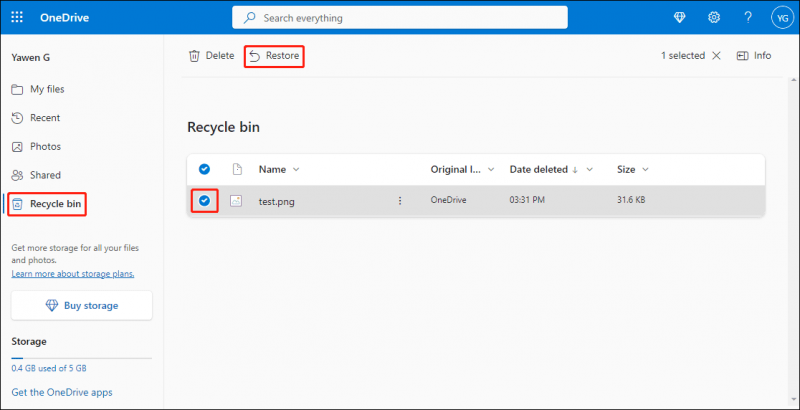
Πέρα από τον Κάδο Ανακύκλωσης του OneDrive: Ανακτήστε τα διαγραμμένα αρχεία OneDrive με το MiniTool Power Data Recovery
Ενώ ο Κάδος Ανακύκλωσης OneDrive είναι μια αξιόπιστη λύση για πρόσφατες διαγραφές, τι γίνεται αν τα αρχεία έχουν ήδη εγκαταλείψει αυτό το ψηφιακό καταφύγιο;
Μπορείτε να δοκιμάσετε το MiniTool Power Data Recovery, α επαγγελματικό λογισμικό ανάκτησης δεδομένων για Windows, για να ανακτήσετε τα διαγραμμένα αρχεία OneDrive που είχαν προηγουμένως μεταφορτωθεί από τον υπολογιστή σας ή από άλλη συσκευή αποθήκευσης δεδομένων.
Αυτό το εργαλείο επαναφοράς δεδομένων μπορεί να ανακτήσει σχεδόν όλα τα είδη αρχείων, όπως εικόνες, βίντεο, αρχεία ήχου, έγγραφα και άλλα από τον υπολογιστή σας και τις εξωτερικές μονάδες δίσκου.
Μπορείτε πρώτα να δοκιμάσετε MiniTool Power Data Recovery Δωρεάν για να δούμε αν μπορεί να βρει τα απαραίτητα αρχεία.
MiniTool Power Data Recovery Δωρεάν Κάντε κλικ για λήψη 100% Καθαρό & Ασφαλές
Βήμα 1. Κατεβάστε και εγκαταστήστε αυτό το εργαλείο ανάκτησης αρχείων στη συσκευή σας.
Βήμα 2. Εάν πρέπει να ανακτήσετε δεδομένα από μια εξωτερική μονάδα δίσκου, πρέπει να βεβαιωθείτε ότι είναι συνδεδεμένη στον υπολογιστή σας. Στη συνέχεια, εκκινήστε το λογισμικό για να εισέλθετε στην κύρια διεπαφή του.
Βήμα 3. Επιλέξτε τη μονάδα δίσκου που έχει αποθηκεύσει τα διαγραμμένα αρχεία για σάρωση.
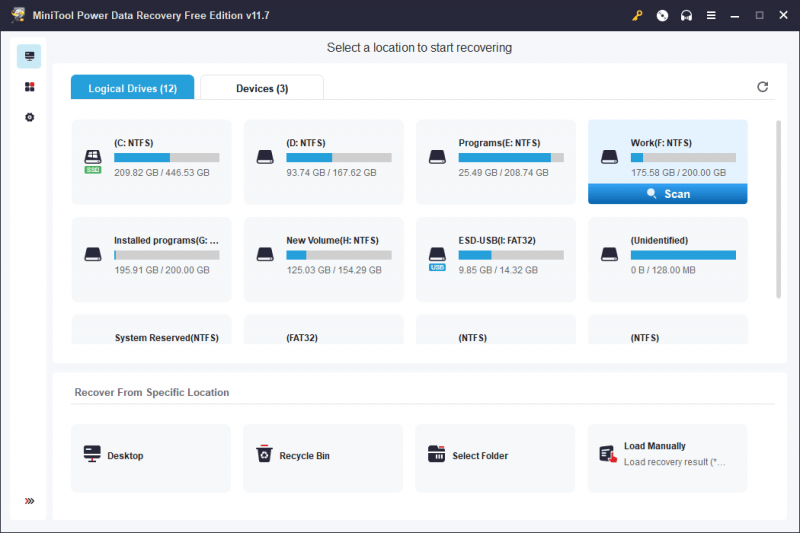
Βήμα 4. Όταν τελειώσει η διαδικασία σάρωσης, μπορείτε να δείτε τα αποτελέσματα σάρωσης. Μπορείτε να χρησιμοποιήσετε το Μονοπάτι , Τύπος , και Αναζήτηση λειτουργίες που θα σας βοηθήσουν να βρείτε τα αρχεία που θέλετε να ανακτήσετε. Μπορείτε επίσης να κάνετε προεπισκόπηση ενός αρχείου εάν δεν είστε σίγουροι αν είναι το αρχείο που θέλετε να ανακτήσετε.
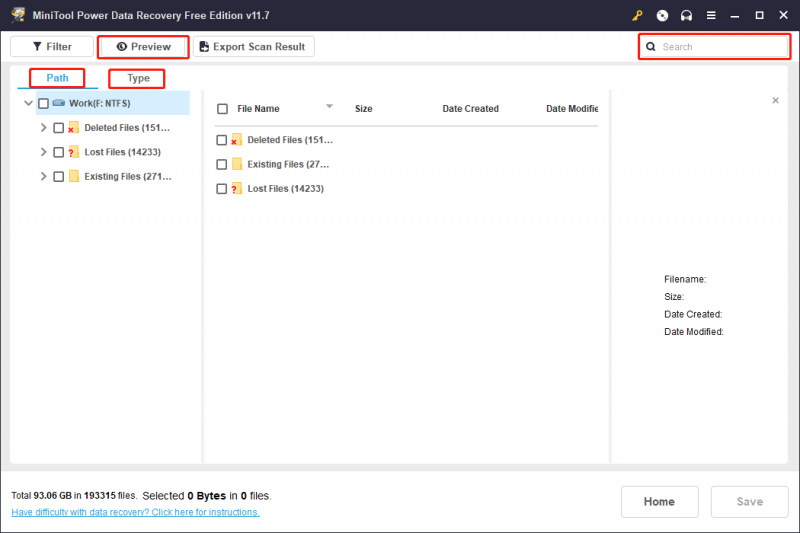
Βήμα 5. Επιλέξτε τα αρχεία που θέλετε να ανακτήσετε. Στη συνέχεια, κάντε κλικ στο Αποθηκεύσετε και επιλέξτε μια κατάλληλη τοποθεσία για να αποθηκεύσετε τα επιλεγμένα αρχεία.
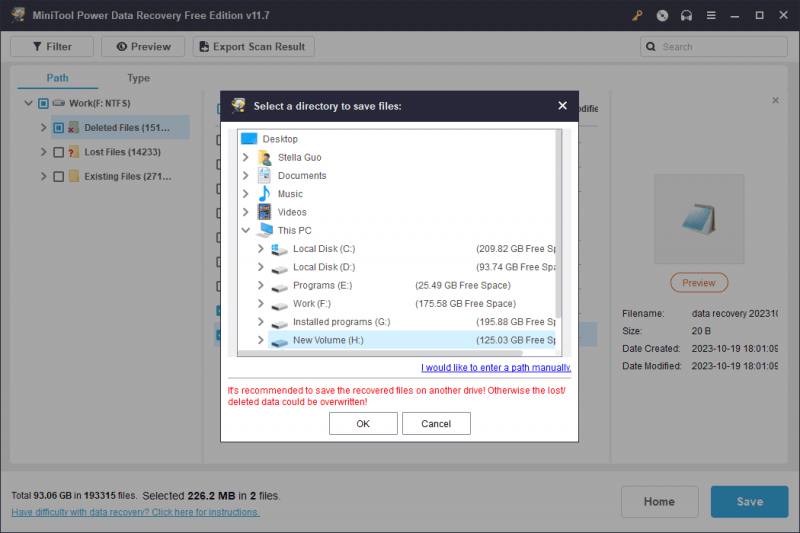
συμπέρασμα
Στον κόσμο των ψηφιακών δεδομένων συμβαίνουν ατυχήματα. Είτε πρόκειται για ένα ακούσιο κλικ είτε για μια στιγμιαία απώλεια κρίσης, ο Κάδος Ανακύκλωσης του OneDrive και τα εργαλεία ανάκτησης αρχείων, όπως το MiniTool Power Data Recovery, προσφέρουν στους χρήστες τα μέσα να ανακτήσουν και να επαναφέρουν τα πολύτιμα αρχεία τους. Κατανοώντας αυτούς τους μηχανισμούς, οι χρήστες μπορούν να περιηγηθούν στο τοπίο της ανάκτησης δεδομένων με σιγουριά, γνωρίζοντας ότι ένα δίχτυ ασφαλείας είναι πάντα προσβάσιμο.





![[Εύκολος οδηγός] Hogwarts Legacy Stuck on Loading Screen on Win 10/11](https://gov-civil-setubal.pt/img/news/51/hogwarts-legacy-stuck-loading-screen-win-10-11.png)




![Δοκιμάστε αυτούς τους τρόπους για να απενεργοποιήσετε την προειδοποίηση ασφαλείας του Open File στο Win10 / 8/7 [MiniTool News]](https://gov-civil-setubal.pt/img/minitool-news-center/17/try-these-ways-disable-open-file-security-warning-win10-8-7.png)




![Ο φάκελος DCIM λείπει, είναι κενός ή δεν εμφανίζει φωτογραφίες: Επιλύθηκε [Συμβουλές MiniTool]](https://gov-civil-setubal.pt/img/data-recovery-tips/84/dcim-folder-is-missing.png)


![Τρόπος απενεργοποίησης της προσαρμοστικής φωτεινότητας στα Windows 10 - 4 βήματα [MiniTool News]](https://gov-civil-setubal.pt/img/minitool-news-center/81/how-disable-adaptive-brightness-windows-10-4-steps.jpg)