Πώς να μεταφέρετε δεδομένα από HDD σε SSD ή SSD σε SSD HDD, Δείτε!
How To Transfer Data From Hdd To Ssd Or Ssd To Ssd Hdd Watch
Έχετε μπερδευτεί σχετικά με τον τρόπο μεταφοράς δεδομένων από τον σκληρό δίσκο σε SSD στον υπολογιστή σας με Windows 10/11; Χαλαρώστε αφού η λειτουργία μπορεί να πραγματοποιηθεί με ευκολία. Σε αυτή την ανάρτηση, MiniTool προσφέρει έναν οδηγό βήμα προς βήμα για να σας καθοδηγήσει στον τρόπο μεταφοράς αρχείων από σκληρό δίσκο σε SSD με 2 απλούς τρόπους.
Στη δουλειά και τη ζωή μας, ένας υπολογιστής ήταν αναπόσπαστο κομμάτι. Μετά τη χρήση του για αρκετά χρόνια, ο υπολογιστής σας μπορεί να είναι υποτονικός λόγω του παλιού σκληρού δίσκου, για παράδειγμα, έχει ανεπαρκή χώρο στο δίσκο ή χρησιμοποιείτε έναν σκληρό δίσκο που έχει χαμηλή ταχύτητα ανάγνωσης και εγγραφής.
Σοβαρά, ο σκληρός δίσκος έχει ορισμένα σφάλματα/προβλήματα, επηρεάζοντας σοβαρά την εμπειρία χρήστη σας. Προς το παρόν, η αντικατάσταση του παλιού σκληρού δίσκου θα είναι μια καλή επιλογή. Αλλά αυτό δεν σημαίνει ότι εγκαταλείπετε τα πολύτιμα δεδομένα στον παλιό σας δίσκο. Αυτός είναι ο λόγος που αυτή η ανάρτηση εστιάζει στον τρόπο μεταφοράς δεδομένων από τον σκληρό δίσκο σε SSD σήμερα.
Πλεονεκτήματα της μετακίνησης αρχείων από σκληρό δίσκο σε SSD
Πριν παρουσιάσετε τον τρόπο μεταφοράς αρχείων από σκληρό δίσκο σε SSD, ίσως αναρωτηθείτε για τους συγκεκριμένους λόγους. Ας προχωρήσουμε προς τα οφέλη για να σας βοηθήσουμε να κατανοήσετε, ως εξής:
- Γρήγορη ταχύτητα: Ένας SSD προσφέρει γρήγορη ταχύτητα ανάγνωσης και εγγραφής, επιτρέποντάς σας να εκτελέσετε διάφορες εργασίες σε σύντομο χρονικό διάστημα και φέρνοντας τη βέλτιστη απόδοση του υπολογιστή.
- Αντοχή: Από αυτή την άποψη, ένας SSD κερδίζει έναν σκληρό δίσκο, εξασφαλίζοντας υψηλή ακεραιότητα δεδομένων και μακροζωία.
- Χαμηλή κατανάλωση: Ένας δίσκος στερεάς κατάστασης καταναλώνει λιγότερη ενέργεια, παρατείνοντας τη διάρκεια ζωής της μπαταρίας.
Εν συντομία, η μετάβαση σε SSD είναι θετική λόγω της ανώτερης ταχύτητας, της χαμηλής κατανάλωσης ενέργειας, της αντοχής κ.λπ. Φυσικά, μερικές φορές χρειάζεται να μεταφορά δεδομένων από SSD σε άλλο SSD για μεγαλύτερη χωρητικότητα και καλύτερη απόδοση. Λοιπόν, πώς να μεταφέρετε δεδομένα από σκληρό δίσκο σε SSD ή πώς να μεταφέρετε SSD σε SSD; Δύο μέθοδοι θα σας κάνουν τη χάρη.
Συμβουλές: Μερικοί από εσάς μπορεί να είστε περίεργοι πώς να μεταφέρετε δεδομένα από SSD σε HDD για μεγαλύτερη χωρητικότητα αποθήκευσης. Αυτός ο περιεκτικός οδηγός ισχύει και για αυτήν την περίπτωση.Πώς να μεταφέρετε σκληρό δίσκο σε SSD με το MiniTool ShadowMaker
Εάν σκοπεύετε να αντικαταστήσετε τον παλιό σκληρό δίσκο με έναν νέο SSD και να τον τοποθετήσετε ως κύρια μονάδα δίσκου, δεν αρκεί μόνο η μεταφορά δεδομένων σε αυτόν τον SSD και θα πρέπει επίσης να εγκαταστήσετε ξανά το λειτουργικό σύστημα των Windows. Για να μεταφέρετε όλα τα δεδομένα, συμπεριλαμβανομένων των αρχείων, των Windows, των ρυθμίσεων, των μητρώων κ.λπ., από τον σκληρό σας δίσκο στο SSD, η κλωνοποίηση δίσκου είναι πολύ βολική. Έτσι αποφεύγεται η επανεγκατάσταση του λειτουργικού συστήματος, χωρίς απώλεια δεδομένων.
Όταν πρόκειται για 'πώς να μεταφέρετε σκληρό δίσκο σε SSD' ή 'πώς να μεταφέρετε SSD σε SSD', μπορείτε να χρησιμοποιήσετε επαγγελματικό και ισχυρό λογισμικό κλωνοποίησης σκληρού δίσκου για να σας βοηθήσει. MiniTool ShadowMaker προσφέρει έναν ασφαλή, γρήγορο και απλό τρόπο μεταφοράς δεδομένων από HDD σε SSD.
Μιλώντας για κλωνοποίηση σκληρού δίσκου σε SSD και μεταφέροντας τα Windows σε άλλη μονάδα δίσκου, αυτό το λογισμικό κλωνοποίησης σκληρού δίσκου κάνει θαύματα με τη δυνατότητα Clone Disk. Επιπλέον, το MiniTool ShadowMaker λειτουργεί καλά σε Windows 11/10/8/7 και Server 2022/1029/2016 και υποστηρίζει πολλές μάρκες SSD/HDD, συμπεριλαμβανομένων των Crucial, Samsung, WD, Kingston, Toshiba, Seagate κ.λπ.
Μερικές φορές, αν και ο SSD είναι μικρότερος από τον σκληρό δίσκο, μπορείτε να εκτελέσετε το εργαλείο για να ολοκληρώσετε τη διαδικασία κλωνοποίησης, υπό την προϋπόθεση ότι ο SSD έχει αρκετό χώρο για να αποθηκεύσει όλα τα αρχικά δεδομένα. Γιατί να μην εγκαταστήσετε το MiniTool ShadowMaker για να μεταφέρετε τον σκληρό δίσκο σε SSD;
Δοκιμή MiniTool ShadowMaker Κάντε κλικ για λήψη 100% Καθαρό & Ασφαλές
Ακολουθήστε τις οδηγίες σχετικά με τον τρόπο μεταφοράς όλων των δεδομένων από τον σκληρό δίσκο σε SSD:
Βήμα 1: Συνδέστε τον SSD στον φορητό υπολογιστή ή τον επιτραπέζιο υπολογιστή χρησιμοποιώντας έναν προσαρμογέα USB. Και βεβαιωθείτε ότι αναγνωρίζεται από τα Windows. Επιπλέον, βεβαιωθείτε ότι η μονάδα στερεάς κατάστασης δεν περιέχει ζωτικά δεδομένα, καθώς η διαδικασία κλωνοποίησης θα διαγράψει όλα τα δεδομένα του δίσκου σε αυτόν τον δίσκο.
Βήμα 2: Εκτελέστε το MiniTool ShadowMaker και πατήστε Διατήρηση δοκιμής να προχωρήσει.
Βήμα 3: Στην αριστερή πλευρά, κάντε κλικ Εργαλεία και μετά Κλωνοποίηση δίσκου για μεταφορά HDD σε SSD.
 Συμβουλές: Εάν σκοπεύετε να κλωνοποιήσετε όλους τους τομείς, είτε χρησιμοποιούνται είτε όχι (καλείται κλωνοποίηση ανά τομέα ), μετακίνηση σε Επιλογές > Λειτουργία κλωνοποίησης δίσκου και τικ Κλώνος τομέα προς τομέα .
Συμβουλές: Εάν σκοπεύετε να κλωνοποιήσετε όλους τους τομείς, είτε χρησιμοποιούνται είτε όχι (καλείται κλωνοποίηση ανά τομέα ), μετακίνηση σε Επιλογές > Λειτουργία κλωνοποίησης δίσκου και τικ Κλώνος τομέα προς τομέα .Βήμα 4: Για να μεταφέρετε δεδομένα από HDD σε SSD, επιλέξτε τον παλιό σας σκληρό δίσκο ως μονάδα προέλευσης και το νέο SSD ως δίσκο προορισμού. Στη συνέχεια, ξεκινήστε τη διαδικασία κλωνοποίησης.
Φυσικά, εάν πρέπει να μεταφέρετε SSD σε SSD ή SSD σε σκληρό δίσκο, επιλέξτε τις μονάδες προέλευσης και στόχου με βάση την κατάσταση και, στη συνέχεια, συνεχίστε τη διαδικασία.
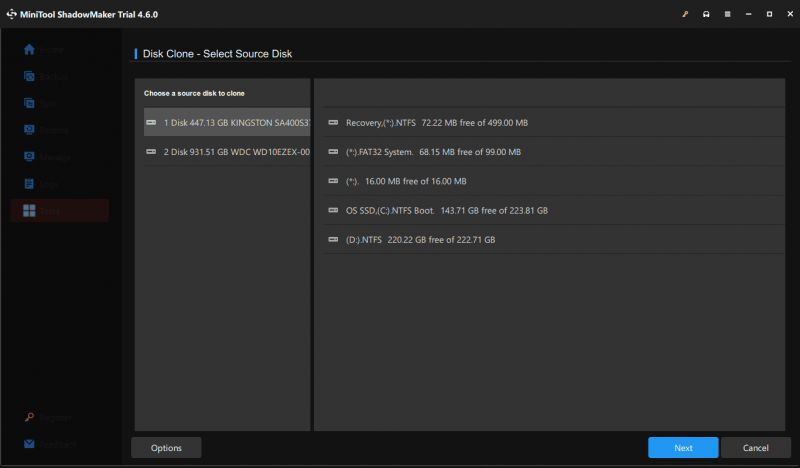
Δεδομένου ότι ο παλιός σκληρός δίσκος είναι ένας δίσκος συστήματος, η κλωνοποίηση μιας μονάδας δίσκου συστήματος σε άλλη μονάδα δίσκου απαιτεί να πληρώσετε για το λογισμικό και να το καταχωρήσετε για να ολοκληρώσετε τις υπόλοιπες λειτουργίες. Απλώς κάντε το χρησιμοποιώντας ένα κλειδί άδειας χρήσης και προχωρήστε.
Πώς να μεταφέρετε δεδομένα από σκληρό δίσκο σε SSD μέσω Αντιγραφής και Επικόλλησης
Ας υποθέσουμε ότι χρειάζεται μόνο να μετακινήσετε μια μικρή ποσότητα αρχείων από έναν σκληρό δίσκο σε έναν SSD. Η λειτουργία αντιγραφής και επικόλλησης το κάνει εύκολο και αυτός είναι ο απλούστερος τρόπος. Επομένως, δοκιμάστε εάν χρειάζεται.
Βήμα 1: Επίσης, συνδέστε τον SSD σας στον υπολογιστή και τα Windows θα τον εντοπίσουν.
Βήμα 2: Στην Εξερεύνηση αρχείων, ανοίξτε το διαμέρισμα δεδομένων στον παλιό σκληρό δίσκο, βρείτε τα αρχεία που θέλετε να μετακινήσετε και αντιγράψτε τα.
Βήμα 3: Ανοίξτε τη μονάδα δίσκου στη μονάδα στερεάς κατάστασης και επικολλήστε αυτά τα αρχεία σε αυτήν.
Αυτός είναι ένας καλός τρόπος για μικρό όγκο δεδομένων. Επιπλέον, τι θα γινόταν αν Η αντιγραφή και επικόλληση δεν λειτουργεί ? Ορισμένες εφαρμογές που έχουν αντιγραφεί δεν μπορούν να λειτουργήσουν όπως πριν. Επιπλέον, τι γίνεται αν χρειαστεί να μετακινήσετε μια μάζα δεδομένων και το λειτουργικό σύστημα των Windows από τον σκληρό δίσκο στο SSD; Στοχεύοντας σε αυτές τις καταστάσεις, σκεφτείτε την κλωνοποίηση χρησιμοποιώντας το MiniTool ShadowMaker.
Τι να κάνετε μετά τη μετάβαση σε SSD (μέσω κλωνοποίησης)
Μόλις ολοκληρώσετε την κλωνοποίηση του σκληρού σας δίσκου σε SSD/SSD σε SSD, κάντε μερικά πράγματα για καλύτερη απόδοση και διαχείριση δεδομένων.
Εκκίνηση των Windows από SSD
Όταν ο φορητός υπολογιστής έχει μόνο μία υποδοχή σκληρού δίσκου, κλείστε το μηχάνημα, αφαιρέστε τον παλιό σκληρό δίσκο, τοποθετήστε το νέο SSD στην αρχική του θέση και εκκινήστε απευθείας το σύστημα από αυτόν τον SSD.
Για τον υπολογιστή που διαθέτει δύο υποδοχές δίσκου, εγκαταστήστε το SSD στον υπολογιστή σας , μπείτε στο μενού BIOS και ορίστε αυτόν τον SSD ως την πρώτη σειρά εκκίνησης για την εκκίνηση του συστήματος.
Διαμορφώστε τον παλιό σκληρό δίσκο
Κατά τη χρήση του παλιού σκληρού δίσκου και του νέου SSD στον ίδιο υπολογιστή, μπορείτε να επιλέξετε να διαμορφώσετε τον παλιό σκληρό δίσκο για αποθήκευση μόνο δεδομένων. Για αυτήν την εργασία, πρόσβαση Διαχείριση δίσκων , κάντε δεξί κλικ στο διαμέρισμα ένα προς ένα και επιλέξτε Σχήμα και διάταξις βιβλίου . Διαμορφώστε κάτι και ξεκινήστε τη διαδικασία μορφοποίησης.
Κατώτατη γραμμή
Πώς να μεταφέρετε δεδομένα από σκληρό δίσκο σε SSD; Πώς να μεταφέρετε δεδομένα από έναν SSD σε έναν άλλο; Οι σχετικές πληροφορίες παρουσιάζονται εδώ και ακολουθήστε τις οδηγίες που δίνονται για να μετακινήσετε αρχεία με ευκολία.
![Τρόπος εισαγωγής ξένου δίσκου χωρίς απώλεια δεδομένων [Ενημέρωση 2021] [Συμβουλές MiniTool]](https://gov-civil-setubal.pt/img/disk-partition-tips/34/how-import-foreign-disk-without-losing-data.jpg)



![Τι είναι το UXDServices και πώς να επιδιορθώσετε το ζήτημα UXDServices; [MiniTool News]](https://gov-civil-setubal.pt/img/minitool-news-center/80/what-is-uxdservices.jpg)




![[FIXED] BSOD Σύστημα Εξαίρεσης Εξαίρεση Κωδικός Διακοπής Windows 10 [Συμβουλές MiniTool]](https://gov-civil-setubal.pt/img/backup-tips/16/bsod-system-service-exception-stop-code-windows-10.png)
![Διορθώθηκε - Ο δίσκος που εισαγάγατε δεν ήταν αναγνώσιμος από αυτόν τον υπολογιστή [MiniTool Tips]](https://gov-civil-setubal.pt/img/data-recovery-tips/56/fixed-disk-you-inserted-was-not-readable-this-computer.jpg)

![[Λύθηκε] Το Amazon Prime Video δεν λειτουργεί ξαφνικά [MiniTool News]](https://gov-civil-setubal.pt/img/minitool-news-center/57/amazon-prime-video-not-working-suddenly.png)



![Έλεγχος έντασης ήχου Windows 10 | Διόρθωση του ελέγχου έντασης δεν λειτουργεί [MiniTool News]](https://gov-civil-setubal.pt/img/minitool-news-center/89/volume-control-windows-10-fix-volume-control-not-working.jpg)


![[Επιλύθηκε] Πώς να διορθώσετε το Valorant Error Code Van 81 στα Windows 10;](https://gov-civil-setubal.pt/img/news/53/how-fix-valorant-error-code-van-81-windows-10.png)