Πώς να μεταφέρω αρχεία σε νέο υπολογιστή Windows 11; Διάφορους τρόπους!
How To Transfer Files To New Computer Windows 11 Several Ways
Αυτός ο οδηγός για MiniTool επικεντρώνεται στο καυτό θέμα - 'Windows 11 μεταφορά αρχείων σε νέο υπολογιστή'. Εάν διαθέτετε υπολογιστή με Windows 11 και θέλετε να μετακινήσετε τα δεδομένα από τον παλιό υπολογιστή σε αυτόν τον νέο, υπάρχουν πολλές επιλογές μπροστά σας. Ας εξερευνήσουμε ποιο είναι το καλύτερο για εσάς.Μεταφορά δεδομένων σε νέο υπολογιστή Windows 11
Μετά τη χρήση του παλιού υπολογιστή για μερικά χρόνια, η αγορά ενός νέου υπολογιστή με Windows 11 μπορεί να είναι μια καλή επιλογή για να απολαύσετε προηγμένες διαμορφώσεις, μεγάλο χώρο αποθήκευσης και ένα ολοκαίνουργιο λειτουργικό σύστημα. Κατά τη μετάβαση στα Windows 11, θέλετε να πάρετε όλα τα προσωπικά σας αρχεία στον παλιό υπολογιστή. 'Μεταφορά αρχείων σε νέο υπολογιστή Windows 11' θα είναι αυτό που θα σκεφτείτε.
Στη συνέχεια, ρωτάτε: πώς να μεταφέρετε δεδομένα από παλιό φορητό υπολογιστή σε νέο φορητό υπολογιστή Windows 11 ή πώς να μεταφέρετε δεδομένα σε νέο υπολογιστή; Δεν είναι καθόλου εύκολο να μετακινήσετε με ασφάλεια δεδομένα σε νέο υπολογιστή, καθώς ενδέχεται να χάσετε ή να καταστρέψετε αρχεία ενώ χρησιμοποιείτε μια ακατάλληλη μέθοδο. Αναρωτιέστε ποιος τρόπος είναι ο καλύτερος; Κάντε κύλιση προς τα κάτω για να βρείτε αυτό που σας ταιριάζει καλύτερα.
Τρόπος: Windows 11 Μεταφορά αρχείων σε νέο υπολογιστή
Πώς να μεταφέρετε δεδομένα από έναν υπολογιστή σε άλλο; Από αυτή την ενότητα, μπορείτε να βρείτε πολλούς κοινούς τρόπους και θα τους παρουσιάσουμε έναν προς έναν.
Αποστολή αρχείων μέσω email
Εάν σκοπεύετε να μεταφέρετε έναν μικρό αριθμό αρχείων στον νέο σας υπολογιστή Windows 11, η μεταφορά email θα μπορούσε να είναι μια από τις πιο εύκολες επιλογές. Για την αποστολή ογκωδών αρχείων, δεν συνιστούμε αυτόν τον τρόπο, καθώς πιθανότατα προκαλεί απώλεια μεταφοράς δεδομένων λόγω διακοπής που προκαλείται από ασταθή σύνδεση δικτύου.
Χρησιμοποιήστε το Windows Backup
Η εφαρμογή Windows Backup αποτελεί μέρος των Windows 10 και Windows 11. Αφού συνδεθείτε με έναν λογαριασμό Microsoft, αυτό το εργαλείο σάς βοηθά να αποθηκεύσετε και να μεταφέρετε με ασφάλεια ό,τι είναι σημαντικό για εσάς. Για να είμαστε συγκεκριμένοι, μπορείτε να δημιουργήσετε αντίγραφα ασφαλείας αρχείων στα Windows 10 στο OneDrive και να αποκτήσετε πρόσβαση σε αυτά τα αρχεία στον νέο υπολογιστή σας με Windows 11 μετά από μια επαναφορά.
Συμβουλές: Για να μεταφέρετε δεδομένα σε έναν νέο υπολογιστή με Windows 11 χρησιμοποιώντας το Windows Backup, βεβαιωθείτε ότι ο υπολογιστής σας χρησιμοποιεί μια ενημερωμένη έκδοση των Windows 10. Εάν όχι, πηγαίνετε στο Ρυθμίσεις > Ενημέρωση και ασφάλεια , ελέγξτε για διαθέσιμες ενημερώσεις και κατεβάστε και εγκαταστήστε τις. Θυμάμαι να δημιουργήστε αντίγραφο ασφαλείας του υπολογιστή σας με MiniTool ShadowMaker πριν από την ενημέρωση για την αποφυγή πιθανής απώλειας δεδομένων.Δοκιμή MiniTool ShadowMaker Κάντε κλικ για λήψη 100% Καθαρό & Ασφαλές
Στη συνέχεια, δείτε τα βήματα για το 'πώς να μεταφέρετε αρχεία σε νέο υπολογιστή Windows 11'.
Βήμα 1: Στα Windows 10, πληκτρολογήστε Δημιουργία αντιγράφων ασφαλείας των Windows στο πλαίσιο αναζήτησης και ανοίξτε αυτό το εργαλείο δημιουργίας αντιγράφων ασφαλείας.
Βήμα 2: Επιλέξτε τους φακέλους και τις ρυθμίσεις για τις οποίες θέλετε να δημιουργήσετε αντίγραφα ασφαλείας και πατήστε Αντιγράφων ασφαλείας .
Βήμα 3: Αφού αποκτήσετε έναν νέο υπολογιστή με Windows 11, όταν τον ρυθμίσετε, συνδεθείτε με τον ίδιο λογαριασμό Microsoft και, στη συνέχεια, μπορείτε να κάνετε κλικ Επαναφορά από αυτόν τον υπολογιστή . Στη συνέχεια, οι εφαρμογές και τα αρχεία σας θα μεταφερθούν στον υπολογιστή Win11 μόλις ολοκληρωθεί η εγκατάσταση.
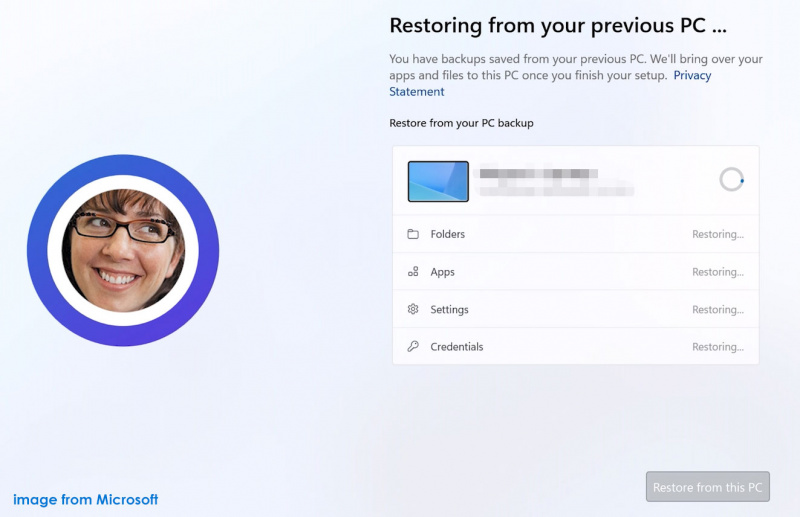 Συμβουλές: Για να μάθετε λεπτομέρειες σχετικά με τον τρόπο μεταφοράς δεδομένων σε έναν νέο υπολογιστή μέσω του Windows Backup, ανατρέξτε σε αυτό έγγραφο βοήθειας από τη Microsoft.
Συμβουλές: Για να μάθετε λεπτομέρειες σχετικά με τον τρόπο μεταφοράς δεδομένων σε έναν νέο υπολογιστή μέσω του Windows Backup, ανατρέξτε σε αυτό έγγραφο βοήθειας από τη Microsoft.Εναλλακτικά, μπορείτε να δημιουργήσετε αντίγραφα ασφαλείας αρχείων στο cloud χρησιμοποιώντας την εφαρμογή OneDrive ή την έκδοση ιστού αντί για το Windows Backup και στη συνέχεια να κάνετε λήψη αυτών των αρχείων για πρόσβαση στα Windows 10 στο OneDrive.
Μεταφέρετε αρχεία σε νέο υπολογιστή Windows 11 μέσω μιας εξωτερικής μονάδας δίσκου
Όταν μιλάμε για 'Windows 11 μεταφορά αρχείων σε νέο υπολογιστή', ένας εξωτερικός σκληρός δίσκος ή μονάδα USB μπορεί επίσης να είναι μια επιλογή. Αυτό δεν απαιτεί σύνδεση δικτύου.
Βήμα 1: Απλώς συνδέστε έναν εξωτερικό σκληρό δίσκο ή μια μονάδα flash USB στον παλιό σας υπολογιστή.
Βήμα 2: Στην Εξερεύνηση αρχείων, αντιγράψτε όλα τα αρχεία που θέλετε να μετακινήσετε και επικολλήστε τα σε αυτήν την εξωτερική συσκευή.
Βήμα 3: Συνδέστε αυτήν την εξωτερική μονάδα δίσκου στον υπολογιστή σας με Windows 11 και μεταφέρετε αρχεία από αυτόν στον νέο δίσκο.
Άλλοι τρόποι μεταφοράς δεδομένων σε νέο υπολογιστή Windows 11
Εκτός από αυτές τις τρεις επιλογές, μπορείτε εύκολα να μεταφέρετε δεδομένα από έναν υπολογιστή σε άλλον δοκιμάζοντας άλλες μεθόδους, όπως:
- Χρησιμοποιήστε ένα καλώδιο μεταφοράς USB
- Μέσω του δικτύου LAN
- Ένα επαγγελματικό λογισμικό μεταφοράς υπολογιστή
Για να μάθετε λεπτομέρειες, μπορείτε να ανατρέξετε στην προηγούμενη ανάρτησή μας – Πώς να μεταφέρω αρχεία από υπολογιστή σε υπολογιστή; 5 Χρήσιμες Μέθοδοι είναι εδώ .
Επιπλέον, εάν θέλετε να μεταφέρετε τα πάντα από τον παλιό σας υπολογιστή σε έναν άλλο, μπορείτε να εξετάσετε το ενδεχόμενο κλωνοποίησης ολόκληρου του δίσκου συστήματος σε άλλο σκληρό δίσκο. Το MiniTool ShadowMaker, το επαγγελματικό λογισμικό σκληρής κλωνοποίησης, μπορεί εύκολα να το κάνει αυτό. Σας δίνει τη δυνατότητα να κλωνοποιήσετε τον σκληρό δίσκο σε SSD και να μετακινήσετε τα Windows σε άλλη μονάδα δίσκου. Αποκτήστε το και ακολουθήστε αυτόν τον οδηγό - Πώς να μεταφέρετε το λειτουργικό σύστημα από έναν υπολογιστή σε άλλο .
Δοκιμή MiniTool ShadowMaker Κάντε κλικ για λήψη 100% Καθαρό & Ασφαλές







![Δεν βρέθηκαν 5 τρόποι για να μην έχουν υπογραφεί προγράμματα οδήγησης συσκευών Windows 10/8/7 [MiniTool News]](https://gov-civil-setubal.pt/img/minitool-news-center/65/5-ways-no-signed-device-drivers-were-found-windows-10-8-7.png)
![Διορθώσεις για 'Αυτή η συσκευή δεν μπορεί να χρησιμοποιήσει μια αξιόπιστη μονάδα πλατφόρμας' [MiniTool News]](https://gov-civil-setubal.pt/img/minitool-news-center/86/fixes-this-device-can-t-use-trusted-platform-module.png)


![Πώς να εγκαταστήσετε/κατεβάσετε τα Windows 11 σε μια μονάδα USB; [3 τρόποι]](https://gov-civil-setubal.pt/img/news/45/how-install-download-windows-11-onto-usb-drive.png)
![[Επιλύθηκε] Πώς να διορθώσετε τον κωδικό σφάλματος EA Desktop 10005 Windows 10/11;](https://gov-civil-setubal.pt/img/news/81/how-fix-ea-desktop-error-code-10005-windows-10-11.png)
![[Επιλύθηκε!] Δεν ήταν δυνατή η επικοινωνία με τον διακομιστή αποκατάστασης Mac [Συμβουλές MiniTool]](https://gov-civil-setubal.pt/img/data-recovery-tips/23/recovery-server-could-not-be-contacted-mac.png)
![[Επισκόπηση] CMOS Inverter: Ορισμός, Αρχή, Πλεονεκτήματα](https://gov-civil-setubal.pt/img/knowledge-base/56/cmos-inverter.png)



![Απλές επιδιορθώσεις για κωδικό σφάλματος 0x80072EFD - Windows 10 Store Issue [MiniTool News]](https://gov-civil-setubal.pt/img/minitool-news-center/16/simple-fixes-error-code-0x80072efd-windows-10-store-issue.png)
![APFS vs Mac OS Extended - Ποιο είναι καλύτερο και πώς να μορφοποιήσετε [MiniTool Tips]](https://gov-civil-setubal.pt/img/data-recovery-tips/76/apfs-vs-mac-os-extended-which-is-better-how-format.jpg)