Ο φορητός υπολογιστής Huawei παγώνει στην οθόνη του λογότυπου; 8 λύσεις που χρειάζεστε
Huawei Laptop Freezes On Logo Screen 8 Solutions You Need
Αντιμετωπίζοντας ένα τέτοιο πρόβλημα που παγώνει ο φορητός υπολογιστής Huawei στην οθόνη με το λογότυπο, πρέπει να αισθάνεστε χαμένοι και διστάζετε τώρα. Μην ανησυχείτε, σε αυτόν τον οδηγό από MiniTool , θα μοιραστούμε μαζί σας μερικές αποδεδειγμένες και αποτελεσματικές λύσεις.
Ο φορητός μου υπολογιστής Huawei παγώνει στην οθόνη λογότυπου
Όπως λέει και η παροιμία, κανένας άντρας δεν είναι τέλειος. Το ίδιο ισχύει και για τον υπολογιστή, ανεξάρτητα από το ποια μάρκα είναι. Το πάγωμα του φορητού υπολογιστή Huawei στην οθόνη φόρτωσης κατά την εκκίνηση μπορεί να είναι ένα από τα πιο ενοχλητικά προβλήματα που μπορεί να συναντήσετε.
Υπάρχουν διάφορες αιτίες που μπορούν να συμβάλουν σε αυτό το πρόβλημα κατάρρευσης, μερικές από τις πιο συνηθισμένες είναι:
- Εξωτερικές Συσκευές
- Προσωρινές δυσλειτουργίες
- Εντελώς αποφορτισμένη μπαταρία
- Δυσλειτουργία υλικού
- Σφάλματα λογισμικού ή υλικολογισμικού
Πριν προχωρήσετε, διαβάστε προσεκτικά όλες τις παρακάτω λύσεις για να βεβαιωθείτε ότι έχετε επιλέξει την καταλληλότερη.
Απαραίτητη προετοιμασία: Δημιουργήστε αντίγραφα ασφαλείας σημαντικών δεδομένων
Σας προτείνουμε ανεπιφύλακτα να δημιουργήσετε αντίγραφα ασφαλείας των κρίσιμων αρχείων σας πριν κάνετε οποιεσδήποτε αλλαγές στο λειτουργικό σύστημα, καθώς οι ακόλουθες μέθοδοι αναφοράς ενδέχεται να μην λειτουργούν για τη συγκεκριμένη περίπτωσή σας. Σε περίπτωση κατάρρευσης του συστήματος Windows ή άλλων απροσδόκητων προβλημάτων, μπορείτε να το ανακτήσετε με τα αντίγραφα ασφαλείας σας.
Μπορείτε να ρωτήσετε πώς μπορείτε να δημιουργήσετε αντίγραφα ασφαλείας δεδομένων σε μια συσκευή χωρίς δυνατότητα εκκίνησης. Στην πραγματικότητα, αυτή η εργασία δημιουργίας αντιγράφων ασφαλείας μπορεί να είναι πολύ εύκολη εάν έχετε ένα Λογισμικό δημιουργίας αντιγράφων ασφαλείας υπολογιστή όπως το MiniTool ShadowMaker. Υποστηρίζοντας τα περισσότερα συστήματα Windows, αυτό το πρόγραμμα σας δίνει τη δυνατότητα να το κάνετε αρχεία αντιγράφων ασφαλείας και φακέλους, δίσκους και διαμερίσματα, ακόμα και το λειτουργικό σύστημα. Εκτός από τη δυνατότητα δημιουργίας αντιγράφων ασφαλείας, κλωνοποίηση σκληρού δίσκου σε SSD ή κλωνοποίηση ανά τομέα είναι επίσης διαθέσιμο.
Εάν αυτή είναι η πρώτη φορά που κάνετε λήψη και εγκατάσταση, μπορείτε να απολαύσετε τις περισσότερες από τις δυνατότητες του δωρεάν εντός 30 ημερών, κάτι που είναι εξαιρετικά ευπρόσδεκτο μόλις τώρα.
Δοκιμή MiniTool ShadowMaker Κάντε κλικ για λήψη 100% Καθαρό & Ασφαλές
Κατεβάστε και εγκαταστήστε το MiniTool ShadowMaker Trial Edition σε έναν κανονικό υπολογιστή. Στη συνέχεια, ακολουθήστε τα παρακάτω βήματα.
Βήμα 1: Δημιουργήστε μια μονάδα flash USB με δυνατότητα εκκίνησης σε έναν υπολογιστή εργασίας
- Προετοιμάστε μια άδεια μονάδα flash USB και συνδέστε την στον υπολογιστή που λειτουργεί.
- Ανοίξτε το MiniTool ShadowMaker και μεταβείτε στο Εργαλεία σελίδα.
- Επιλέγω Media Builder και κάντε κλικ στο Μέσα που βασίζονται σε WinPE με προσθήκη MiniTool .

ρε. Επιλέξτε τη μονάδα USB και, στη συνέχεια, θα λάβετε ένα μήνυμα που λέει ότι όλα τα δεδομένα στη μονάδα δίσκου USB θα καταστραφούν. Επιτυχία Ναί για επιβεβαίωση αυτής της εργασίας.
Βήμα 2: Δημιουργήστε αντίγραφα ασφαλείας κρίσιμων δεδομένων στον φορητό υπολογιστή Huawei χωρίς δυνατότητα εκκίνησης
Με το δίσκος ανάκτησης έκτακτης ανάγκης που δημιουργήθηκε στο χέρι, στη συνέχεια, μπορείτε να δημιουργήσετε αντίγραφα ασφαλείας ζωτικών αρχείων στον προβληματικό φορητό υπολογιστή Huawei.
- Συνδέστε τη μονάδα flash USB με δυνατότητα εκκίνησης στον φορητό υπολογιστή Huawei που δεν λειτουργεί.
- Εκκίνηση στο BIOS setup και ορίστε τη μονάδα USB ως την πρώτη συσκευή εκκίνησης.
- Στη συνέχεια, εκκινήστε τον υπολογιστή σας από αυτήν τη μονάδα δίσκου και μπορείτε να δείτε το MiniTool PE Loader διεπαφή.
- Επιλέγω Πρόγραμμα MiniTool για πρόσβαση στο MiniTool ShadowMaker.
- Πηγαίνετε στο Δημιουργία αντιγράφων ασφαλείας > Πηγή > Φάκελοι και αρχεία και καθορίστε το περιεχόμενο που θέλετε να αποθηκεύσετε. Στη συνέχεια, γυρίστε στο Προορισμός για να επιλέξετε έναν εξωτερικό σκληρό δίσκο ή μια μονάδα flash USB ως διαδρομή αποθήκευσης.
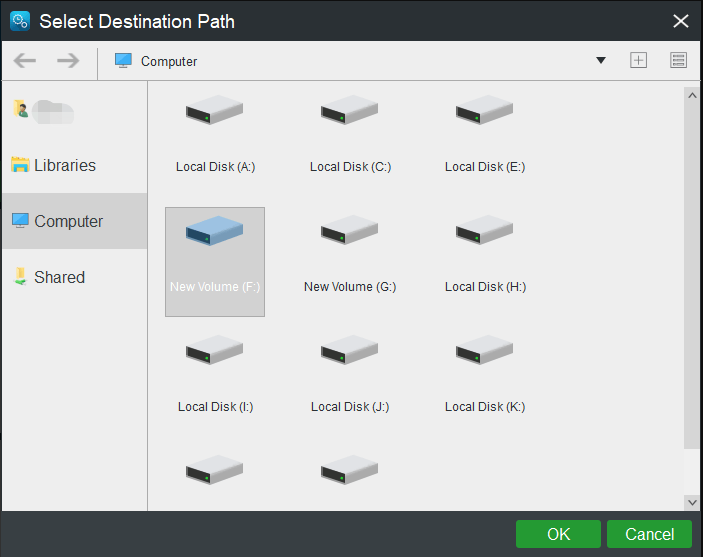
φά. Αφού κάνετε όλες τις επιλογές, κάντε κλικ στο Δημιουργία αντιγράφων ασφαλείας τώρα για να ξεκινήσει η εργασία αμέσως.
Χωρίς περαιτέρω καθυστέρηση, ας δούμε πώς να λύσουμε το φορητό υπολογιστή Huawei που έχει κολλήσει στην οθόνη εκκίνησης.
Λύσεις για τη διόρθωση του φορητού υπολογιστή Huawei που έχει κολλήσει στην οθόνη με το λογότυπο της Huawei
Μέθοδος 1: Περιμένετε για λίγο
Όταν ο υπολογιστής είναι ενεργοποιημένος, το σύστημα παγώνει για λίγο ή παραμένει στην αρχική οθόνη και δεν μπορεί να έχει πρόσβαση στο σύστημα. Αυτό συμβαίνει επειδή, κατά την εκκίνηση, το σύστημα, τα προγράμματα οδήγησης και διάφορα προγράμματα πρέπει να φορτώσουν και να ολοκληρώσουν μια αρχική ανάπτυξη. Επομένως, είναι μια φυσιολογική διαδικασία για ένα λειτουργικό σύστημα που χρησιμοποιεί ορισμένους από τους πόρους του συστήματος, προκαλώντας έτσι κάποιες καθυστερήσεις ή παγώματα στην οθόνη του λογότυπου.
Τώρα, αυτό που πρέπει να κάνετε είναι να περιμένετε μέχρι να ολοκληρωθεί η προετοιμασία του συστήματος. Εάν ο φορητός υπολογιστής Huawei παγώσει στην οθόνη με το λογότυπο για μεγάλο χρονικό διάστημα, τότε θα πρέπει να προχωρήσετε στην επόμενη λύση.
Μέθοδος 2: Ελέγξτε την τροφοδοσία ρεύματος
Ο φορητός υπολογιστής Huawei ενδέχεται να μην τροφοδοτείται με ρεύμα λόγω προβλημάτων μπαταρίας, ελαττωματικής θύρας φόρτισης ή ακατάλληλου μετασχηματιστή ρεύματος. Σε αυτήν την περίπτωση, θα πρέπει να ελέγξετε για την κατάσταση της μπαταρίας και να εξετάσετε το τροφοδοτικό και τη θύρα φόρτισης για να εξασφαλίσετε τη σωστή τροφοδοσία ρεύματος στον υπολογιστή.
Μέθοδος 3: Αφαιρέστε οποιαδήποτε εξωτερική συσκευή
Ο λόγος για τον οποίο ο φορητός υπολογιστής Huawei παγώνει στην οθόνη με το λογότυπο ή επανεκκινείται επανειλημμένα μετά την εμφάνιση του λογότυπου Huawei κατά την εκκίνηση μπορεί να είναι η εισαγωγή μιας μη συμβατής εξωτερικής μονάδας δίσκου.
Αφαιρέστε όλες τις συσκευές USB που συνδέσατε κατά την εκκίνηση, όπως μια μονάδα flash USB, μια εξωτερική μονάδα αποθήκευσης, το ποντίκι ή το πληκτρολόγιο και, στη συνέχεια, επανεκκινήστε τον υπολογιστή.
Μέθοδος 4: Επανασυνδέστε το δίκτυο (Μόνο για λειτουργικό σύστημα Windows RS1)
Υπάρχει μια σπάνια αιτία που μπορεί να οδηγήσει σε κολλημένο φορητό υπολογιστή Huawei στην οθόνη εκκίνησης. Για το λειτουργικό σύστημα Windows RS1, ο πάροχος υπηρεσιών Διαδικτύου ενδέχεται να μην είναι σε θέση να παρέχει ακριβείς πληροφορίες DNS λόγω προβλημάτων δικτύου. Ως αποτέλεσμα, ο υπολογιστής μπορεί να παραμείνει παγωμένος στην οθόνη του λογότυπου και να μην μπορεί να εισέλθει στο σύστημα.
Συμβουλές: Το RS1 είναι ένα κωδικό όνομα της πρώτης ενημέρωσης των Windows 10 (δηλαδή έκδοση 2016), η οποία είναι ξεπερασμένη πλέον. Για να αναγνωρίσετε την έκδοση των Windows, πατήστε Win + R > πληκτρολογήστε νικητής > χτυπήστε Εισάγω σε Ασφαλής λειτουργία .Αυτή η λύση ισχύει μόνο για το λειτουργικό σύστημα RS1, καθώς αυτό το ζήτημα δικτύου δεν υπάρχει για εκδόσεις μεταγενέστερες της RS1. Ακολουθούν οι οδηγίες, ως εξής:
Βήμα 1. Αποσυνδεθείτε από το δίκτυο. Αφού διαμορφωθούν όλες οι ρυθμίσεις εκκίνησης, συνδεθείτε ξανά στο σύστημα για να ολοκληρώσετε τη σύνδεση δικτύου.
Βήμα 2. Εάν αυτό δεν λειτουργεί, πατήστε και κρατήστε πατημένο το Εξουσία κουμπί για 10 δευτερόλεπτα για να τερματίσετε τη λειτουργία του υπολογιστή και να προσπαθήσετε να αποσυνδέσετε ξανά το δίκτυο.
Βήμα 3. Εάν το πρόβλημα παραμένει, προσπαθήστε να απενεργοποιήσετε με δύναμη τον φορητό υπολογιστή πολλές φορές. Εάν κανένα από τα βήματα δεν λειτουργεί, μπορείτε να δοκιμάσετε τις ακόλουθες λύσεις μία προς μία ή να μεταβείτε απευθείας σε αυτές Μέθοδος 7 για να δείτε πώς να επαναφέρετε τον υπολογιστή σας στις εργοστασιακές του ρυθμίσεις.
Μέθοδος 5: Εισαγάγετε το Huawei Intelligent Recovery
Όπως αναφέραμε προηγουμένως, ορισμένα προβληματικά βασικά εξαρτήματα, όπως η μητρική πλακέτα, η μνήμη RAM ή η CPU, μπορούν να κάνουν τον φορητό υπολογιστή Huawei να κολλήσει στην οθόνη του λογότυπου και να τον εμποδίσουν να εκκινήσει σωστά.
Για να εντοπίσετε τυχόν προβλήματα υλικού, μπείτε στην οθόνη Huawei Intelligent Recovery και θα εκτελέσει αυτόματα μια δοκιμή υλικού. Ακολουθήστε τα βήματα για να προχωρήσετε.
Βήμα 1. Πατήστε παρατεταμένα F10 ή πατήστε συνεχώς το πλήκτρο για πρόσβαση Huawei Intelligent Recovery .
Βήμα 2. Στη συνέχεια, θα δείτε ότι ο υπολογιστής εκτελεί ήδη μια γρήγορη διάγνωση.
Βήμα 3. Όταν ολοκληρωθεί η δοκιμή υλικού, βγείτε από την οθόνη κάνοντας κλικ στο Εξοδος κουμπί και επανεκκινήστε τον υπολογιστή σας για να ελέγξετε εάν ο φορητός υπολογιστής μπορεί να εκκινήσει κανονικά.
Μέθοδος 6: Εκκίνηση σε ασφαλή λειτουργία
Προσπαθήστε να ξεκινήσετε τα Windows 11/10 σε ασφαλή λειτουργία, στην οποία θα φορτωθεί μόνο ένα περιορισμένο σύνολο αρχείων και προγραμμάτων οδήγησης. Εάν ο υπολογιστής σας λειτουργεί κανονικά σε αυτήν τη λειτουργία, σημαίνει ότι ο ένοχος βρίσκεται σε ένα ανεπίσημο πρόγραμμα οδήγησης, υπηρεσία ή πρόσθετο τρίτου κατασκευαστή. Μπείτε στην Ασφαλή λειτουργία και ρίξτε μια πιο προσεκτική ματιά.
Βήμα 1. Πατήστε και κρατήστε πατημένο το Εξουσία κουμπί για 10 δευτερόλεπτα για να τερματίσετε τη λειτουργία του υπολογιστή. Ενεργοποιήστε το ξανά και χτυπήστε συνεχώς F8 κατά την εκκίνηση.
Βήμα 2. Στη συνέχεια, θα σας ζητηθεί από το Αυτόματη Επισκευή οθόνη. Κάντε κλικ στο Προηγμένες επιλογές να μπεις Περιβάλλον αποκατάστασης των Windows και πηγαίνετε στο Αντιμετώπιση προβλημάτων > Σύνθετες επιλογές > Ρυθμίσεις εκκίνησης > Επανεκκίνηση .
Βήμα 3. Μετά την επανεκκίνηση του υπολογιστή, πατήστε ένα από τα παρακάτω πλήκτρα για να μεταβείτε στην Ασφαλή λειτουργία σύμφωνα με τις ανάγκες σας.
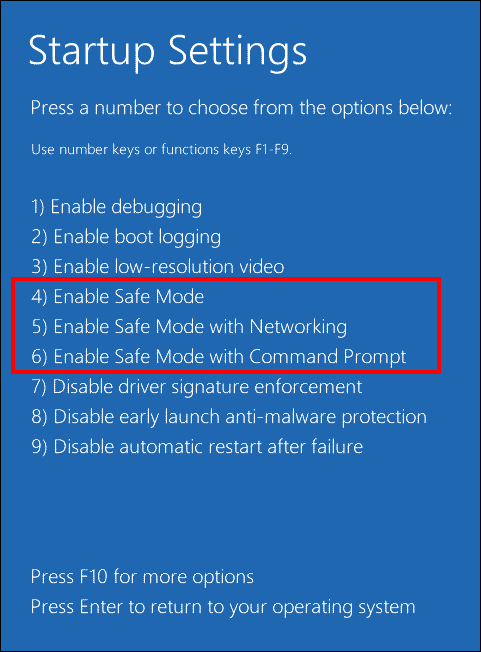
F4 ή 4 για Ενεργοποίηση ασφαλούς λειτουργίας
F5 ή 5 για Ενεργοποίηση ασφαλούς λειτουργίας με δικτύωση
F6 ή 6 για Ενεργοποίηση ασφαλούς λειτουργίας με γραμμή εντολών
Βήμα 4. Στην ασφαλή λειτουργία, προσπαθήστε να απεγκαταστήσετε το ελαττωματικό πρόγραμμα οδήγησης που είναι εγκατεστημένο από το λογισμικό διαχείρισης προγραμμάτων οδήγησης τρίτου κατασκευαστή ή από ορισμένα προβληματικά προγράμματα. Επίσης, εγκαταστήστε ένα λογισμικό προστασίας από ιούς τρίτου κατασκευαστή για να ελέγξετε εάν υπάρχει κακόβουλο λογισμικό ή ιός.
Μέθοδος 7: Εκτελέστε επισκευή εκκίνησης
Τα Windows διαθέτουν επίσης μια άλλη δυνατότητα αντιμετώπισης προβλημάτων, το Startup Repair, το οποίο μπορεί να διορθώσει πολλά κοινά προβλήματα που προκαλούν το πάγωμα του φορητού υπολογιστή Huawei στην οθόνη του λογότυπου, όπως καταστροφή του αρχείου συστήματος, λανθασμένα δεδομένα διαμόρφωσης κ.λπ. Δείτε πώς να εκτελέσετε την επιδιόρθωση εκκίνησης.
Βήμα 1. Επανεκκινήστε τον υπολογιστή σας και πατήστε παρατεταμένα F8 όταν το λογότυπο Huawei εμφανίζεται στην οθόνη.
Βήμα 2. Στη διεπαφή Automatic Repair, μεταβείτε στο Σύνθετες επιλογές > Αντιμετώπιση προβλημάτων > Προηγμένες επιλογές > Επιδιόρθωση εκκίνησης .
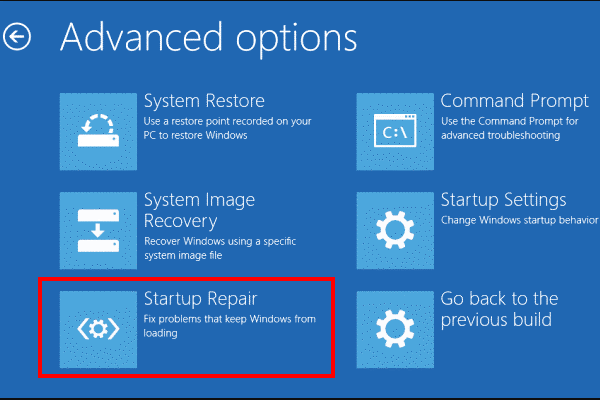
Μέθοδος 8: Εκτελέστε επαναφορά συστήματος
Τις περισσότερες φορές, μετά την εφαρμογή μιας νέας ενημέρωσης των Windows, την εγκατάσταση ενός νέου προγράμματος οδήγησης ή την πραγματοποίηση άλλων σημαντικών αλλαγών, τα Windows πρόκειται να δημιουργήσουν ένα σημείο επαναφοράς συστήματος. Με αυτό, μπορείτε να εκτελέσετε μια επαναφορά συστήματος και να επαναφέρετε αυτές τις αλλαγές. Αυτή η εργασία είναι απολύτως ασφαλής. Ας δούμε πώς να το ξεκινήσουμε.
Βήμα 1. Ακόμα, εισαγάγετε WindowsRE και επιλέξτε Αντιμετώπιση προβλημάτων > Σύνθετες επιλογές > Επαναφορά συστήματος.
Βήμα 2. Κάντε κλικ στο Επόμενος και θα δείτε έναν πίνακα με μια λίστα σημείων επαναφοράς συστήματος εκτός εάν λείπουν ή έχουν φύγει .
Βήμα 3. Σύμφωνα με την ώρα και την περιγραφή που δημιουργήθηκε, επιλέξτε ένα σημείο επαναφοράς συστήματος και πατήστε Επόμενος .
Βήμα 4. Στη συνέχεια, πατήστε Φινίρισμα για να επιβεβαιώσετε τις λεπτομέρειες αυτής της λειτουργίας.
Μέθοδος 9: Επαναφορά εργοστασιακών ρυθμίσεων σε φορητό υπολογιστή Huawei
Εάν κανένα από τα παραπάνω δεν κάνει καμία αλλαγή και ο φορητός υπολογιστής Huawei εξακολουθεί να έχει κολλήσει στην οθόνη εκκίνησης, θα πρέπει τώρα να καταφύγετε σε επαναφορά εργοστασιακών ρυθμίσεων. Εφόσον η διαδικασία επαναφοράς θα διαγράψει δεδομένα (συμπεριλαμβανομένων προσωπικών αρχείων, λήψεων, εγγράφων) και τις ρυθμίσεις συστήματος και το λογισμικό που είναι εγκατεστημένο στον σκληρό σας δίσκο, είναι απαραίτητο να δημιουργήσετε αντίγραφα ασφαλείας σε ασφαλές μέρος με το MiniTool ShadowMaker πριν από την επαναφορά.
Δοκιμή MiniTool ShadowMaker Κάντε κλικ για λήψη 100% Καθαρό & Ασφαλές
Μετά τη δημιουργία αντιγράφων ασφαλείας, ακολουθήστε τα παρακάτω βήματα για να επαναφέρετε τις εργοστασιακές ρυθμίσεις του φορητού υπολογιστή Huawei .
Βήμα 1. Πατήστε το Εξουσία κουμπί για να ενεργοποιήσετε τον υπολογιστή σας και, στη συνέχεια, πατήστε επανειλημμένα F10 μέχρι την είσοδο στο Huawei Intelligent Recovery οθόνη πριν εμφανιστεί το λογότυπο της Huawei στην οθόνη.
Βήμα 2. Πατήστε το Ανάκτηση κουμπί και, στη συνέχεια, θα σας ζητηθεί να προστατεύσετε τα κρίσιμα δεδομένα σας από την εξάλειψη. Ακολουθήστε τις οδηγίες στην οθόνη για να δημιουργήσετε αντίγραφα ασφαλείας ή απλώς κάντε κλικ στο Παραλείπω .
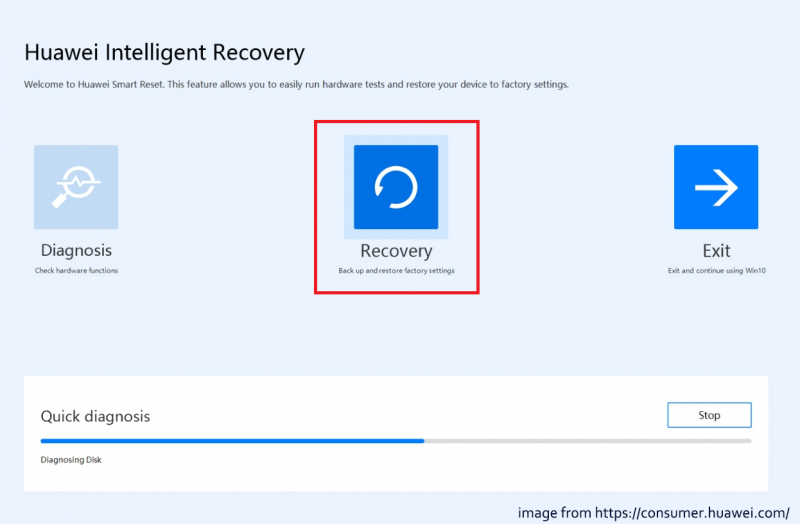
Βήμα 3. Στο Επαναφορά εργοστασιακών ρυθμίσεων παράθυρο, κάντε κλικ στο Αρχή για να πραγματοποιήσετε επαναφορά εργοστασιακών ρυθμίσεων.
Σχετικό άρθρο: Πόσος χρόνος χρειάζεται για να επαναφέρετε έναν υπολογιστή; Βρείτε απαντήσεις και επιταχύνετε
Μέθοδος 10: Επικοινωνήστε με την Υποστήριξη της Huawei
Εάν αυτές οι προσεγγίσεις δεν μπορούν να σας βοηθήσουν να λύσετε το πρόβλημα ότι ο φορητός υπολογιστής Huawei παγώνει στην οθόνη με το λογότυπο, ίσως θελήσετε να εξετάσετε το ενδεχόμενο να πάρετε τη συσκευή σας και την απόδειξη αγοράς σε ένα εξουσιοδοτημένο Κέντρο Εξυπηρέτησης Πελατών της Huawei για περαιτέρω βοήθεια. Η ομάδα υποστήριξης της Huawei ενδέχεται να σας παρέχει πιο επαγγελματικές λύσεις.
Τελικές Λέξεις
Ο φορητός σας υπολογιστής Huawei παγώνει στην οθόνη με το λογότυπο; Μην ανησυχείτε. Υπάρχουν μια σειρά από λύσεις που μπορείτε να δοκιμάσετε για να επιλύσετε το πρόβλημα σε αυτόν τον οδηγό αντιμετώπισης προβλημάτων. Το πιο σημαντικό, θα πρέπει πάντα να έχετε κατά νου να δημιουργείτε αντίγραφα ασφαλείας σημαντικών δεδομένων ή να δημιουργείτε τακτικά μια εικόνα συστήματος με το MiniTool ShadowMaker, ώστε να μπορείτε να πραγματοποιείτε ανάκτηση συστήματος όταν ο φορητός υπολογιστής Huawei κολλάει ξανά.
Έχετε κάποιο πρόβλημα με το προϊόν μας; Εάν ναι, ενημερώστε μας μέσω [email προστατεύεται] και η ομάδα υποστήριξής μας θα σας απαντήσει το συντομότερο δυνατό.
![Καλύτερος ιστότοπος Torrent για μουσική το 2021 [100% λειτουργεί]](https://gov-civil-setubal.pt/img/movie-maker-tips/68/best-torrent-site-music-2021.png)
![Εάν το iTunes δεν μπόρεσε να δημιουργήσει αντίγραφα ασφαλείας του iPhone, δοκιμάστε αυτές τις μεθόδους [Συμβουλές MiniTool]](https://gov-civil-setubal.pt/img/ios-file-recovery-tips/21/if-your-itunes-could-not-back-up-iphone.jpg)
![[Λύθηκε!] Το MacBook Pro / Air / iMac δεν θα ξεπεράσει το λογότυπο της Apple! [Συμβουλές MiniTool]](https://gov-civil-setubal.pt/img/data-recovery-tips/52/macbook-pro-air-imac-won-t-boot-past-apple-logo.png)




![2 τρόποι επίλυσης σφαλμάτων DistributedCOM 10016 Windows 10 [MiniTool News]](https://gov-civil-setubal.pt/img/minitool-news-center/48/2-ways-solve-distributedcom-error-10016-windows-10.png)





![6 Μέθοδοι για να διορθώσετε τα Windows 10 Πλακάκια μενού έναρξης που δεν εμφανίζονται [MiniTool News]](https://gov-civil-setubal.pt/img/minitool-news-center/28/6-methods-fix-windows-10-start-menu-tiles-not-showing.jpg)



![6 συμβουλές για επιδιόρθωση Δεν είναι δυνατή η απεγκατάσταση του προγράμματος Windows 10 Issue [MiniTool News]](https://gov-civil-setubal.pt/img/minitool-news-center/18/6-tips-fix-unable-uninstall-program-windows-10-issue.jpg)
![Τρόπος επίλυσης του ζητήματος 'Wldcore.dll που λείπει ή δεν βρέθηκε' [MiniTool News]](https://gov-civil-setubal.pt/img/minitool-news-center/01/how-fix-wldcore.jpg)