Ο Internet Explorer 11 λείπει από τα Windows 10; Φέρτε το πίσω [MiniTool News]
Internet Explorer 11 Missing Windows 10
Περίληψη :

Εάν συναντήσετε τον Internet Explorer 11 που λείπει / εξαφανίζεται / δεν εμφανίζεται σφάλμα στα Windows 10, ελέγξτε πώς μπορείτε να επαναφέρετε και να ανοίξετε τον Internet Explorer 11 στα Windows 10 με διάφορους τρόπους. Εάν χρειάζεστε το επαγγελματικό λογισμικό ανάκτησης δεδομένων, διαχειριστή διαμερισμάτων σκληρού δίσκου, λογισμικό δημιουργίας αντιγράφων ασφαλείας και επαναφοράς, Λογισμικό MiniTool είναι η επιλογή σας.
Μερικοί άνθρωποι διαπιστώνουν ότι ο Internet Explorer εξαφανίστηκε από τον υπολογιστή των Windows 10. Αυτή η ανάρτηση προσπαθεί να σας βοηθήσει να διορθώσετε τον σφάλμα του Internet Explorer 11 που λείπει από τα Windows 10 με πολλές λύσεις.
Πώς να διορθώσετε τον Internet Explorer που λείπει από τα Windows 10
Τρόπος 1. Ελέγξτε τον Internet Explorer από το μενού Έναρξη
Στην αρχή, θα πρέπει να ελέγξετε από το μενού Έναρξη των Windows για να δείτε εάν περιέχει τον Internet Explorer.
Μπορείτε να κάνετε κλικ Αρχή μενού και μετακινηθείτε προς τα κάτω για εύρεση Αξεσουάρ παραθύρων για να το κάνετε κλικ. Πρέπει να βρείτε ότι ο Internet Explorer ανήκει στην κατηγορία Αξεσουάρ των Windows. Εάν δεν υπάρχει, δοκιμάστε τις παρακάτω διορθώσεις.
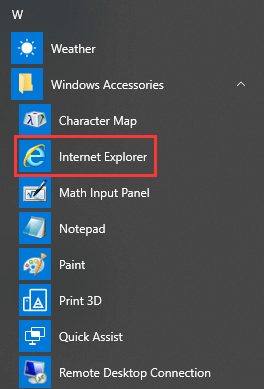
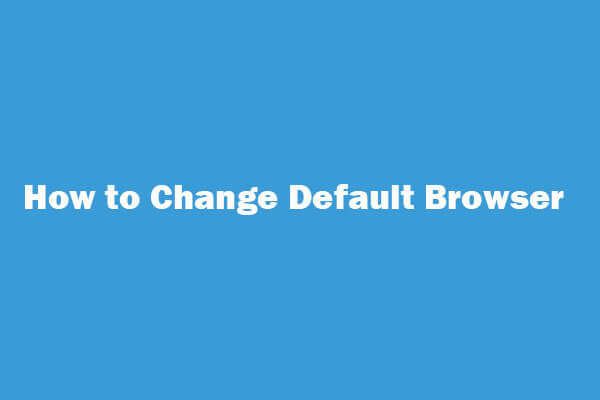 Τρόπος αλλαγής / δημιουργίας (Chrome) προεπιλεγμένου προγράμματος περιήγησης Windows 10/8/7
Τρόπος αλλαγής / δημιουργίας (Chrome) προεπιλεγμένου προγράμματος περιήγησης Windows 10/8/7 Οδηγοί σχετικά με τον τρόπο αλλαγής του προεπιλεγμένου προγράμματος περιήγησης Windows 10/8/7. Μάθετε πώς να κάνετε το Chrome ή τον Firefox ως προεπιλεγμένο πρόγραμμα περιήγησης στα Windows 10/8/7 ή Android.
Διαβάστε περισσότεραΤρόπος 2. Ενεργοποιήστε τον Internet Explorer 11 από τις δυνατότητες των Windows
Μπορείτε να αποκτήσετε πρόσβαση στις δυνατότητες των Windows που χρησιμοποιούνται συνήθως για την ενεργοποίηση ή απενεργοποίηση εφαρμογών στον υπολογιστή σας των Windows. Μπορείτε να ενεργοποιήσετε τον υπολογιστή σας για να εκτελεί τον Internet Explorer 11 στο παράθυρο διαλόγου Δυνατότητες των Windows. Μπορείτε επίσης να απενεργοποιήσετε και να ενεργοποιήσετε ξανά το IE 11 για να το ανανεώσετε.
- Μπορείτε να κάνετε κλικ Αρχή , πληκτρολογήστε Χαρακτηριστικά των Windows στο πλαίσιο αναζήτησης και ανοίξτε το Χαρακτηριστικά των Windows διάλογος.
- Εύρημα Internet Explorer 11 στο παράθυρο των δυνατοτήτων των Windows και καταργήστε την επιλογή του. Κάντε κλικ Εντάξει .
- Στη συνέχεια, μπορείτε να εκτελέσετε ξανά τις δυνατότητες των Windows και να ελέγξετε Internet Explorer 11 ξανά και κάντε κλικ στο Εντάξει και επανεκκινήστε τον υπολογιστή σας.
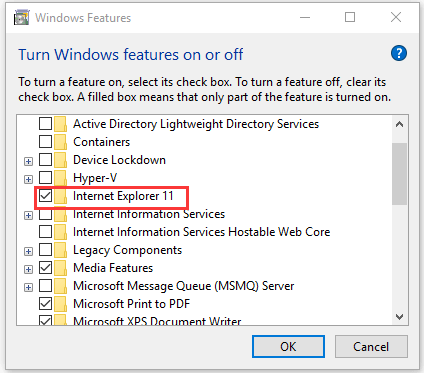
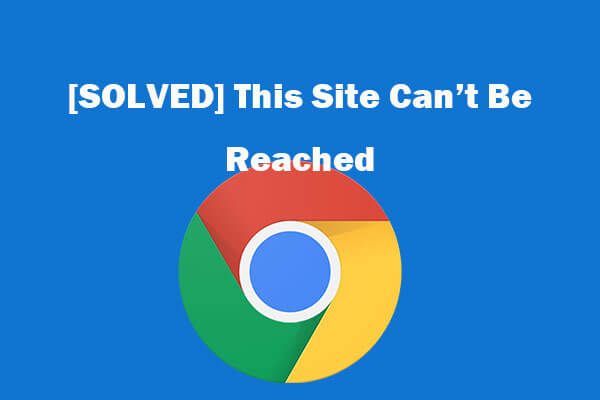 8 συμβουλές για τη διόρθωση αυτού του ιστότοπου δεν μπορεί να επιτευχθεί σφάλμα Google Chrome
8 συμβουλές για τη διόρθωση αυτού του ιστότοπου δεν μπορεί να επιτευχθεί σφάλμα Google Chrome [Επίλυση] Πώς μπορείτε να διορθώσετε αυτόν τον ιστότοπο στο Google Chrome; Ακολουθούν 8 λύσεις που θα σας βοηθήσουν να επιλύσετε αυτόν τον ιστότοπο, δεν είναι δυνατή η πρόσβαση στο σφάλμα Chrome.
Διαβάστε περισσότεραΤρόπος 3. Μετατοπίστε το iexplorer.exe
Εάν ο Internet Explorer λείπει στα Windows 10 και δεν μπορείτε να τον βρείτε από το μενού Έναρξη ή τις δυνατότητες των Windows, μπορείτε να δημιουργήσετε μια συντόμευση για το iexplorer.exe και να την επικολλήσετε στον σωστό κατάλογο. Αυτό θα επαναφέρει τον Internet Explorer στην αρχική του θέση.
- Μπορείτε να κάνετε δεξί κλικ στον κενό χώρο της οθόνης της επιφάνειας εργασίας και να κάνετε κλικ Νέο -> Συντόμευση για να ανοίξω Δημιουργία συντόμευσης Παράθυρο.
- Στη συνέχεια μπορείτε να πληκτρολογήσετε % programfiles% internet explorer iexplore.exe στο παράθυρο Δημιουργία συντόμευσης και συνεχίστε να πληκτρολογείτε ένα όνομα όπως το IE για τη συντόμευση. Κάντε κλικ Φινίρισμα για να δημιουργήσετε μια συντόμευση για τον Internet Explorer στα Windows 10.
- Τότε μπορείτε να πατήσετε Windows + R , αντιγραφή και επικόλληση % ProgramData% Microsoft Windows Start Menu Programs Accessories στο παράθυρο Run και πατήστε Εισαγω για να ανοίξω αξεσουάρ παράθυρο.
- Επιτέλους, μπορείτε να αντιγράψετε και να επικολλήσετε τη συντόμευση του Internet Explorer στη διαδρομή καταλόγου Αξεσουάρ. Τώρα θα πρέπει να μπορείτε να βρείτε τον Internet Explorer στα Αξεσουάρ των Windows.
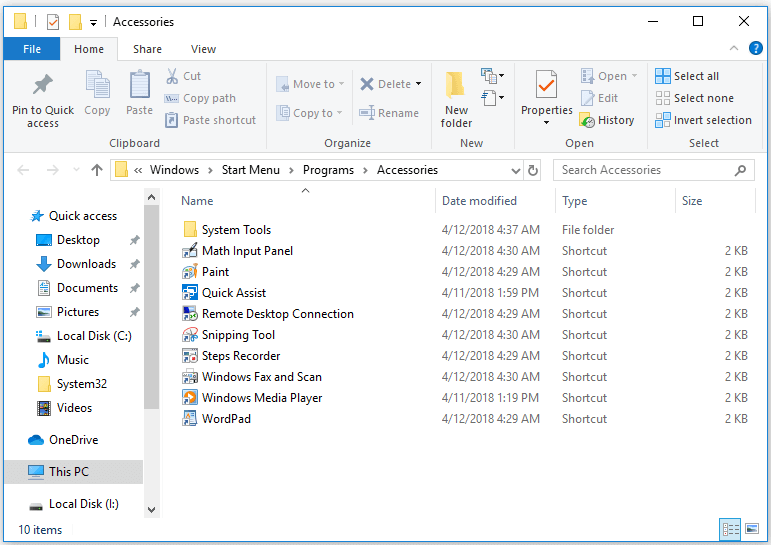
Πώς να ανοίξετε τον Internet Explorer 11 στα Windows 10
Τρόπος 1. Κάντε κλικ στο Έναρξη -> Αξεσουάρ Windows -> Internet Explorer.
Τρόπος 2. Κάντε κλικ στο Έναρξη ή στο πλαίσιο αναζήτησης Cortana ή πατήστε το πλήκτρο Windows, πληκτρολογήστε Internet Explorer και κάντε κλικ στην εφαρμογή Internet Explorer από τη λίστα για να το ανοίξετε.
Τρόπος 3. Πατήστε Windows + R, πληκτρολογήστε iexplore στο παράθυρο Run και πατήστε Enter.
Για γρήγορη πρόσβαση στον Internet Explorer την επόμενη φορά, μπορείτε να τον καρφιτσώσετε στη γραμμή εργασιών. Μπορείτε να κάνετε δεξί κλικ στην εφαρμογή Internet Explorer αφού την εντοπίσετε στο μενού Έναρξη και επιλέξτε Καρφίτσωμα στη γραμμή εργασιών .
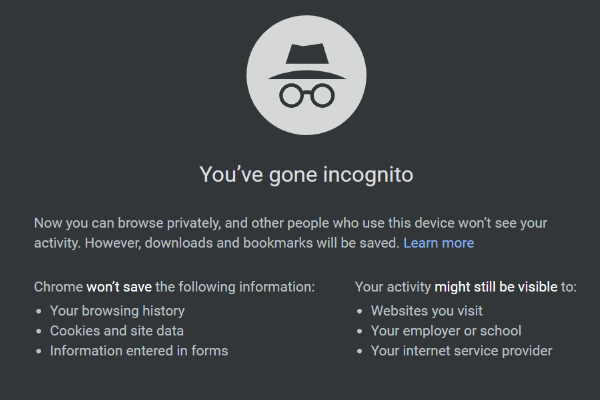 Πώς να ενεργοποιήσετε / απενεργοποιήσετε τη λειτουργία ανώνυμης περιήγησης Chrome / Firefox Browser
Πώς να ενεργοποιήσετε / απενεργοποιήσετε τη λειτουργία ανώνυμης περιήγησης Chrome / Firefox Browser Πώς να ενεργοποιήσετε ή να απενεργοποιήσετε τη λειτουργία ανώνυμης περιήγησης στο πρόγραμμα περιήγησης Chrome / Firefox, Android / iPhone; Ακολουθήστε τα λεπτομερή βήματα σε αυτό το σεμινάριο.
Διαβάστε περισσότεραΣυμπέρασμα
Αυτή η ανάρτηση παρέχει 3 τρόπους για να σας βοηθήσει να διορθώσετε το πρόβλημα των Windows 10 που λείπουν / εξαφανίστηκαν στον Internet Explorer και επίσης παρέχει 3 τρόπους για το πώς να ανοίξετε εύκολα τον Internet Explorer 11 στα Windows 10


![Διόρθωση Το Google Chrome δεν θα ενημερώσει σε Windows 10 / Mac / Android [MiniTool News]](https://gov-civil-setubal.pt/img/minitool-news-center/76/fix-google-chrome-won-t-update-windows-10-mac-android.png)


![Καλύτερη συσκευή ανάγνωσης καρτών SD για τηλέφωνα Android για ανάγνωση εξωτερικής κάρτας SD [Συμβουλές MiniTool]](https://gov-civil-setubal.pt/img/data-recovery-tips/89/best-sd-card-reader.png)



![[Εκπαιδευτικά προγράμματα] Πώς να Προσθέσετε/Αναθέσετε/Επεξεργάζεστε/Κατάργήσετε Ρόλους στο Discord;](https://gov-civil-setubal.pt/img/news/79/how-add-assign-edit-remove-roles-discord.png)

![Πώς να χρησιμοποιήσετε το πληκτρολόγιο και το ποντίκι στο Xbox One για να παίξετε όλα τα παιχνίδια; [MiniTool News]](https://gov-civil-setubal.pt/img/minitool-news-center/66/how-use-keyboard.jpg)

![Επιλύθηκε - Το Word δεν μπορεί να ολοκληρώσει την αποθήκευση λόγω άδειας αρχείου [MiniTool News]](https://gov-civil-setubal.pt/img/minitool-news-center/64/solved-word-cannot-complete-save-due-file-permission.png)
![Wii ή Wii U Δεν διαβάζετε δίσκο; Μπορείτε να χρησιμοποιήσετε αυτές τις λύσεις [MiniTool News]](https://gov-civil-setubal.pt/img/minitool-news-center/72/wii-wii-u-not-reading-disc.jpg)

![Το Discord συνεχίζει να διακόπτεται στα Windows; Δοκιμάστε αυτές τις λύσεις! [MiniTool News]](https://gov-civil-setubal.pt/img/minitool-news-center/58/discord-keeps-cutting-out-windows.jpg)


