Έχει κολλήσει η απομακρυσμένη επιφάνεια εργασίας Παρακαλώ περιμένετε στα Windows 11 10;
Is Remote Desktop Stuck On Please Wait On Windows 11 10
Όταν προσπαθείτε να χρησιμοποιήσετε την Απομακρυσμένη επιφάνεια εργασίας στα Windows 11/10, μπορεί να διαπιστώσετε ότι ο υπολογιστής σας έχει κολλήσει στην οθόνη παρακαλώ περιμένετε. Αυτή η ανάρτηση από MiniTool παρουσιάζει τον τρόπο επίλυσης του προβλήματος 'Η απομακρυσμένη επιφάνεια εργασίας κόλλησε, παρακαλώ περιμένετε'.Το Remote Desktop είναι ένα πρόγραμμα στα Windows 11/10 που σας επιτρέπει να συνδεθείτε σε άλλον υπολογιστή εξ αποστάσεως χωρίς πρόσθετο λογισμικό. Πρόσφατα, ορισμένοι χρήστες αναφέρουν ότι αντιμετωπίζουν το πρόβλημα 'Η απομακρυσμένη επιφάνεια εργασίας έχει κολλήσει σε παρακαλώ περιμένετε'. Εδώ, θα παρουσιάσουμε τον τρόπο επίλυσης του προβλήματος.
Σχετικές αναρτήσεις:
- Η απομακρυσμένη επιφάνεια εργασίας δεν επιτρέπει την αντιγραφή-επικόλληση; Φτιάξ'το τώρα!
- [9 τρόποι] – Διόρθωση μαύρης οθόνης απομακρυσμένης επιφάνειας εργασίας στα Windows 11/10;
Διόρθωση 1: Τερματισμός του προγράμματος-πελάτη RDP
Μερικές φορές, εάν αποχωρήσετε από τη σύνδεση και ο υπολογιστής σας τεθεί σε αναστολή λειτουργίας, τότε θα αντιμετωπίσετε το πρόβλημα παρακαλώ περιμένετε στην Απομακρυσμένη επιφάνεια εργασίας. Έτσι, μπορείτε να τερματίσετε τον πελάτη RDP και να τον επανεκκινήσετε. Εδώ είναι πώς να το κάνετε αυτό.
1. Τύπος cmd στο Αναζήτηση κουτί και επιλέξτε Εκτέλεση ως διαχειριστής .
2. Πληκτρολογήστε την εντολή – taskkill /f /im msrdc.exe και πατήστε το Εισαγω κλειδί.
3. Μετά από αυτό, μπορείτε να επανεκκινήσετε τον υπολογιστή σας και το πρόγραμμα-πελάτη RDP για να ελέγξετε αν έχει επιδιορθωθεί το πρόβλημα «Η απομακρυσμένη επιφάνεια εργασίας κόλλησε, παρακαλώ περιμένετε στα Windows».
Συμβουλές: Όταν η απομακρυσμένη επιφάνεια εργασίας είναι κολλημένη, περιμένετε και θέλετε να μεταφέρετε αρχεία από έναν υπολογιστή σε άλλο υπολογιστή, μπορείτε να δοκιμάσετε MiniTool ShadowMaker Δωρεάν – ένα επαγγελματικό εργαλείο συγχρονισμού. Μπορεί να χρειαστείτε αυτές τις αναρτήσεις - Πώς να μεταφέρετε αρχεία από υπολογιστή σε υπολογιστή και Πώς να αντιγράψετε ένα πρόγραμμα από έναν υπολογιστή σε έναν άλλο .Δοκιμή MiniTool ShadowMaker Κάντε κλικ για λήψη 100% Καθαρό & Ασφαλές
Διόρθωση 2: Επαναφέρετε την περίοδο λειτουργίας RDP
Εάν η προηγούμενη λύση δεν λειτουργεί, μπορείτε να προσπαθήσετε να επαναφέρετε την περίοδο λειτουργίας RDP. Ακολουθήστε τον παρακάτω οδηγό:
1. Τύπος Windows PowerShell στο Αναζήτηση κουτί και επιλέξτε Εκτέλεση ως διαχειριστής .
2. Πληκτρολογήστε μία προς μία τις ακόλουθες εντολές και πατήστε Εισαγω μετά από κάθε ένα.
- ερώτημα χρήστη /διακομιστής: [όνομα διακομιστή σας]
- επαναφορά συνεδρίας [session-id] /server:[your-server-name]
Διόρθωση 3: Εκτελέστε μια καθαρή εκκίνηση
Η 'Απομακρυσμένη επιφάνεια εργασίας κόλλησε παρακαλώ περιμένετε' μπορεί επίσης να προκληθεί από τα προγράμματα που βρίσκονται σε διένεξη. Έτσι, μπορείτε να εκτελέσετε μια καθαρή εκκίνηση. Εδώ είναι πώς να το κάνετε αυτό:
1. Πατήστε το Windows + R πλήκτρα για να ανοίξετε το Τρέξιμο πλαίσιο διαλόγου και πληκτρολογήστε msconfig .
2. Πηγαίνετε στο Γενικός αυτί. Στη συνέχεια, κάντε κλικ στο Επιλεκτική εκκίνηση επιλογή και βεβαιωθείτε ότι Φόρτωση υπηρεσιών συστήματος και Φόρτωση στοιχείων εκκίνησης και τα δύο έχουν ελεγχθεί.
3. Κάντε κλικ στο Υπηρεσίες καρτέλα και ελέγξτε Απόκρυψη όλων των υπηρεσιών της Microsoft . Στη συνέχεια, ελέγξτε Απενεργοποίηση όλων .
4. Πηγαίνετε στο Ξεκίνα καρτέλα και κάντε κλικ Ανοίξτε τη Διαχείριση εργασιών . Απενεργοποιήστε όλες τις εφαρμογές που δεν χρησιμοποιείτε.
5. Κάντε κλικ Εντάξει και Ισχύουν . Κάντε επανεκκίνηση του υπολογιστή σας.
Διόρθωση 4: Τροποποίηση των στοιχείων μητρώου
Μπορείτε να τροποποιήσετε τα στοιχεία μητρώου για να διορθώσετε το πρόβλημα 'Η απομακρυσμένη επιφάνεια εργασίας κόλλησε σε παρακαλώ περιμένετε'.
1. Πατήστε το Windows + R τα κλειδιά μαζί για να ανοίξουν Τρέξιμο . Στη συνέχεια, πληκτρολογήστε gpedit.msc και κάντε κλικ Εντάξει για να ανοίξω Επεξεργαστής Μητρώου .
2. Μεταβείτε στην ακόλουθη διαδρομή:
HKEY_LOCAL_MACHINE\SOFTWARE\Policies\Microsoft\Windows NT\Terminal Services
3. Κάντε δεξί κλικ στο fSingleSessionPerUser αξία για να επιλέξετε το Διαγράφω κουμπί. Στη συνέχεια, κάντε κλικ Εντάξει .
Διόρθωση 5: Ελέγξτε τη ρύθμιση πολιτικής ομάδας
Στη συνέχεια, πρέπει να ελέγξετε εάν έχετε ορίσει λανθασμένη ρύθμιση Πολιτικής ομάδας που προκαλεί το πρόβλημα 'Η απομακρυσμένη επιφάνεια εργασίας έχει κολλήσει, παρακαλώ περιμένετε'.
1. Πατήστε το Windows + R τα κλειδιά μαζί για να ανοίξουν Τρέξιμο . Στη συνέχεια, πληκτρολογήστε gpedit.msc και κάντε κλικ Εντάξει για να ανοίξω Επεξεργαστής πολιτικής ομάδας .
2. Μεταβείτε στην ακόλουθη διαδρομή:
Διαμόρφωση υπολογιστή > Πρότυπα διαχείρισης > Στοιχεία Windows > Υπηρεσίες απομακρυσμένης επιφάνειας εργασίας > Κεντρικός υπολογιστής συνεδρίας απομακρυσμένης επιφάνειας εργασίας > Συνδέσεις
3. Κάντε διπλό κλικ στο Περιορίστε τους χρήστες των Υπηρεσιών απομακρυσμένης επιφάνειας εργασίας σε μία μόνο περίοδο λειτουργίας Υπηρεσιών απομακρυσμένης επιφάνειας εργασίας σύνθεση.
4. Επιλέξτε το Δεν έχει ρυθμιστεί επιλογή. Κάντε κλικ στο Εντάξει κουμπί.
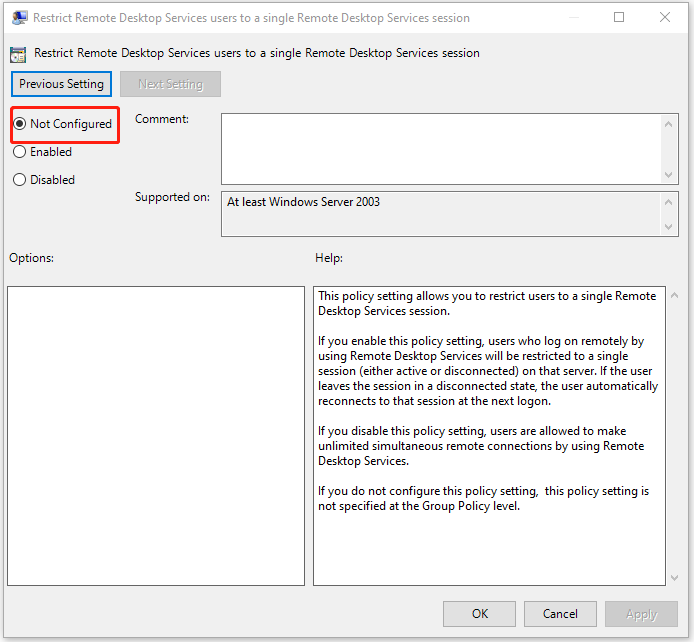
Τελικές Λέξεις
Συνοψίζοντας, δείτε πώς μπορείτε να διορθώσετε το πρόβλημα 'Η απομακρυσμένη επιφάνεια εργασίας κόλλησε, παρακαλώ περιμένετε'. Εάν συναντήσετε το ίδιο σφάλμα, δοκιμάστε αυτές τις λύσεις. Ελπίζω ότι αυτή η ανάρτηση θα σας φανεί χρήσιμη.



![5 αποτελεσματικοί τρόποι επίλυσης κωδικού σφάλματος ενημέρωσης των Windows 80070103 [Συμβουλές MiniTool]](https://gov-civil-setubal.pt/img/backup-tips/99/5-effective-ways-solve-windows-update-error-code-80070103.png)










![Τρόπος εκκίνησης Mac σε ασφαλή λειτουργία | Το Fix Mac δεν θα ξεκινήσει σε ασφαλή λειτουργία [Συμβουλές MiniTool]](https://gov-civil-setubal.pt/img/data-recovery-tips/47/how-boot-mac-safe-mode-fix-mac-won-t-start-safe-mode.png)

![4 τρόποι επίλυσης σφάλματος 0xc00d5212 κατά την αναπαραγωγή βίντεο AVI [MiniTool News]](https://gov-civil-setubal.pt/img/minitool-news-center/30/4-ways-fix-error-0xc00d5212-when-playing-avi-video.png)
![Τρόπος διακοπής μόνιμης ενημέρωσης των Windows 10 [Συμβουλές MiniTool]](https://gov-civil-setubal.pt/img/backup-tips/77/how-stop-windows-10-update-permanently.jpg)
![[Επίλυση] Το Windows Photo Viewer δεν μπορεί να ανοίξει αυτό το σφάλμα εικόνας [Συμβουλές MiniTool]](https://gov-civil-setubal.pt/img/data-recovery-tips/10/windows-photo-viewer-cant-open-this-picture-error.png)