Το πληκτρολόγιο ή το ποντίκι δεν λειτουργεί σε ασφαλή λειτουργία; Φτιάξτο!
Is The Keyboard Or Mouse Not Working In Safe Mode Fix It
Πολλοί χρήστες παραπονιούνται για το ' το πληκτρολόγιο ή το ποντίκι δεν λειτουργεί σε ασφαλή λειτουργία ” θέμα. Γιατί εμφανίζεται το θέμα; Πώς να διορθώσετε το πρόβλημα; Εάν προσπαθείτε επίσης να τα καταλάβετε, αυτή η ανάρτηση από MiniTool αξίζει να διαβαστεί.Η ασφαλής λειτουργία χρησιμοποιείται για την αντιμετώπιση προβλημάτων σε υπολογιστή με Windows. Στην ασφαλή λειτουργία, τα Windows φορτώνουν μόνο τα απαραίτητα προγράμματα οδήγησης, συμπεριλαμβανομένων των προγραμμάτων οδήγησης πληκτρολογίου και ποντικιού. Ωστόσο, ορισμένοι χρήστες λένε ότι αντιμετωπίζουν το πρόβλημα «το πληκτρολόγιο ή το ποντίκι δεν λειτουργεί σε ασφαλή λειτουργία». Τα προβλήματα με τα προγράμματα οδήγησης είναι η πιο κοινή αιτία για το πρόβλημα.
Τώρα, ας δούμε πώς μπορείτε να διορθώσετε το πρόβλημα «τα πληκτρολόγιο και το ποντίκι σταμάτησαν να λειτουργούν σε ασφαλή λειτουργία». Πριν δοκιμάσετε τις ακόλουθες προηγμένες επιδιορθώσεις, θα πρέπει να κάνετε κάποια βασική αντιμετώπιση προβλημάτων.
1. Βεβαιωθείτε ότι τα καλώδια USB δεν είναι κατεστραμμένα ή έχουν κακή σύνδεση.
2. Αποσυνδέστε όλες τις συσκευές USB εκτός από το πληκτρολόγιο και το ποντίκι και, στη συνέχεια, επανεκκινήστε τον υπολογιστή σας.
Διόρθωση 1: Επαναφορά/Επανεγκατάσταση των προγραμμάτων οδήγησης της συσκευής σας
Η αιτία αυτού του ζητήματος μπορεί να σχετίζεται με το πρόγραμμα οδήγησης του πληκτρολογίου ή του ποντικιού σας. Έτσι, μπορείτε να επαναφέρετε ή να εγκαταστήσετε ξανά τα προγράμματα οδήγησης της συσκευής σας. Εδώ είναι πώς να το κάνετε αυτό:
Βήμα 1: Ανοιξε Διαχειριστή της συσκευής πληκτρολογώντας το στο Αναζήτηση κουτί.
Βήμα 2: Αναπτύξτε το Πληκτρολόγια ή Ποντίκια και άλλες συσκευές κατάδειξης κατηγορία.
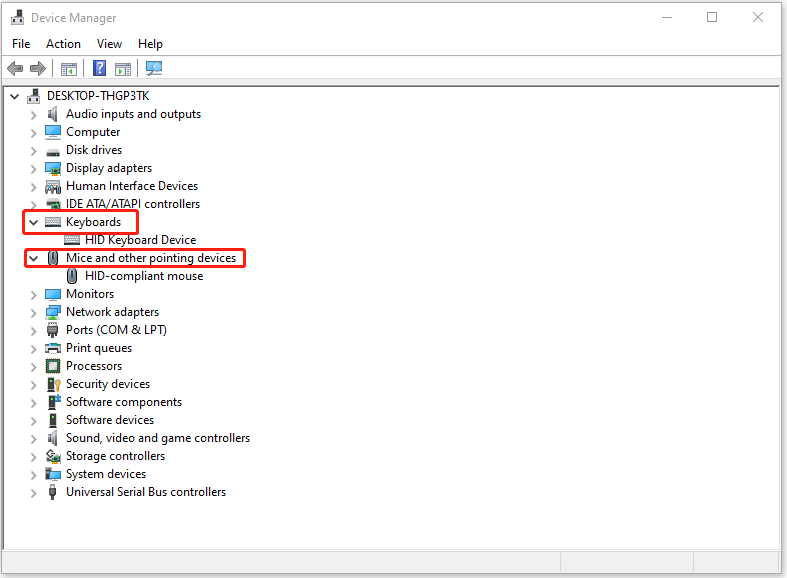
Βήμα 3: Κάντε δεξί κλικ στο πρόγραμμα οδήγησης του πληκτρολογίου ή του ποντικιού σας και κάντε κλικ Ιδιότητες .
Βήμα 4: Στο επόμενο παράθυρο, επιλέξτε Roll Back Driver . Μπορείτε επίσης να επιλέξετε Απεγκατάσταση . Στη συνέχεια, ακολουθήστε τις οδηγίες που εμφανίζονται στην οθόνη για να ολοκληρώσετε τη λειτουργία.
Σχετικές αναρτήσεις:
- Οδηγός – Λήψη/Ενημέρωση/Επανεγκατάσταση προγράμματος οδήγησης συσκευής HID
- Τι είναι το ποντίκι συμβατό με HID και πώς να το διορθώσετε δεν λειτουργεί
Διόρθωση 2: Ενεργοποιήστε την υποστήριξη παλαιού τύπου USB στο BIOS
Εάν η προηγούμενη λύση δεν λειτουργεί, μπορείτε να ενεργοποιήσετε την υποστήριξη USB παλαιού τύπου στο BIOS για να διορθώσετε το «πληκτρολόγιο ή ποντίκι που δεν λειτουργεί σε ασφαλή λειτουργία». Ακολουθήστε τον παρακάτω οδηγό:
Βήμα 1: Εισαγάγετε το BISO στον υπολογιστή σας .
Βήμα 2: Βρείτε μια ενότητα που ονομάζεται Διαμόρφωση USB, Περιφερειακά, Παλιόμορφο USB ή κάτι στην ίδια γραμμή.
Βήμα 3: Ενεργοποιήστε το Υποστήριξη παλαιού τύπου USB και πατήστε F10 για να επιβεβαιώσετε τη λειτουργία.
Βήμα 4: Πάτα το Esc ή Εξοδος επιλογή αποχώρησης από το BIOS.
Διόρθωση 3: Χρησιμοποιήστε την ασφαλή λειτουργία με τη δικτύωση
Εάν εξακολουθείτε να μην μπορείτε να χρησιμοποιήσετε το πληκτρολόγιο ή το ποντίκι σε ασφαλή λειτουργία, μπορείτε να χρησιμοποιήσετε την ασφαλή λειτουργία με τη δικτύωση.
Βήμα 1: Πάτα το Windows + I συνδυασμός πλήκτρων για άνοιγμα Ρυθμίσεις .
Βήμα 2: Κάντε κλικ Ενημέρωση & Ασφάλεια , επιλέξτε το Ανάκτηση επιλογή από τον αριστερό πίνακα και κάντε κλικ Επανεκκίνηση τώρα κάτω από Προηγμένη εκκίνηση μπαίνω Windows RE .
Βήμα 3: Στη συνέχεια, κάντε κλικ Αντιμετώπιση προβλημάτων > Σύνθετες επιλογές > Ρυθμίσεις εκκίνησης . Στη συνέχεια, επιλέξτε Ενεργοποιήστε την ασφαλή λειτουργία με τη δικτύωση .
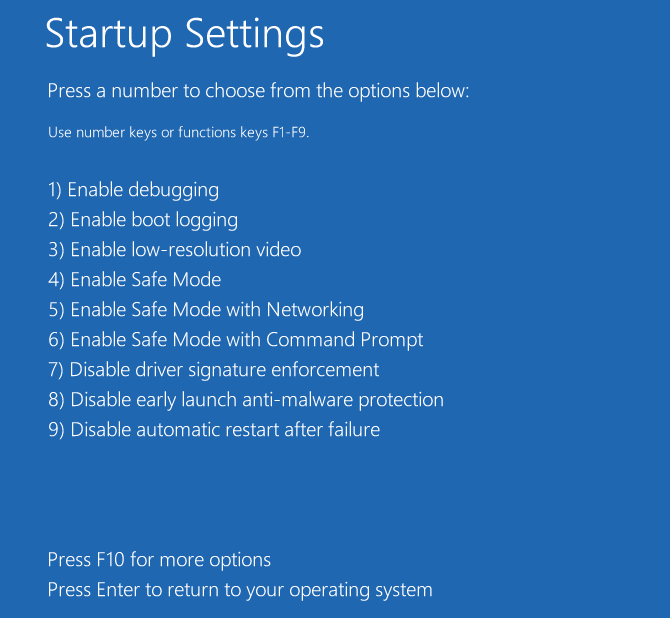
Διόρθωση 4: Εκτελέστε επαναφορά συστήματος
Εάν έχετε δημιουργήσει ένα σημείο επαναφοράς συστήματος, μπορείτε να το χρησιμοποιήσετε επαναφέρετε τον υπολογιστή σας στην προηγούμενη κατάσταση για να διορθώσετε το πρόβλημα «το πληκτρολόγιο ή το ποντίκι δεν λειτουργεί σε ασφαλή λειτουργία». Εάν δεν έχετε σημείο επαναφοράς, πρέπει να εγκαταστήσετε ξανά τα Windows.
Πριν επανεγκαταστήσετε τα Windows, καλύτερα να δημιουργήσετε αντίγραφα ασφαλείας των σημαντικών δεδομένων σας εκ των προτέρων, καθώς αυτή η διαδικασία θα καταργήσει τα πάντα στη μονάδα δίσκου C. Για να το κάνετε αυτό, μπορείτε να εκτελέσετε το MiniTool ShadowMaker, ένα κομμάτι επαγγελματία Λογισμικό δημιουργίας αντιγράφων ασφαλείας υπολογιστή για Windows 11/10/8/7. Χρησιμοποιώντας το, μπορείτε εύκολα να δημιουργήσετε ένα αντίγραφο ασφαλείας για αρχεία, φακέλους, δίσκους, διαμερίσματα και το λειτουργικό σύστημα Windows.
Δοκιμή MiniTool ShadowMaker Κάντε κλικ για λήψη 100% Καθαρό & Ασφαλές
Τελικές Λέξεις
Πώς να διορθώσετε το πρόβλημα «το πληκτρολόγιο ή το ποντίκι δεν λειτουργεί σε ασφαλή λειτουργία» στα Windows 11/10; Αυτή η ανάρτηση παρέχει 4 τρόπους για εσάς και μπορείτε να τους δοκιμάσετε έναν προς έναν μέχρι να επιλυθεί το πρόβλημα.


![Το Chromebook δεν θα ενεργοποιηθεί; Δοκιμάστε 5 απλές λύσεις για να το διορθώσετε τώρα! [MiniTool News]](https://gov-civil-setubal.pt/img/minitool-news-center/31/chromebook-won-t-turn.jpg)
![Τι είναι οι βιβλιοθήκες χρόνου εκτέλεσης Vulkan και πώς να το αντιμετωπίζετε [MiniTool Wiki]](https://gov-civil-setubal.pt/img/minitool-wiki-library/20/what-is-vulkan-runtime-libraries-how-deal-with-it.png)
![Μια σύντομη εισαγωγή του πρωτεύοντος διαμερίσματος [MiniTool Wiki]](https://gov-civil-setubal.pt/img/minitool-wiki-library/24/brief-introduction-primary-partition.jpg)
![Πώς να διορθώσετε την αποτυχία αναπαραγωγής Hulu σε οποιαδήποτε συσκευή; [Επιλύθηκε!] [MiniTool News]](https://gov-civil-setubal.pt/img/minitool-news-center/42/how-fix-hulu-playback-failure-any-devices.png)


![Πώς να περιστρέψετε την οθόνη στα Windows 10; 4 απλές μέθοδοι είναι εδώ! [MiniTool News]](https://gov-civil-setubal.pt/img/minitool-news-center/30/how-rotate-screen-windows-10.jpg)



![Διαμορφώστε έναν σκληρό δίσκο δωρεάν με τα δύο καλύτερα εργαλεία για τη μορφοποίηση σκληρών δίσκων [MiniTool Tips]](https://gov-civil-setubal.pt/img/blog/13/formatear-un-disco-duro-gratis-con-las-dos-mejores-herramientas-para-formatear-discos-duros.png)






